
- •Министерство образования Российской Федерации
- •Информатика
- •Самара 1999
- •Компоненты
- •1. Полоса меню и подменю.
- •1.1. Выбор команд меню с помощью клавиш.
- •1.2. Выбор команд меню с помощью мышки.
- •1.3. Сокращения
- •Общие горячие клавиши
- •Горячие клавиши меню
- •Горячие клавиши редактирования
- •Горячие клавиши управления окнами
- •Горячие клавиши встроенной справочной информации
- •Горячие клавиши отладки/запуска
- •2. Окна TurboPascal
- •2.1. Управление окнами
- •2.2. Строка статуса
- •3. Диалоговые окна
- •3.1. Зависимые и независимые кнопки
- •3.2. Окна ввода и списки
- •4. Создание Вашей первой программы
- •4.1. Анализ Вашей первой программы
- •4.2. Сохранение Вашей первой программы
- •4.3. Компиляция Вашей первой программы
- •4.4. Выполнение Вашей первой программы
- •4.5. Проверка файлов, которые Вы создали
- •5. Ваша вторая программа
- •5.1. Отладка Вашей второй программы
- •5.2. Использование окна Watch
- •5.3. Исправление Вашей второй программы
- •Программирование на turbo pascal
- •1. Элементы программирования
- •2.1. Целые числа
- •2.2. Вещественный тип данных
- •2.3. Символьные и строковые типы данных
- •2.4. Булевские данные
- •2.5. Тип массив
- •3. Идентификаторы
- •4. Операторы
- •4.1. Операторы присваивания
- •4.2. Арифметические операторы
- •4.3. Операторы отношений
- •4.4. Логические операторы
- •4.5. Строковые операторы
- •5. Вывод
- •5.1. Процедура WriteLn
- •6. Ввод
- •7. Условные операторы
- •7.1. Оператор If
- •7.2. Оператор выбора Case
- •8. Цикл.
- •8.1. Цикл while.
- •8.2. Цикл Repeat … Until
- •8.3. Цикл For
- •9. Процедуры и функции.
- •10. Структура программ.
- •11. Структура процедуры и функции.
- •12. Пример программы.
- •13. Комментарии.
- •Контрольные задания Вариант №1
- •Вариант№2
- •Вариант №3
- •Вариант №4
- •Вариант №5
- •Вариант №6
- •Вариант №7
- •Вариант №8
- •Вариант №9
- •Вариант №10
2.1. Управление окнами
Таблица 1,7 содержит краткую информацию о том, как можно управлять окнами в Turbo Pascal.
Таблица 1.7.
|
Чтобы выполнить |
Используйте один из этих способов |
|
Открыть Editокно |
Выберите File/Openдля открытия файла и покажите его в окне или нажмитеF3 |
|
Открыть другие окна |
Выберите требуемое окно из Windowменю |
|
Закрыть окно |
Выберите CloseизWindowменю нажмите Alt-F3, отметьте закрывающую кнопку окна |
|
Активизировать окно |
Отметьте в любом месте окна Нажмите Altплюс номер окна (в верхнем правом углу окна) Выберите Window/Listили нажмитеAlt-0 и выберите окно из списка Выберите Window/NextилиF6, чтобы сделать активным следующее окно (следующее в порядке, в каком они были открыты). Или нажмитеAlt-F6 для активизации предыдущего окна. |
|
Передвинуть активное окно |
Тащите его заголовок или нажмите Ctrl-F5 (Window/Size/Move) и используйте клавиши со стрелками, чтобы поместить окно там, где Вам хочется и нажмитеEnter |
|
Изменить размер активного окна |
Тащите уголок изменения размера Выберите Window/Size/Move(Ctrl-F5) и нажимайтеShiftодновременно с клавишами со стрелками и нажмитеEnter |
|
Масштабировать активное окно |
Отметьте кнопку масштабирования в верхнем правом углу окна Дважды отметьте заголовок окна Выберите Window/Zoom, или нажмитеF5 |
2.2. Строка статуса
Строка статуса располагается внизу экрана Turbo Pascal. Функции строки статуса следующие:
Она напоминает Вам основные строки ключей и сокращений (или горячих клавиш), допустимых в этот момент в активном окне
Она предоставляет Вам самый быстрый вариант выполнения действий, отмечая горячие клавиши в строке статуса мышкой вместо выбора команд из меню или нажатия последовательности клавиш
Она говорит о том, какая функция выполняется. Например, она показывает “Savingfilename…”, когда сохраняется редактируемый файл.
Она предлагает краткие советы по выбранной команде меню и элементам диалогового окна
Как только Вы переключили окна или изменили характер деятельности, строка статуса сразу же меняется. Одна из наиболее характерных строк статуса – это та, которую Вы видите во время написания и редактирования программ в окне редактора. Она выглядит следующим образом:
F1 Help F2 Save F3 Open Alt-F9 Compile F9 Make F10 Menu
3. Диалоговые окна
Если после команды меню следует многоточие (…), команда открывает диалоговое окно. Диалоговое окно – это самый удобный способ установить многочисленные параметры.
Когда Вы делаете установки в диалоговых окнах, Вы работаете с пятью основными типами управления экрана: зависимые кнопки, независимые кнопки, кнопки действия, окна ввода и окна списка. Ниже приведено типичное диалоговое окно, которое иллюстрирует некоторые из этих элементов.
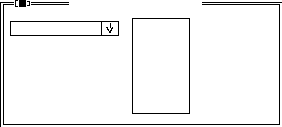 Типичное диалоговое окно
Типичное диалоговое окно
Окно ввода Окно списка [ OK]
Элемент 1
Элемент 2 [Cancel]
Независимые Зависимые Элемент 3
кнопки кнопки Элемент 4
[X] Опция 1 ( ) Опция А Элемент 5
[ ] Опция 2 (•) Опция В Элемент 6
[X] Опция 3 ( ) Опция С Элемент 7
[ ] Опция 4 ( ) Опция DЭлемент 8 [Help]
[ ] Опция 5
Рисунок 2.
Это диалоговое окно имеет три стандартных кнопки: OK,Cancel,Help. При нажатииOKбудут выполнены все выборы в диалоговом окне; при выбореCancelникаких изменений и действий сделано не будет, а диалоговое окно исчезнет.Escвсегда является быстрым вариантом клавиатуры дляCancel(даже если кнопкаCancelне присутствует).
Если Вы используете мышку, Вы можете только отметить требуемую кнопку. Когда Вы используете клавиатуру, Вы можете нажимать высвеченную букву элемента для его активизации. Например, нажатие К означает выбор кнопки ОК. Нажимайте TabилиShift-Tabдля перехода от одного элемента к другому в диалоговом окне. Каждый элемент, когда он становится активным, высвечивается.
В диалоговом окне ОК является кнопкой, заданной по умолчанию; это означает, что достаточно нажать только Enterдля выбора этой кнопки.
