
MPS_Metodichka
.pdf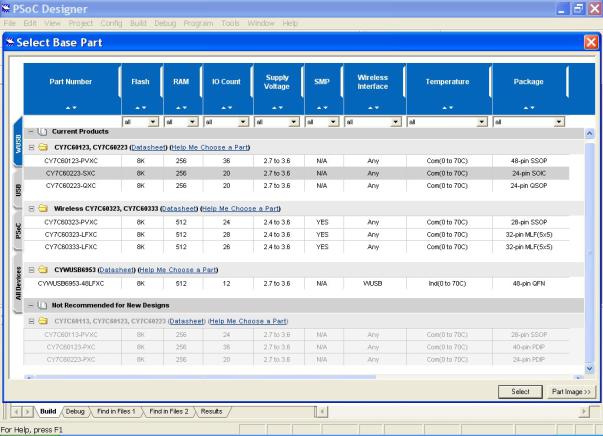
Вслучае создания нового проекта сначала открывается небольшое окно
сназванием "New Project" ("Новый проект"), в левой части которого показываются три варианта создания нового проекта:
1) "Create New Project" - создать новый проект.
2) "Clone Project" - создать проект путём клонирования (повторения под другим именем) уже существующего.
3) "Create Design-Based Project" - создать проект на основе существующей разработки.
После выбора первого варианта (создание нового проекта) необходимо в соответствующем поле ("New Project Name") присвоить ему имя и указать положение папки проекта в дисковом пространстве компьютера (поле "New Project Location"). Нажатие кнопки "Далее" приведёт Вас в итоге в окно выбора конкретной микросхемы PSoC для проекта (рамка "Select Base Part") и языка программирования (рамка "Generate Main' file using:"). При наличии соответствующей лицензии можно выбрать язык Си. При отсутствии такой лицензии - только язык ассемблера, краткие сведения о котором приведены в главе 2.
Рис. 3.2. Окно выбора микросхемы для проекта.
При выборе конкретной микросхемы для проекта при нажатии кнопки "View Catalog" ("Просмотреть каталог") открывается табличка (рис.3.2) с закладками слева и сверху с перечнем микросхем PSoC (слева по вертикали) и их основных параметров (вверху по горизонтали). Задавая с помо-
51

щью закладок нужные группы устройств (вертикальные закладки слева) и конкретные параметры (горизонтальные окошки вверху) выбирают подходящее устройство для проектируемой системы. Внимание! Не все устройства в каталоге имеют конфигурируемые аналоговые и цифровые блоки, поэтому для некоторых групп устройств эти колонки могут отсутствовать.
Для выбора нужного устройства соответствующая строка выделяется указателем и нажатием левой кнопкой мыши, затем - нажатием кнопки "Select" (справа внизу), после чего можно нажать кнопку "Готово" в окне "Create New Project" и перейти в окно "Device Editor".
Рис. 3.3. Окно "Device Editor", режим "User Module Selection View"
В окне "Device Editor" доступны два основных режима, задаваемые кнопками, расположенными справа вверху на панели управления оболочкой: "User Module Selection View" ("Выбор модулей пользователя") и "Interconnect View" ("Окно межсоединений") - рис.3.3. (При этом кнопка "Device Editor" должна быть нажата!) Сразу заметим, что для использова-
52
ния в текущем режиме доступны только активные элементы управления оболочкой, которые выделяются ярким цветом. Затемнённые элементы (блекло серого цвета) в текущем режиме недоступны.
В режиме "User Module Selection View" (рис.3.3) разработчик может выбрать для проектируемой системы нужный ему набор стандартных библиотечных модулей, реализующих необходимые функции. Библиотека PSoC Designer версии 4.3 содержит 60 готовых модулей (для наиболее функцио- нально-насыщенных версий PSoC - микросхем серий CY8C27x43 и CY8C29x66), которые можно включить в проект, как законченные компоненты системы. Кроме того, модуль типа "Generic" (базовый настраиваемый аналоговый модуль на переключаемых конденсаторах) может быть сконфигурирован пользователем самостоятельно для выполнения самых разных функций (инвертирующих и неинвертирующих усилителей, интеграторов, дифференциаторов и т.д.). Выбор модулей осуществляется нажатием левой кнопки мышки на одной из прямоугольных кнопок, расположенных слева. Каждая кнопка соответствует определённому типу модулей. Если конкретный модуль выбран, то однократное нажатие левой кнопки мышки на его условном изображении приведёт к появлению внизу (в окне описания рис.3.3) тестового описания этого модуля, а чуть выше (в окне схематического изображения) - его упрощённой структурно-функциональ- ной схемы. Текстовое описание модуля содержит сведения об основных параметрах модуля и описание программ процедур и функций для работы с ним на двух языках - ассемблере и Си.
Двукратное нажатие левой кнопки мыши на условном изображении модуля (в левой части окна рис.3.3) приведёт к появлению его изображения в длинном узком окне "Selected User Modules" ("Выбранные модули пользователя") и к изменениям в показаниях "Измерителя задействованных ресурсов".
После выбора нужных модулей можно переключиться в окно редактора межсоединений, нажав справа вверху кнопку "Interconnect View". При этом вместо окон с изображением схем модулей, их текстовых описаний, библиотеки и измерителя задействованных ресурсов появится сначала окно с рекомендациями по управлению масштабированием и навигацией в следующем окна, а затем - после его закрытия мышкой - пять рабочих окон. В левом крайнем столбце снизу вверх располагаются окна настройки портов, настройки параметров текущего модуля и общие настройки PSoC (рис.3.4). В среднем окне изображается внутренняя структура возможных позиций аналоговых и цифровых блоков и их межсоединений, при этом для упрощения схемы источники стандартных сигналов (с выходов компараторов и делителей тактовой частоты) показаны розовыми и жёлтыми флажкамистрелками. В правом окне - условное изображение выбранной для текущего проекта микросхемы с выводами. Границы окон можно менять, захватывая и перетаскивая их мышкой.
53
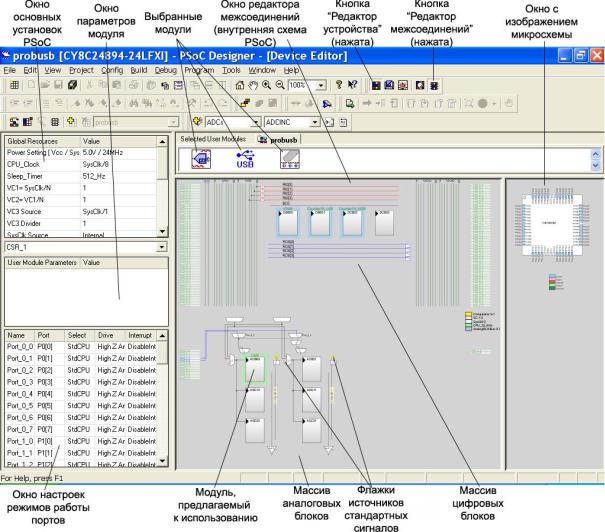
Рис. 3.4. Окно редактора межсоединений.
Для навигации в пределах окна редактора межсоединений рекомендуется использовать либо клавишу Pan верхнего меню (с изображением руки, с помощью которой можно "захватывать" мышкой и перемещать с её помощью схему с изображением блоков и межсоединений PSoC), либо сочетание "горячей" клавиши Alt и режима "Нажать и тащить" мышки: ALT+Click+Drag. Для изменения масштаба - сочетание CTRL+Click или соответствующие кнопки верхнего меню (увеличительные стёкла с символами «+» и «-»).
Настройку конфигурации можно начать с окна основных установок PSoC (озаглавленного “Global Resources”), т.е. с выбора частоты процессора (CPU_Clock), коэффициентов деления дополнительных источников синхросигналов VC1, VC2 и VC3, а также ряда других базовых параметров функционирования основных устройств PSoC. Как правило, если необходима высокая производительность системы, а потребляемая ею мощность не столь важна, устанавливают максимально-возможную тактовую частоту
– то есть 24 МГц (CPU_Clock=SysClk). Для понижения потребляемой мощности рекомендуется уменьшать тактовую частоту процессора (при этом
54
пропорционально будет снижаться и производительности системы). Впрочем, для первых экспериментов по программированию и конфигурированию PSoC можно оставить основные установки по умолчанию.
Для выбора нового значения параметра нужно просто щёлкнуть левой кнопкой мышки на текущем значении устанавливаемого параметра. Вместо него появляется подменю с интуитивно-понятным интерфейсом, с помощью которого выбирается желаемое (новое) значение параметра.
Выбор конкретных позиций для размещения выбранных ранее модулей пользователя можно начать, щёлкнув мышкой на нужный модуль в окне выбранных модулей (рис.3.4). При этом само изображение модуля подкрасится в синий цвет, а на основном окне редактора межсоединений вокруг конфигурируемых блоков (КБ), предлагаемых к реализации данного модуля пользователя, появится цветная рамка-подсветка. Если предлагаемые КБ вас устраивают, то можно закрепить их за текущим модулем пользователя, нажав кнопку "Place User Module" ("Разместить модуль пользователя"), обычно располагающуюся сразу над окном основных установок PSoC слева (на кнопке изображён квадрат, почти полностью заполненный более мелкими квадратиками, кроме одного - красного - готового занять единственное оставшееся свободным место). Эту же операцию можно выполнить, нажав на правую кнопку мышки на изображении текущего модуля пользователя (в окне выбранных модулей). Появится контекстное меню, в котором нужно указать операцию "Place" ("Разместить"). С помощью этого же меню можно выполнить ряд других полезных действий, в частности - выбрать цвет, в который будут окрашены КБ, закреплённые за данным модулем пользователя, вокруг изображения которого (в окне выбранных модулей) также появиться рамка такого же цвета. В противном случае цвет выбранных КБ задаётся автоматически.
Если предложенные КБ для реализации текущего модуля пользователя вас не устраивают, можно просмотреть следующие допустимые позиции, нажав кнопку "Next Allowed Placement" ("Следующее разрешённое положение"), находящуюся слева от кнопки "Place User Module". Эту же операцию можно выполнить и из контекстного меню, вызванного рассмотренным в предыдущем абзаце способом (то есть нажатием правой кнопки мышки на изображении текущего модуля пользователя).
Размещение модулей пользователя по аппаратным ресурсам PSoC целесообразно объединить с настройкой входящих в них КБ и организацией нужных для функционирования межсоединений, включая соединения с портами ввода-вывода. Окно настройки параметров КБ (фактически - параметров модуля), расположенное слева над окном настройки портов, активизируется при выделении нужного КБ левой кнопкой мышки.
Список возможных соединений различных выводов выделенного КБ активизируется при нажатии на левую кнопку мышки после того, как она установлена на соответствующий вывод КБ и рядом с ней появляется (ду-
55
блируется) название этого же вывода. Данная функция требует определённой сноровки, поскольку не всегда перечень соединений появляется сразу после выполнения указанных действий. При этом полезно увеличить масштаб изображения схемы с помощью соответствующей кнопки верхнего меню (увеличительное стекло с символом «+»). Обойти возникшие сложности можно также, используя окно настройки параметров КБ (которое расположено, как уже отмечалось, непосредственно над окном настроек режимов работы входов/выходов портов – см. рис.3.4). Знаки вопросов в некоторых строчках этого окна свидетельствуют о том, что либо данный параметр не актуален при использовании его в данном конкретном модуле пользователя, либо его значение определяется желанием пользователя установить особый режим работы.
Использование левой кнопки мышки для выделения, детализации и выбора конкретных соединений или конфигураций различных коммутационных блоков, мультиплексоров и внутренних соединительных проводов PSoC является стандартной, а часто – многоуровневой – процедурой в окне редактора межсоединений PSoC. Типичный алгоритм её выполнения состоит в следующем: а) подвести к нужному объекту указатель мышки, не нажимая левой кнопки; б) как только нужный объект выделится (другим цветом или повторным высвечиванием своего названия) – нажать левую кнопку мышки; в) через некоторое время рядом появляется дополнительное окно с перечнем возможных соединений или с детализированной, укрупнённой внутренней схемой объекта; iv) если появился список - указать в нём нажатием левой кнопки нужную связь, а в детализированной схеме выбрать (указать мышкой) новый объект, свойства которого вас интересуют, и снова нажать левую кнопку мышки; v) снова появляется список возможных соединений или детальная схема, с которой продолжаем работать аналогично. (Попробуйте поэкспериментировать таким образом с выходными горизонтальными проводами любого ряда конфигурируемых
цифровых блоков – т.е. с линиями ROx[0] ÷ ROx[3], где x – номер ряда.) При конфигурировании модулей пользователя обязательно установите
все необходимые параметры их работы – то есть коэффициенты усиления усилителей, входные частоты и коэффициенты деления счётчиков, таймеров, широтно-импульсных модуляторов, укажите необходимые источники входных сигналов, режимы работы цифровых и аналоговых входов и выходов, и т.д., и т.п. Кроме того, все выбранные модули пользователя обязательно должны быть помещены в схему, даже если на схеме межсоединений КБ эти модули не показаны (например, модуль USB никак не отображается на схеме в окне редактора межсоединений, но – в случае его выбора – для него должна быть выполнена стандартная процедура размещения «Place» аналогично другим модулям пользователя).
После завершения конфигурирования аппаратных ресурсов системы обязательно проверьте правильность конфигурации для выбранного ва-
56
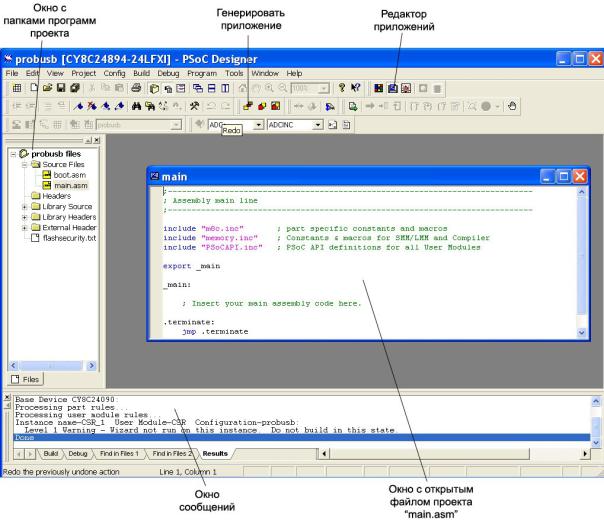
ми набора модулей и типа микросхем PSoC. Для этого нужно начать кнопку "Generate Application" ("Генерировать приложение"), расположенную обычно примерно в середине в третьем ряду меню (во втором сверху ряду кнопок) и обозначенную уменьшающимися жёлтым, красным и серым квадратиками, расположенными друг за другом (рис.3.5). При этом PSoC-Designer проверяет основные правила включения модулей и генерирует для них коды соответствующих программ, обеспечивающих нужную настройку, включая пустые программы обработки прерываний. При неправильном подключении (с точки зрения правил PSoC-Designer) внизу в окне сообщений появляются соответствующие предупреждения (Warning) и текст, указывающий на возможный источник предупреждения. Если предупреждений нет, можно перейти в окно программирования, которое в PSoC-Designer называется "Application Editor" ("Редактор приложения"). Соответствующая кнопка расположена четвёртой справа в верхнем ряду кнопок – рис.3.5.
Рис. 3.5. Окно редактора программ проекта.
Основным файлом проекта при работе на ассемблере является файл "main.asm". Файл находится в папке "Source Files".
57
Ещё раз подчеркнём, что ассемблер, в отличие от Си, поставляется с PSoC-Designer бесплатно.
При работе на Си основным файлом является файл main.c.
Для написания своей версии работы системы вначале открывается основной файл (например, "main.asm"). Текст основной программы записывается сразу после метки _main. Желательно при написании соблюдать общепринятые правила форматирования ассемблерного текста, а именно:
Метки записываются с начала левого края страницы без отступа.
Сами команды ассемблера – со стандартным и одинаковым для всех команд отступом от левого края страницы (один-два нажатия клавиши табуляции).
Одна команда записывается в одной строке.
Комментарии (желательно ко всем или к большинству команд) – также с одинаковым для всех комментариев отступом от левого края страницы независимо от того, где закончился текст команды, к которой пишется комментарий. Если для комментария текущей строки не хватает, то он продолжается на следующей строке с того же места, с которой начинался комментарий в предыдущей строке. Фактически это приводит к тому, что начало всех комментариев к командам ассемблера соответствует трёмчетырём нажатиям клавиш табуляции плюс число нажатий клавиши та-
буляции, соответствующих по длине самой длинной команде ассемблера в набираемом тексте. Внимание! Все строки с комментариями должны начинаться с точки с запятой (;) или двойного слэша (//).
Для лучшего понимания структуры программы комментарии могут предварять отдельные важные фрагменты ассемблерного текста. В этом случае они могут записываться без отступа, т.е. сначала левого края страницы. Пример фрагмента начала основной программы для системы, содержащий 8-разрядный счётчик, вырабатывающий периодически сигналы прерываний, приведён ниже:
. . .
_main:
lcall Counter8_1_Start |
//start counter 1 |
lcall Counter8_1_EnableInt |
//enable interrupt from counter 1 |
. . .
Очень важным моментом при написании программ для PSoC является соблюдение следующих правил:
Перед началом использования модуля он должен быть обязательно активизирован. Делается это с помощью команды "дальнего" вызова подпрограммы "старта" модуля типа «lcall ИмяМодуля_ЕгоНомер_Start», где «lcoll» – команда дальнего вызова, «ИмяМодуля» - стандартное название модуля (на английском языке) в описании его программного интерфейса - API (программный интерфейс модуля на Си и ассемблере приводится в окне описания характеристик выбранного типа модуля в Device Editor – рис.3.3, там же находятся описания подпрограмм обработки прерываний,
58
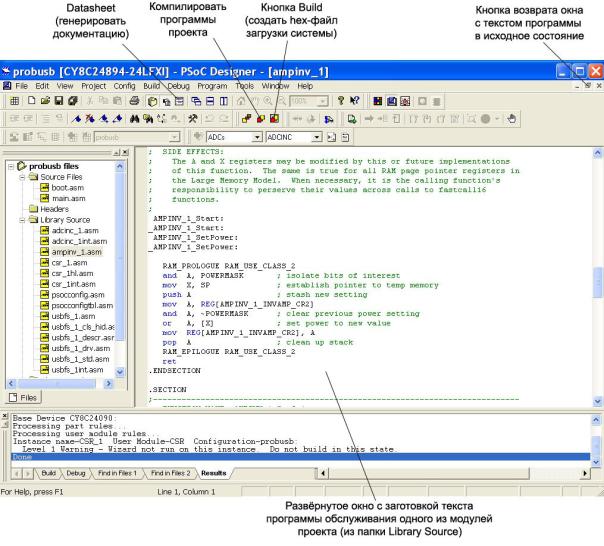
если они могут иметь место), «ЕгоНомер» - номер модуля, присвоенный ему при его выборе в окне Device Editor. Для некоторых модулей дополнительно необходима программная загрузка параметров, которые также приводятся в описании его API в окне характеристик модуля в Device Editor (рис.3.3). В частности, перед активацией аналоговых модулей в аккумулятор А обязательно заносится константа, определяющая мощностной режим их работы. Кроме того, при последовательном включении аналоговых модулей рекомендуется активировать их в обратном порядке – то есть от последнего к первому.
После окончания использования активизированного модуля он обязательно должен быть деактивизирован (остановлен) похожей командой типа «lcall ИмяМодуля_ЕгоНомер_Stop».
Рис. 3.6. Развёрнутое окно редактора программ проекта.
При использовании кнопки увеличения окна с текстом программы до максимальных размеров, оно (окно) занимает всю свободную площадь. При этом кнопка возврата окна в исходное состояние перемещается в правый верхний угол верхней строчки меню (рис.3.6).
59
Если в проектируемой системе используются прерывания, то при написании подпрограмм обработки прерываний следует придерживаться следующих правил:
1. В основной программе сначала разрешается обработка любых прерываний процессором. Делается это обычно с помощью утилиты:
M8C_EnableGInt |
//Enable all interrupts |
2. Затем разрешаются прерывания от соответствующих входов портов и (или) модулей пользователя. Для этого с помощью команды длинного вызова вызываются подпрограммы разрешения прерываний, приведённые в описании программного интерфейса (API) модуля. Соответствующая строчка основной программы (_main.asm) для такого вызова обычно имеет следующий вид:
call ИмяМодуля_ЕгоНомер_EnableInt
3. Переписывается (точнее, дописывается) подпрограмма обработки соответствующего прерывания, которая находится в папке Library Source и обычно называется ИмяМодуля_ЕгоНомерint.asm, где ИмяМодуля – как и раньше, сокращённое название модуля (на английском), ЕгоНомер – номер модуля, присвоенный ему в процессе размещения в окне редактора межсоединений. Внимание! Код подпрограммы обработки прерываний можно размещать только после метки _ИмяМодуля_ЕгоНомер_ISR: и после надписи "Insert your custom code below this banner". Иначе может быть переписан при очередном генерировании приложения. В конце сгенерированной заготовки подпрограммы обработки прерывания уже находится команда "iret" (возврат из прерывания), поэтому повторно её записывать в ассемблерном коде обработки прерывания не нужно.
Для правильной обработки прерываний необходимо также помнить следующее:
1)если в подпрограмме обработки используются какие-либо регистры общего назначения, которые могут быть задействованы в основной программе main.asm, то перед использованием этих регистров в подпрограмме обработки прерываний их содержимое нужно сохранить в стеке с помощью команды "push ИмяРегистра", а перед выходом из подпрограммы – восстановить с помощью команды "pop ИмяРегистра".
2)Желательно запретить все виды прерываний (если есть другие независимые источники прерываний) до начала обработки данного текущего прерывания, но при этом не забыть снова их разрешить непосредственно перед выходом из подпрограммы обработки.
После написания всей программы функционирования системы (включая модификацию подпрограмм обработки прерываний и – если нужно – других функций модулей пользователя), проект может быть скомпилирован (кнопка "Compile/Assemble"), а затем – при отсутствии ошибок компиляции – построен hex-файл загрузки системы (кнопка "Build"), т.е. файл Имя-
60
