
УКР_Word_2007_Лаб_раб_4
.pdf
Microsoft Word 2007 – Лабораторная работа №4
Лабораторная работа № 4 Технология SmartArt
Рисунки SmartArt служат для наглядного представления данных и идей. Их можно создать на основе различных макетов, чтобы быстро, легко и эффективно донести информацию.
Рисунки SmartArt применяются для выполнения следующих задач: создание организационной диаграммы; отображение иерархии, например дерева решений; иллюстрация шагов или этапов процесса или делопроизводства; отображение потока операций процесса, процедуры или другого события; перечень сведений; отображение циклических или повторяющихся сведений; отображение связей между частями (например, между перекрывающимися понятиями); создание иллюстрации матриц; отображение пропорциональных или иерархических сведений в виде пирамиды; быстрое создание иллюстрации путем ввода или вставки текста, который автоматически размещается и систематизируется.
Коллекция рисунков SmartArt содержит 7 типов:
Список - используется для отображения непоследовательных сведений.
Процесс - используется для отображения этапов процесса или временной шкалы.
Цикл - используется для отображения непрерывного процесса.
Иерархия - используется для создания организационной диаграммы или дерева решений.
Связь - используется для иллюстрирования связей.
Матрица - используется для отображения связи частей в едином целом.
Пирамида - используется для отображения отношений пропорциональности. Компоненты сужаются сверху вниз или снизу вверх.
Структура рисунка SmartArt
Для работы с рисунками SmartArt используют две контекстные вкладки: Конструктор и Формат, которые автоматически отображаются при выделении рисунка
(рис.2).
Рис. 1. Рисунок SmartArt
У выделенного рисунка отображается рамка и область текста, расположенная слева от рисунка. Если область текста не отображается, в группе Создать рисунок вкладки Конструктор нажмите кнопку Область текста. Область текста предназначена для ввода текста в фигуры рисунка. Впрочем, текст можно вводить и непосредственно в фигуры.
При вставке рисунка SmartArt в область текста и фигуры подставляется замещающий текст*Текст+, который при создании рисунка заменяется нужным текстом. Замещающий текст отображается в основных режимах просмотра документа, но не печатается.
Область текста можно закрыть, нажав на соответствующую кнопку в правом верхнем углу области.
Рисунок состоит из фигур. Фигура может быть предназначена для размещения текста, или рисунка, а также служить фоном, соединительной или разделительной линией для других фигур.
1

Microsoft Word 2007 – Лабораторная работа №4
Для выделения фигуры следует щелкнуть по ней мышью.
У выделенной фигуры отображается рамка с маркерами (рис 2.).
Рис. 2. Выделенная фигура в рисунке SmartArt
В некоторых случаях фигура предназначена только для размещения текста и является невидимой, то есть не имеет ни границ, ни заливки (рис 3.).
Рис. 3. Невидимая фигура
Для отказа от всех изменений оформления рисунка следует в груп-
пе Сброс вкладки Конструктор нажать кнопку Восстановить рисунок.
Вставка рисунка SmartArt в документ
Установите курсор туда, где будет находиться вставляемый рисунок. При необходимости потом рисунок можно будет переместить в другое место.
Во вкладке Вставка в группе Иллюстрации нажмите кнопку SmartArt.
В окне Выбор рисунка SmartArt (рис. 4) выберите тип вставляемого рисунка, а затем сам рисунок и дважды щелкните по нему мышью или нажмите кнопку ОК.
2

Microsoft Word 2007 – Лабораторная работа №4
Рис. 4. Выбор рисунка SmartArt
В области текста или непосредственно в фигурах рисунка введите необходимый текст (рис. 5).
По окончании ввода текста щелкните мышью за пределами области рисунка.
Рис. 5. Ввод текста в рисунок SmartArt
Задание
1.Создайте новый документ.
2.На основе макета SmartArt Вертикальный список оформите список:
Лысый орел Большой ястреб Сипуха Ласточка Синица Вьюрок Зяблик
Рыжебокая овсянка Пестрый дрозд Зимородок Голубая цапля Западная сова Жаворонок Рыжий дятел Сойка
Гривистый тетерев Сокол Кречет
3.Сохраните документ под названием Вертикальный список.
3

Microsoft Word 2007 – Лабораторная работа №4
Размещение рисунка в документе Изменение размера рисунка
Первоначально рисунок обычно имеет ширину 15,24 см (6 дюймов), то есть занимает практически всю ширину страницы. Изменить размер рисунка можно вручную перетаскиванием его маркеров.
Выделите рисунок.
Наведите указатель мыши на маркер рисунка так, чтобы он превратился в двунаправленную стрелку.
Нажмите на левую кнопку мыши и перетащите маркер. Если требуется изменить размер рисунка в каком-либо одном направлении, перетащите маркер, расположенный на одной из сторон рисунка. Если размер рисунка требуется изменять одновременно по высоте и ширине, перетащите угловой маркер. В процессе изменения размера рамка рисунка будет отображаться в бледных тонах.
Размер диаграммы можно установить с высокой точностью.
Выделите рисунок.
Во вкладке Формат в группе Размер установите значения высоты и ширины диаграммы в соответствующих счетчиках. Если эти счетчики не отображается, щелкните по стрелке кнопки Размер (рис. 6).
Рис. 6. Точная установка размера рисунка
Изменение стиля обтекания
Первоначально рисунок вставляется непосредственно в текст документа без обтекания текстом.
Для того чтобы рисунок можно было свободно перемещать в документе следует установить для нее один из стилей обтекания текстом.
Выделите рисунок.
Щелкните по кнопке Обтекание текстом в группе Упорядочить вкладки Формат.
В появившемся меню (рис. 7) выберите один из вариантов обтекания. Обычно используют стиль Вокруг рамки.
Рис. 7. Изменение стилей обтекания рисунка
Перемещение рисунка
Рисунки, оформленные в любом стиле обтекания текстом, можно перетаскивать мышью.
Выделите рисунок.
Наведите указатель мыши на любую часть рамки рисунка, кроме маркеров так, чтобы около него отобразилась четырехнаправленная стрелка. Нажмите на левую
4

Microsoft Word 2007 – Лабораторная работа №4
кнопку мыши и перетащите рисунок. В процессе перетаскивания будет отображаться бледная рамка рисунка.
Размещение рисунка на странице
Можно выбрать расположение рисунка на странице.
Выделите рисунок.
Щелкните по кнопке Положение в группе Упорядочить вкладки Формат.
В появившейся галерее (рис. 8) выберите один из вариантов расположения. При наведении указателя мыши на выбираемый вариант расположения срабатывает функция предпросмотра, и рисунок отображается в указанном месте документе.
Рис. 8. Выбор расположения рисунка
Изменение рисунка Изменение макета
Выделите рисунок.
Щелкните по кнопке Дополнительные параметры галереи макетов в груп-
пе Макеты вкладки Конструктор.
В появившейся галерее выберите один из макетов того же типа рисунка, который был использован при его создании. При наведении указателя мыши на выбираемый макет срабатывает функция предпросмотра, и рисунок отображается в новом виде (рис. 9).
Рис. 9. Изменение макета рисунка
Дл выбора произвольного макета в галерее макетов выберите команду Другие макеты и в окне Выбор рисунка SmartArt выберите тип макета, а затем сам макет и дважды щелкните по нему мышью или нажмите кнопку ОК.
Задание
1.Откройте документ Вертикальный список из личной папки.
2.Переоформите список птиц, используя макеты из разных групп (список, процесс, цикл, иерархия, связь, матрица, пирамида). Из каждой группы выбрать по одному наиболее подходящему макету. Каждый изменённый вариант сохраняйте в своей папке под именем Список1, Список2, Список3….. и т.д.
5
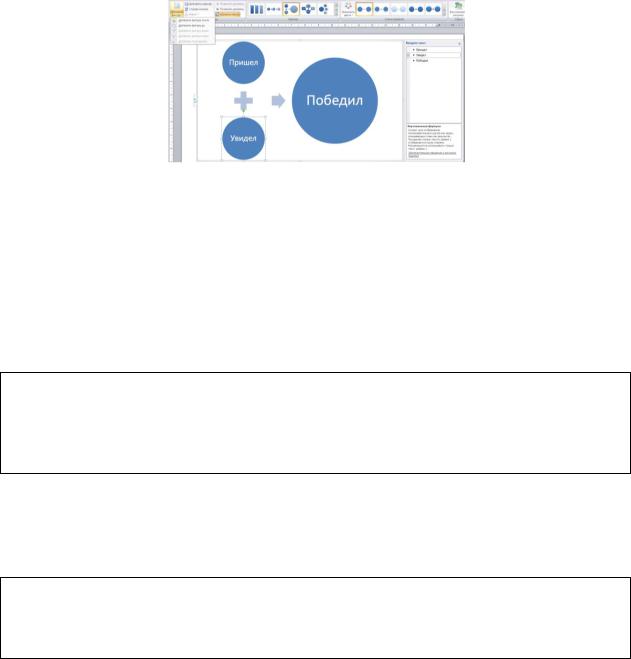
Microsoft Word 2007 – Лабораторная работа №4
Добавление фигур в рисунок
Создаваемые рисунки, в зависимости от выбранного макета, содержат от 2 до 9 фигур (чаще три). При необходимости можно добавить новые фигуры в рисунок.
Выделите фигуру в рисунке, относительно которой надо добавить новую фигуру.
В группе Создать рисунок вкладки Конструктор нажмите кнопку Добавить фигу-
ру и в появившемся меню выберите вариант добавления (рис. 10).
Рис. 10. Добавление фигуры в рисунок
Набор активных команд меню кнопки Добавить фигуру и в появившемся зависит от выбранного макета рисунка, типа и расположения выделенной фигуры.
В некоторые виды рисунков невозможно добавлять новые фигуры. В этом случае будет кнопка Добавить фигуру недоступна.
Удаление фигуры
Выделите фигуру в рисунке и нажмите клавишу DELETE. В отдельных рисунках некоторые фигуры не могут быть удалены.
Задание
1.Откройте любой из сохранённых в вашей личной папке документов СписокХ (предыдущее задание).
2.Добавьте в рисунок несколько элементов с помощью опции Добавить фигуру.
3.Удалите несколько элементов рисунка.
4.Сохраните документ в личной папке под именем Измененный список.
Изменение направления рисунка
Выделите рисунок и в группе Создать рисунок вкладки Конструктор нажмите кнопку Справа налево (доступно не для всех макетов).
Задание
1.Откройте сохранённых в вашей личной папке документов СписокХ (который построен на основе макета из группы Процесс).
2.Измените направление рисунка.
3.Сохраните документ.
Особенности изменения макета организационных диаграмм Изменение структуры
Для организационной диаграммы можно изменить расположение элементов (фигур), выбрав другую структуру диаграммы.
Вставьте новый элемент SmartArt.
В группе Иерархия выбрать макет Организационная диаграмма.
Создайте диаграмму по образцу (рис.11).
6

Microsoft Word 2007 – Лабораторная работа №4
Рис. 11. Изменение структуры организационной диаграммы
Следует отметить, что не любая структура организационной диаграммы позволяет оптимально отобразить необходимую иерархию.
Добавление помощника
При работе с организационными диаграммами помимо добавления фигур выше или ниже (до или после), можно добавлять еще один тип фигур - помощника.
Выделите фигуру, для которой надо добавить помощника.
В группе Создать рисунок вкладки Конструктор нажмите кнопку Добавить фигу-
ру и в появившемся меню выберите команду Добавить помощника (рис. 12).
Рис. 12. Добавление помощника
Добавленная фигура займет место ниже выделенной, но не среди других фигур более низкого уровня иерархии.
Управление уровнем фигур
Ворганизационных диаграммах можно управлять уровнем иерархии отдельных фигур.
Выделите фигуру, для которой надо добавить помощника.
В группе Создать рисунок вкладки Конструктор нажмите кнопку Повысить уро-
вень (рис. 13) или Понизить уровень, в зависимости от решаемой задачи.
Рис. 13. Изменение уровня фигуры
Не для любой фигуры можно повысить или понизить уровень.
7

Microsoft Word 2007 – Лабораторная работа №4
Задание
1.Для каждого сотрудника в диаграмме добавьте помощника.
2.Сохраните документ в личной папке под именем Организационная диаграмма.
Изменение формы фигуры
Для каждого макета характерна определенная форма фигур. Можно изменять форму отдельных фигур.
Выделите фигуру в рисунке.
В группе Фигуры вкладки Формат нажмите кнопку Изменить фигуру и в появившейся галерее (рис. 14) выберите другую фигуру.
Рис. 14. Изменение формы фигуры
Изменение размера фигуры
Для каждого макета характерно определенное соотношение размеров фигур. Можно изменять размер отдельных фигур.
Выделите фигуру в рисунке.
В группе Фигуры вкладки Формат нажмите кнопку Крупнее или Мельче.
Кроме того, размер фигур можно изменять перетаскивание маркеров выделенной
фигуры.
При изменении размера отдельной фигуры автоматически будут изменять и размеры других фигур таким образом, чтобы общий размер рисунка оставался неизменным.
Изменение положения фигуры
Для каждого макета характерно определенное взаимное положение фигур. Перетаскиванием можно изменять расположение отдельных фигур в пределах области рисунка.
Поворот фигуры
Выделите фигуру.
Щелкните по кнопке Повернуть в группе Упорядочить вкладки Формат.
В появившемся меню (рис. 5.210) выберите один из вариантов поворота.
Рис. 15. Поворот и отражение фигуры
8

Microsoft Word 2007 – Лабораторная работа №4
На произвольный угол фигуру можно повернуть перетаскиванием маркера пово-
рота.
Задание
1.Откройте документ Организационная диаграмма из личной папки
2.Измените форму всех фигур на пятиконечные звезды.
3.Поверните все фигуры на произвольный угол.
4.Сохраните документ под именем Организационная диаграмма2.
Особенности изменения фигур объемных рисунков
При использовании эффектов объема рисунков не всегда можно просто изменять размер и положение отдельных фигур. Для удобства работы можно временно перейти к плоскому представлению рисунка. Для этого следует кнопке Повернуть в груп-
пе Фигуры вкладки Формат нажать кнопку Двумерное редактирование (рис. 16).
Рис. 16. Переход к плоскому представлению рисунка
Для восстановления объемного эффекта следует еще раз нажать кнопку
Оформление рисунка Изменение стиля Изменение стиля рисунка
Для быстрого изменения оформления рисунка к нему можно применить другой стиль оформления.
Выделите рисунок.
Щелкните по кнопке Дополнительные параметры галереи стилей в груп-
пе Стили вкладки Конструктор.
В появившейся галерее выберите один из стилей рисунка. При наведении указателя мыши на выбираемый стиль срабатывает функция предпросмотра, и рисунок отображается оформленным в выбранном стиле (рис. 17).
Рис. 17. Изменение стиля рисунка
9

Microsoft Word 2007 – Лабораторная работа №4
Изменение стиля фигур рисунка
При желании или необходимости можно изменять стиль оформления отдельных фигур рисунка, как содержащих, так и не содержащих текст.
Выделите фигуру.
Щелкните по кнопке Дополнительные параметры галереи стилей в группе Стили фигур вкладки Формат.
В появившейся галерее выберите один из стилей. При наведении указателя мыши на выбираемый стиль срабатывает функция предпросмотра, и фигура отображается оформленной в выбранном стиле (рис. 18).
Рис. 18. Изменение стиля фигуры
Задание
1.Откройте сохранённых в вашей личной папке документов СписокХ (любой).
2.Придайте рисунку объемный вид.
3.Измените стиль рисунка.
4.Сохраните документ под именем Список_стиль.
Изменение цвета рисунка
Для быстрого изменения цветов рисунка к нему можно применить другую цветовую схему.
Выделите рисунок.
Щелкните по кнопке Изменить цвета в группе Стили вкладки Конструктор и в появившейся галерее выберите одну из цветовых схем. При наведении указателя мыши на выбираемую схему срабатывает функция предпросмотра, и рисунок отображается оформленным в выбранных цветах (рис. 19).
Рис. 20. Выбор цветовой схемы рисунка
Изменение цвета элементов рисунка
При оформлении всего рисунка и его отдельных фигур рисунка можно пользоваться возможностями и других элементов группы Стили фигур вкладкиФормат.
10
