
- •Тема 1. Текстовый редактор Word 2007 - компонент комплекса прикладных программ Microsoft Office 2007.
- •1. Назначение и состав Microsoft Office 2007.
- •2. Причины перехода на Microsoft Office 2007
- •3. Офисный пакет Microsoft Office и текстовый редактор Word – эволюция развития
- •4. Окно Microsoft Office Word 2007. Новый ленточный интерфейс.
- •4.1. Лента инструментов.
- •4.2. Группы инструментов.
- •4.3. Панель Быстрого Доступа
- •4.4. Строка Состояния
- •4.5. Режимы просмотра документа.
- •Кнопка Режим чтения -режим отображения документа в реальном виде. Обладает своей Панелью инструментов.
- •Кнопка Черновик-режим общего назначения для быстрого редактирования и форматирования. Не показывает поля верхних и нижних Колонтитулов.
- •Инструменты изменения режимов просмотра документа
- •Верхнее поле
- •Символ конца абзаца Пустые абзацы
- •5.1.2. Редактирование текста в процессе ввода.
- •5.1.3. Переключение клавиатуры с rus на en.
- •Индикатор переключения раскладки клавиатуры
- •5.1.4. Перемещение по документу.
- •5.2. Выделение текста.
- •5.2.2. Выделение текста с помощью клавиатуры и мышки.
- •5.2.3. Работа мышкой в полосе выделения
- •Флажки основных настроек работы с текстом
- •5.2.4. Отмена операции выделения.
- •5.3.1. Вставка и замена.
- •5.3.2. Удаление.
- •5.3.3 Отмена редактирования
- •6. Создание документов. Диалоговое окно Создание документа.
- •8. Организация названия, заголовков и подзаголовков.
- •Инструменты перемещения и копирования из контекстного меню Панель форматирования из контекстного меню
5.3.2. Удаление.
Чтобы удалить выделенный фрагмент текста, надо нажать клавишу Del или Backspase.

5.3.3 Отмена редактирования
Операции редактирования можно отменить, используя инструмент Отменить на Панели Быстрого Доступа (См. Рис. 24).

Рис.24 Раскрывающийся список инструмента Отменить
6. Создание документов. Диалоговое окно Создание документа.
После загрузки Word автоматически создаёт документ шаблона Новый документ с рабочим именем Документ 1. Если этот шаблон не устраивает пользователя, необходимо вызвать диалоговое окно Создание документа: кнопка Office – команда Создать. (См. Рис. 25).

Рис.25 Диалоговое окно Создание документа
Оно имеет в области Шаблоны большое число разделов, соответствующих тому или иному типу документа. Раздел содержит варианты документа, а область Просмотра облегчает выбор нужного шаблона.
Если Word загружен, и на экране присутствует документ, то команда Создать создаёт новый документ с рабочим именем Документ 2 и т.д.. Переключение между документами осуществляется через Группу Инструментов Окно вкладки Вид (См. Рис. 26).

Рис.26 Инструменты Группы инструментов Окно вкладки Вид
7. Группа Инструментов Шрифт вкладки Главная
Здесь присутствует ряд основных инструментов работы с шрифтами текста:
Раскрывающийся список типов шрифтов.
Раскрывающийся список размера шрифта (размер указывается в пунктах – типографских единицах измерения).
Три кнопки начертания шрифтов:
Ж – полужирное начертание,
К – курсив (наклонное начертание),
Ч - подчёркнутое начертание.
Раскрывающийся список цвета шрифта.
Раскрывающийся список выделения цветом шрифта.
Раскрывающийся список Регистр с опциями, начертание которых показывает вносимые изменения (См.Рис. 27).
Присутствуют и другие инструменты, назначение которых ясно из всплывающих подсказок.
Внимание ! Необходимо учитывать, что изменение любой из этих настроек относится только к вновь вводимому тексту, либо к выделенному тексту.

Рис.27 Инструменты Группы инструментов Шрифт вкладки Главная
8. Организация названия, заголовков и подзаголовков.
Группа Инструментов Стили позволяет быстро организовывать название документа, заголовки и подзаголовки разделов текста (глав и параграфов). (См. Рис. 28).
Для этого необходимо предварительно выделить требуемую строку и выбрать соответствующую опцию в списке. Если же выделение не было произведено, заголовком становится строка, где располагается маркер ввода текста. Заголовки впоследствии могут быть использованы для автоматического создания оглавлений посредством инструментов из Группы Инструментов Оглавления вкладки Ссылки

Рис.28 Инструменты Группы инструментов Стили
.
9. Проверка орфографии и правописания.
Если в тексте имеются ошибки, то (при наличии установленных средств проверки орфографии) они подчёркиваются красной, а грамматические – зелёной волнистой линией.
Для исправления орфографических ошибок необходимо:
вызвать контекстное меню фрагмента текста с ошибкой – в нем будут варианты исправления;
или вкладка Рецензирование – Группа Инструментов Правописание – кнопка Правописание - соответствующее диалоговое окно с расширенными вариантами исправления текущей ошибки. (См. Рис. 29)
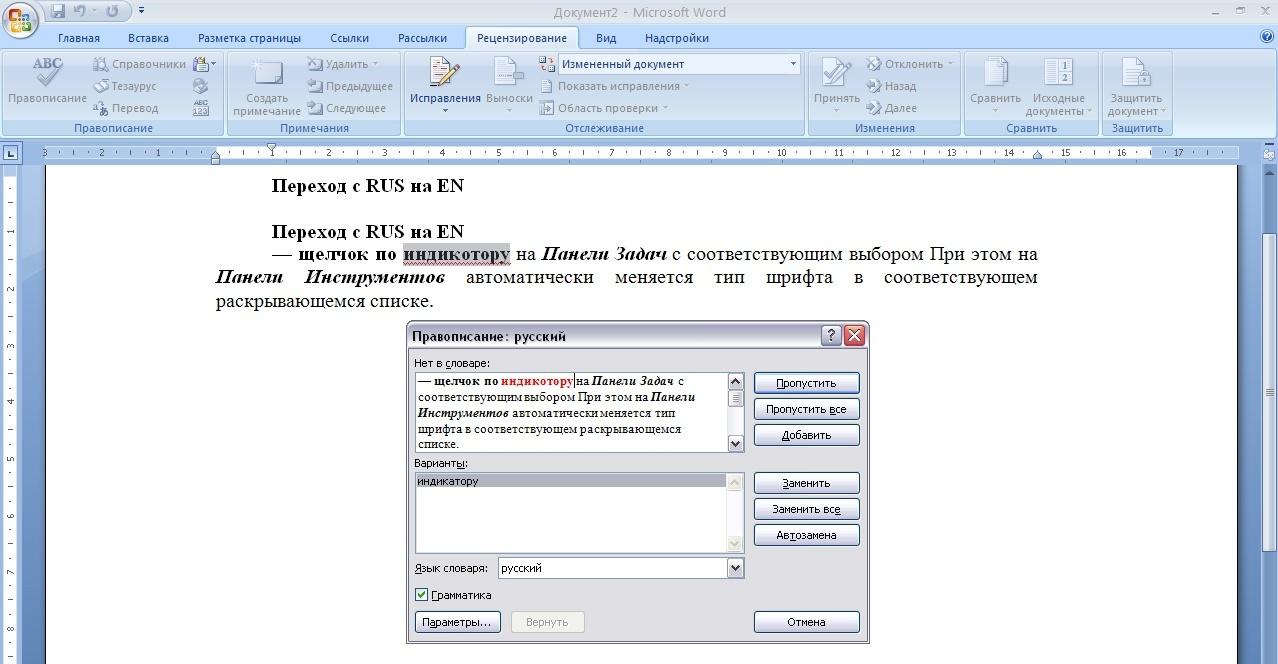
Рис.29 Диалоговое окно Правописание
10. Сохранение документов.
Для вновь создаваемого, т.е. ранее не сохранявшегося документа, используется:
Кнопка Office - команда Сохранить как с выборами варианта сохранения (См. Рис. 30).

Рис.30 Кнопка Office - команда Сохранить как
2. После выбора варианта - место сохранения – предлагающаяся по умолчанию в диалоговом окне Сохранение документа папка Мои Документы (См. Рис. 31):

Рис.31 Диалоговое окно Сохранение документа
Предлагается документу с соответствующим рабочим именем присвоить имя по первой строке документа (заголовку). Оно выделено в поле Имя файла данного диалогового окна. Если имя не устраивает пользователя, он может незамедлительно переименовать его в этом поле.
В раскрывающемся списке Папка (содержащем пространство имён компьютера) данного диалогового окна можно выбрать вариант места сохранения.
Кнопка Создать папку данного диалогового окна позволяет внутри текущей папки создать для сохраняемого файла свою папку.
Т.о. файлу задаются имя и место сохранения устройство или папка.
Если файл вызывается для редактирования (следовательно, у него есть имя), то использование команды Сохранить из меню кнопки Office (или кнопки Сохранить из Панели Быстрого Доступа) позволяет перезаписать его (с внесенными изменениями) под тем же именем.
Для записи его под новым именем необходимо использовать команду Сохранить как.
11. Перемещение и копирование текста.
11.1. Перемещение и копирование мышкой.
Для операций перемещения и копирования мышкой необходимо:
Кнопка Office - команда Параметры Word – соответствующее диалоговое окно - раздел Дополнительно - – флажок Разрешить перетаскивание текста установлен. (См. Рис. 23)
Последовательность действий при работе мышкой следующая:
Выделить требуемый фрагмент текста.
Поместить указатель мышки на выделенный текст.
При перемещении указатель принимает вид
 ,
а в строке состояния появится запрос
“Куда
переместить?”
,
а в строке состояния появится запрос
“Куда
переместить?”
При копировании необходимо дополнительно держать нажатой клавишу Ctrl - указатель принимает вид
 ,
а в строке состояния появляется запрос
“Куда
копировать?
,
а в строке состояния появляется запрос
“Куда
копировать?
3. Перетащить и опустить выделенный фрагмент текста в нужное место документа.
Таким образом, можно перемещать или копировать текст и в другой документ Word, но для этого на экране должны присутствовать окна обоих документов.
11.2. Быстрое перемещение абзацев.
В процессе работы над документом, состоящим из абзацев, часто бывает необходимо поменять их последовательность. Для быстрого перемещения абзаца необходимо:
Выделить данный абзац
Нажать следующие комбинации клавиш:

Левый Shift + Alt + - для перемещения абзаца вверх, либо
 Правый
Shift
+
Alt
+ - для
перемещения абзаца вниз.
Правый
Shift
+
Alt
+ - для
перемещения абзаца вниз.
11.3. Перемещение и копирование через буфер обмена.
11.3.1. Перемещение и копирование нескольких фрагментов.
Текстовый редактор Word для операций перемещения и копирования использует т.н. буфер обмена.
Если он не открыт, то каждая следующая операция вырезания текста для последующего перемещения или копирования уничтожает предыдущее содержимое буфера обмена. Поэтому для сохранения нескольких фрагментов (до 24) текста (если это необходимо для некоторых повторных операций перемещения или копирования, выполняемых в произвольном порядке) необходимо держать его открытым. (См. Рис. 32) Доступными становятся как общие его инструменты Вставить все и Очистить все, так и инструменты Вставить и Удалить отдельного фрагмента его содержимого.
Группа
инструментов Буфер обмена
Инструменты
Буфера обмена



Рис.32 Инструменты Буфера обмена
Внимание ! Надо учитывать, что буфер обмена – собственность самой Windows, и он используется для перемещения или копирования данных между различными приложениями Windows.
Для правильного использования буфера обмена должны быть предварительно произведены некоторые его настройки:
Кнопка Office - команда Параметры Word – соответствующее диалоговое окно - категория Дополнительно – раздел Вырезание, копирование и вставка (См. Рис. 33)
Инструменты
настройки Буфера обмена

Рис.33 Инструменты настройки Буфера обмена
Буфер обмена для операций перемещения и копирования можно использовать разными способами. Перемещение или копирование может осуществляться как внутри одного документа, так и из одного документа в другой. В этом случае на экране должны присутствовать окна обоих документов.
11.3.2.Перемещение и копирование с помощью Группы инструментов Буфер обмена
Выполняются следующие действия:
Выделить требуемый фрагмент текста.
вкладка Главная - Группа Инструментов Буфер обмена - кнопка Вырезать – для перемещения выделенного фрагмента текста в буфер обмена или - кнопка Копировать - для копирования выделенного фрагмента текста в буфер обмена (См. Рис. 32).
Установить курсор в требуемую позицию текста, куда необходимо перетащить или скопировать выделенный фрагмент текста.
Кнопка Вставить.
Текст из буфера обмена вставляется в указанное место документа (перемещается или копируется, в зависимости от выбранного в п.2 варианта).
11.3.3. Перемещение и копирование текста с помощью команд контекстного меню.
Выполняются следующие действия:
Выделить требуемый фрагмент текста
Щелкнуть правой кнопкой мышки по выделенному тексту для вызова контекстного меню (См. Рис. 34)и выбрать щелчком левой кнопки мышки командуВырезатьилиКопироватьдля операций перемещения или копирования соответственно.
Щелкнуть правой кнопкой мышки в данном месте текста, куда необходимо переместить или скопировать выделенный фрагмент текста
В появившемся контекстном меню щелчком левой кнопки выбрать команду Вставить
