
Levitskiy_chm3-1
.pdf
81
Для двухмерной или трехмерной задачи аппроксимация строится аналогичным образом. В зависимости от вида элементов (количества используемых в них узлов) также применяется линейная или нелинейная аппроксимация. Примеры аппроксимации двухмерной непрерывной функции u(x,y) приведены на рис. 9.
а |
б |
Рис. 9. Моделирование двухмерной скалярной функции с помощью линейной (а) и нелинейной (б) аппроксимации
Функция формы элемента будет представлена плоскостью, если для него взято минимальное число узлов, которое для треугольного элемента равно трем, а для четырехугольного – четырем. В этом случае используют линейную аппроксимацию u(x,y) ≈ α + αx x + αy y.
По аналогии с одномерным случаем линейный интерполяционный многочлен для простейшего треугольного элемента, включающего только три узла, записывают в виде
|
(e) |
(e) |
, |
(23) |
u (x, y) ≈ Niui + N ju j + Nkuk = N |
u |
|
где Ni , Nj , Nk – функции формы элемента, ui , uj , uk – значения функции в узлах, принадлежащих элементу, [N(e)] – матричная строка функций формы элемента, [u(e)] – вектор-столбец значений функции u(x,y) в его узлах. Если элемент содержит большее количество узлов, то аппроксимирующая функция элемента будет отображаться криволинейной поверхностью.
Для всей расчетной области аппроксимацией распределения u(x,y) является кусочно-линейная (или кусочно-нелинейная) поверхность, каждый из участков которой определяется на отдельном элементе с помощью значений u(х,y) в принадлежащих ему узлах.
Для построения аппроксимации так, как это было показано выше, необходимо знать распределение u(х,y) во всей расчетной области. Однако до решения задачи эта зависимость обычно как раз и не известна. Тем не менее, используя аппроксимирующие формулы (22) или (23), решение можно получить. Способы отыскания решения рассмотрены ниже.
82
1.3.3. Построение решения
Вначале необходимо провести объединение конечных элементов в ансамбль. Значения u1, u2, u3, ... в узлах теперь будем рассматривать как неизвестные переменные, которые необходимо найти. Сформируем из этих значений, взятых по всей расчетной области, столбцовую матрицу, которую обозначим [u(Σ)]. Каждой строке [u(Σ)] соответствует узел сетки конечных элементов. Тогда аппроксимацией для всей расчетной области (в двухмерном
случае) будет
u(x,y) ≈ [N(Σ)] [u(Σ)] ,
где [N(Σ)] – матричная строка функций формы всех конечных элементов, входящих в расчетную область. При составлении матриц [N(Σ)] и [u(Σ)] производится сквозная нумерация узлов. Для двух- и трехмерных задач эта процедура сложна и от нее в значительной степени зависит время расчета.
Следующий этап – построение разрешающей системы алгебраических уравнений на основе конечно–элементной аппроксимации. В результате решения задачи узловые значения u1, u2, u3, ... должны быть "подобраны" так, чтобы они обеспечивали наилучшее приближение к истинному распределению u(x,y). Этот "подбор" может осуществляться различными способами.
Существуют вариационная и проекционная формулировки метода конечных элементов. При вариационном подходе производится минимизация некоторого функционала, связанного с исходным дифференциальным уравнением. Например, в задачах механики может минимизироваться потенциальная энергия системы. Процесс минимизации приводит к решению системы алгебраических уравнений относительно узловых значений u(х).
Проекционный вариант метода конечных элементов является частным случаем метода взвешенных невязок. Последний основан на минимизации невязки в дифференциальном уравнении при подстановке в него приближенного решения вместо точного. В методе конечных элементов оценка невязки производится по отдельным элементам и также сводится к решению системы алгебраических уравнений относительно узловых значений u(х).
При построении решения функции формы N позволяют определять в пределах каждого элемента пространственные дифференциальные операторы
первого порядка от скалярного или векторного поля (см. (22)), например: |
||||||||||||||||||||
|
|
|
JJJJJJJJG |
JJJJJJJJJJJJG |
|
|
|
JG |
JJJJJJJJJJJJG |
|
|
JJJG |
|
|
||||||
|
|
|
|
|
|
(e) |
|
(e) |
|
|
|
(e) |
|
|
(e) |
|
||||
|
|
|
grad(u)=grad N |
u |
, |
div A =grad N |
|
|
, |
|||||||||||
|
|
|
|
|
|
|
A |
|
||||||||||||
где |
JJJG |
|
– узловое распределение |
векторного |
|
|
|
|
JG |
|
||||||||||
A(e) |
поля |
A в пределах |
||||||||||||||||||
|
|
JJJJJJJJJJJJG |
|
JG |
|
|
JJG |
G |
|
JJG |
|
|
|
|
|
|
|
|||
элемента, |
|
|
(e) |
|
|
|
|
|
|
|
|
|
||||||||
|
grad N |
|
=[αx ] ex |
+ αy |
ey , |
ex |
и ey – единичные базисные век- |
|||||||||||||
торы (орты) декартовой системы координат.
В методе конечных элементов также как и в методе конечных разностей матрица коэффициентов системы уравнений включает большое число нулевых элементов, что облегчает решение задачи.
83
К достоинствам метода конечных элементов, благодаря которым он находит широкое применение, относятся гибкость и разнообразие сеток, четко формализованные алгоритмы построения дискретных задач для произвольных областей, простота учета естественных краевых условий. Кроме того, этот метод применим к широкому классу исходных задач, а оценки погрешностей приближенных решений, как правило, получаются при менее жестких ограничениях, чем в методе конечных разностей.
Несмотря на то, что метод конечных разностей на первый взгляд представляется наиболее легким в реализации, и был разработан раньше метода конечных элементов, последний в настоящее время является доминирующим
всовременных расчетных программах.
1.4.Использование пакетов MathCAD и MATLAB
Внастоящее время существует широкий спектр программных средств, обеспечивающих решение задач, описываемых дифференциальными уравне-
ниями в частных производных. Часть из них, например
CosmosWorks, MSC Nastran или ANSYS, относятся к так называемым CAE-системам (CAE – Computer Aided Engineering). Они применяются при разработке сложных технических объектов, в частности в автомобильной и аэрокосмической отрасли. MathCAD и MATLAB также имеют средства решения задач невысокой сложности в двухмерной постановке.
1.4.1. Примеры выполнения расчетов в пакете MathCAD
Для решения уравнения Пуассона (3) или Лапласа (4) на области, имеющей квадратную форму, в пакете MathCAD служат функции relax и multigrid.
Функция relax использует метод релаксации для нахождения приближенного решения. При этом уравнение Пуассона представляется в виде
(см. (10)):
aj,ku j+1,k +bj,ku j−1,k + cj,ku1,k +1 + d j,ku j,k −1 + ej,ku j,k = f j,k .
Обращение к функции relax выполняется следующим образом:
relax(a, b, c, d, e, f, u0, R) ,
где a, b, c, d, e – квадратные матрицы одинакового размера, содержащие коэффициенты вышеприведенного уравнения, f – квадратная матрица, содержащая значения правой части уравнения в точках области, в которой ищется решение, u0 – квадратная матрица, содержащая граничные значения решения на границе области и начальное приближение для решения внутри области, R
– спектральный радиус итераций Якоби. Параметр R управляет сходимостью алгоритма релаксации. Оптимальное значение R зависит от параметров задачи и выбирается в пределах 0 < R < 1.
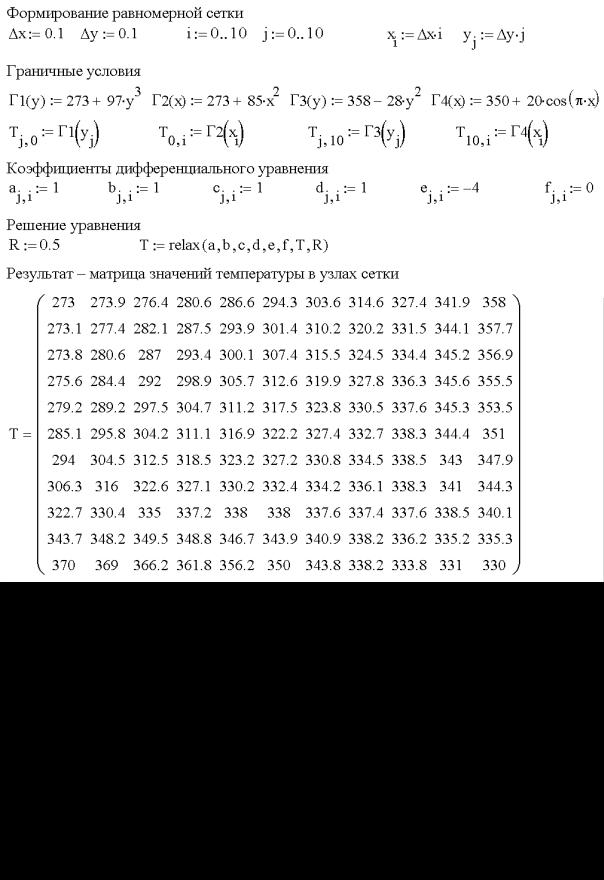
|
|
|
84 |
|
|
|
|
|
|
|
Рассмотрим пример с использованием функ- |
||||
|
|
|
|||||
|
|
|
ции relax. Найдем |
распределение температуры |
|||
|
|
|
T(x,y) на тонкой квадратной пластине (рис.10). Рас- |
||||
|
|
|
пределение описывается уравнением Лапласа |
||||
|
|
|
∂2T |
+ |
∂2T |
= 0 . |
|
|
|
|
∂x2 |
∂y2 |
|
|
|
Рис. 10. Модель пластины |
Заданы следующие |
граничные |
условия: |
||||
|
|
|
на левой стороне пластины T (Γ1 )= 273 + 97 y3 К; |
||||
на верхней стороне |
– T (Γ2 )= 273 +85x2 |
К; |
на правой |
стороне – |
|||
T (Γ3 )= 358 − 28y2 К; на нижней стороне – T (Γ4 )= 350 + 20cos(πx) К. Запишем решение задачи в MathCAD следующим образом.
Распределение температуры по пластине представлено на рис. 11.
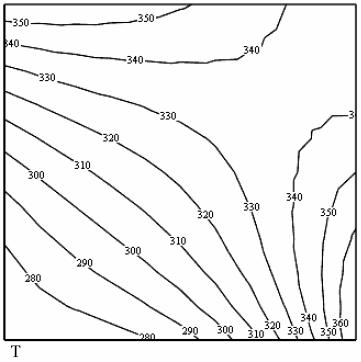
85
Рис. 11. Распределение температуры по пластине
В приведенном примере отсчет узлов сетки начинается с индексов i = 0, j = 0, так как в MathCAD по умолчанию нумерация элементов массивов начинается с нуля. При необходимости можно ввести нумерацию начиная с единицы, задав соответствующий параметр ORIGIN = 1.
В следующем примере рассмотрим расчет колебаний u(x,t) тонкого однородного по длине стержня методом конечных разностей (см. п. 1.2.3). Закрепление концов стержня будем полагать жестким, что соответствует нулевому сдвигу на концах стержня: u(x=0,t) = 0 и u(x=L,t) = 0, где x = 0 и x = L – координаты концов стержня.
Предположим, что деформация стержня и начальная скорость его движения v(x) в момент времени t = 0 соответственно равны
|
|
x |
|
∂u |
|
|
|
|
|
|
|
|
|
|
|
||||
|
|
|
|
|
|
||||
u (x,t = 0)= fд (x)= Asin |
π |
|
|
, |
|
|
= v(x) |
t=0 |
= 0 , |
|
|
||||||||
|
|
L |
|
∂t |
|
t=0 |
|
||
|
|
|
|
|
|||||
где A = 0,002 м. Аналогично тому, как это было сделано в п. 1.2.3, определим деформацию стержня ui,2 в момент времени t = ∆t (см. (15)):
так как ∂u |
|
|
= v(x) |
ui,2 −ui,1 |
= v |
, то |
u |
i,2 |
= u |
i,1 |
+ v |
∆t = u |
i,1 |
, |
|
||||||||||||||
|
|
|
||||||||||||
∂t |
|
t=0 |
|
∆t |
i,1 |
|
|
|
i,1 |
|
|
|||
|
|
|
|
|
|
|
|
|
|
|
|
где vi,1 = v(x) = 0 при t = 0.
Зададим исходные данные к расчету: длина стержня L = 0,05 м; модуль упругости E = 2·1011 Н/м2; плотность материала ρ = 8·103 кг/м3.

86
Взяв шаг сетки по координате x равным ∆x = L / Ni = L / 50 = 10–3 м (где Ni – количество шагов разбиения по x) и шаг по времени
∆t = (2L ρ E ) 0,01= 2·10–7 c, найдем решение:
E ) 0,01= 2·10–7 c, найдем решение:
Форма рассчитанных колебаний стержня показана на рис. 12.
Рис. 12. Колебания тонкого стержня
Для решения уравнения параболического типа (см. п. 1.2.4) может быть использована аналогичная схема расчета.

87
1.4.2. Выполнение расчетов в пакете MATLAB
Пакет MATLAB содержит приложение PDE Toolbox (от англ. Partial Differential Equation – дифференциальное уравнение в частных производных). Приложение обеспечивает решение дифференциальных уравнений в частных производных методом конечных элементов в двухмерной постановке. Оно включает графический интерфейс; инструменты задания формы уравнений и граничных условий; процедуру автоматической генерации сетки конечных элементов; средства для визуализации полученного решения и его анимации. PDE Toolbox использует проекционную формулировку метода конечных элементов.
PDE Toolbox представляет собой набор специальных функций, написанных на языке MATLAB. Особое место среди всех функций PDE Toolbox занимают pdetool и pdeinit. При вызове этих функций из рабочего окна MATLAB разворачивается графический интерфейс, обеспечивающий решение задачи.
Запуск приложения P D E T o o l b o x приводит к появлению на экране окне графического интерфейса, изображённого на рис. 13.
Рис. 13. Графический интерфейс PDE Toolbox

88
В верхней части интерфейса располагается строка главного меню, включающего пункты "File", "Edit" и другие. Непосредственно под главным меню размещена панель, включающая инструменты PDETool, список видов задач "Application" и указатель значений координат x и y. Ниже расположены окно "Set formula" (ввод формулы) и собственно графическое окно для работы с изображением расчётной области. Внизу имеется информационная строка “Info” и кнопка "Exit" (выход).
Рассмотрим кратко основные этапы решения задачи в PDE Toolbox на примере расчета распределения электрического потенциала в автоэмиссионной диодной ячейке (рис. 14).
Ячейка представляет собой двухэлектродную структуру, содержащую катод со скругленным на конце выступом и расположенный над ним анод. Будем полагать, что объемный заряд в межэлектродном пространстве отсутствует и распределение потенциала φ(x,y) подчиняется уравнению Лапласа (см. (4))
|
∂2ϕ(x, y) |
+ |
∂2ϕ(x, y) |
= 0. |
|
Рис. 14. Диодная структура |
∂x2 |
∂y2 |
|||
|
|
На первом этапе необходимо сформировать исходную геометрию задачи в графическом окне интерфейса PDETool (см. рис. 15).
Рис. 15. Подготовка изображения двухэлектродной структуры в окне PDETool

89
Показанная на рис. 15 геометрия структуры составлена из набора геометрических фигур – прямоугольника R1, окружности E1 и многоугольника P1.
Изображения электродов формируются с помощью команд пункта Draw (Рисовать) главного меню: Draw Mode – переключение в режим ввода (прорисовки) геометрии; Rectangle/square – ввод прямоугольника или квадрата с помощью мыши начиная от его верхней левой вершины; Rectangle/square (centered) – ввод прямоугольника или квадрата с помощью мыши начиная от его центра; Ellipse/circle – ввод эллипса или круга с помощью мыши начиная от верхней левой точки; Ellipse/circle (centered) – ввод эллипса или круга с помощью мыши начиная от центра; Polygon – прорисовка много-
угольника |
отрезками |
ломаной линии, пока она не станет замкнутой; |
Rotate – |
поворот |
выделенных объектов вокруг некоторой точки; |
Export Geometry Description, Set Formula, Labels… – экспорт в базовую рабочую область MATLAB переменных описания геометрии.
Быстрый |
вызов некоторых |
из |
этих команд обеспечивают элементы |
|
инструментальной панели |
и |
– прямоугольник (квадрат), |
||
и |
– |
эллипс (круг), |
– |
многоугольник. |
Для получения изображений произвольной формы служит строка "Set formula", располагающаяся под инструментальной панелью. В ней можно задать слияние нескольких фигур или "вычесть" их друг из друга используя. В данном случае используется формула R1–P1–E1, где R1 – прямоугольник (квадрат), P1 – многоугольник, E1 – эллипс (круг).
Команды для редактирования изображения и настройки графического окна содержатся в следующих пунктах главного меню.
Edit (Правка) содержит команды: Undo – отмена последнего действия; Cut – вырезать выделенный геометрический объект и поместить его в буфер; Copy – копировать выделенный объект в буфер; Paste – вставить геометрический объект из буфера; Clear – удалить выделенный объект; Select All – выделить все геометрические объекты.
Options (Опции) содержит команды: Grid – показать / скрыть координатную сетку; Grid Spacing – установить пределы и шаг сетки; Snap – округлять координаты указателя мыши; Axes Limits – установить пределы координатных осей; Axes Equal – установить одинаковый масштаб по осям x и y; Turn Off Toolbar Help – выключить подсказки по инструментальной панели; Zoom – показать с увеличением выделенную часть модели; Application – переключение вида задачи; Refresh – обновить изображение модели.
Второй этап включает ввод граничных условий на граничных сегментах (см. рис. 16) и параметров уравнения. Определить условие на любом из сегментов можно, выделив его двойным щелчком левой кнопки мыши. Соответствующие команды располагаются в разделах Boundary и PDE главного меню.
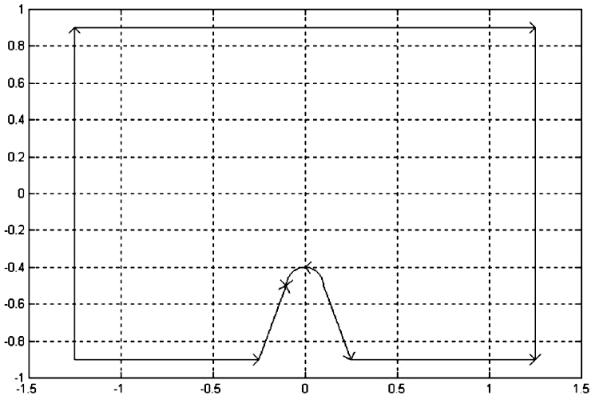
90
Рис. 16. Границы расчетной области
Boundary (Границы) содержит команды: Boundary Mode – ввод граничных условий; Specify Boundary Conditions… – ввод параметров граничных условий; Show Edge Labels – показать номера граничных сегментов; Show Subdomain Labels – показать номера зон; Remove Subdomain Border – удалить границу зон; Remove All Subdomain Borders – удаление всех границ зон;
Export Decomposed Geometry, Boundary Cond’s… – экспорт в рабочую область
MATLAB переменных описания граничных условий.
PDE (Уравнение) содержит команды: PDE Mode – переключение в режим ввода параметров уравнения; Show Subdomain Labels – показать номера зон; PDE Specification… – ввод параметров (коэффициентов) уравнения; Export PDE Coefficients… – экспорт в базовую рабочую область переменных, описывающих PDE коэффициенты в расчётной области.
Переход к выполнению этих команд также обеспечивается элементами инструментальной панели  – граничные условия и
– граничные условия и  – параметры
– параметры
уравнения.
В качестве граничных условий (см. п.1.1) на нижней и верхней границах зададим электрические потенциалы электродов, то есть условие Дирихле: вверху (на аноде) φ = 1000 В и внизу (на катоде) φ = 0 В. На левой и правой границах зададим условие Неймана ∂φ/∂n = 0 (где n – нормаль к границе), учитывая определенную симметрию задачи. Для ввода условия на какомлибо сегменте границы необходимо его выделить и открыть диалоговое окно "Boundary Condition". В окне следует установить переключатель в режим Dirichlet или Neuman и задать числовые параметры.
