
- •«Сибирский государственный аэрокосмический университет
- •1. 2 Подключение образов ос в gns 3
- •1.3 Создание петлевых интерфейсов для virutal box машин
- •2. Лабораторные работы лабораторная работа №1 Изучение dhcp
- •Лабораторная работа №2 Изучение работы dns
- •1 Создание, настройка и подключение dns-сервера
- •2 Передача файла зоны
- •3 Делегирование зоны
- •Лабораторная работа №3 Изучение протокола smtp
- •Лабораторная работа №4 Изучение протокола ftp
- •Контрольные вопросы
- •Лабораторная работа №5 Изучение протокола http
- •Лабораторная работа №6 Изучение протокола iPsec
- •2 Настройка машрутизаторов
- •Библиографический список
1. 2 Подключение образов ос в gns 3
Запускаем GNS3. Для начала необходимо настроить интеграцию с VirtualBox. Нажимаем на вкладку “редактировать” - “настройки” и заходим в пункт VirtualBox. Здесь жмем кнопку Test Settings и GNS3 должен выдать сообщение об успешной интеграции с VirtualBox.

Рисунок 1.10 – Тестирование настроек VirtualBox
После этого переходим во вкладку VirtualBox-машины, жмем кнопку “Refresh VM List”. Это действие переносит в GNS3 профили операционных систем из VirtualBox. Далее нам необходимо импортировать все 5 виртуальных машин из VirtualBox в GNS3. Для этого нажимаем на кнопку «Refresh VM List» и из окошка “VM List” выбираем поочередно необходимые виртуальные машины, задаём нужные идентификаторы и сохраняем кнопкой «Сохранить». В итоге конфигурация GNS3 выглядит, как на рисунке 4.2.
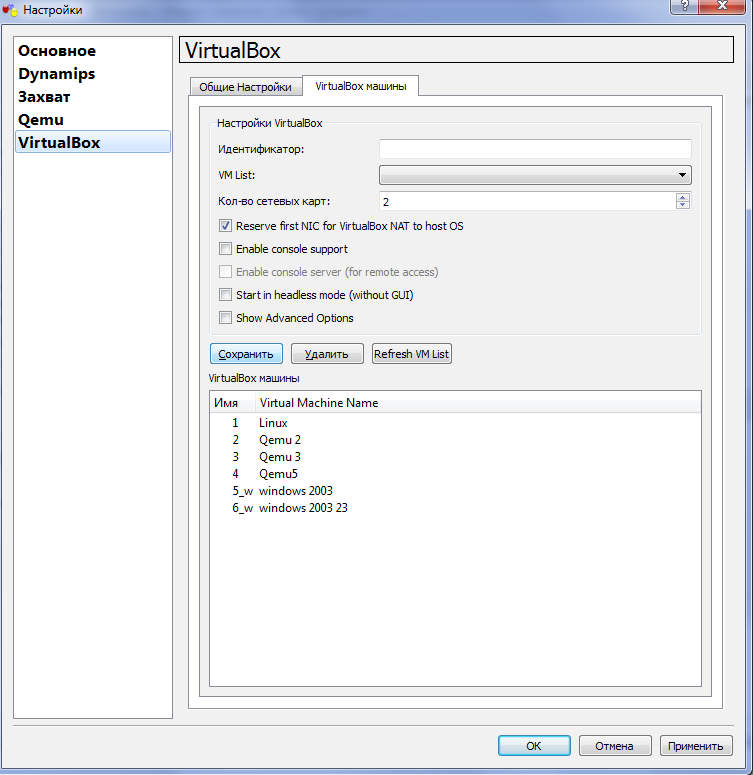
Рисунок 1.11 – Сохранение профиля Windows 2003 в GNS3
Готовая к работе в VM находиться в главном меню интерфейса GNS3 (рис.1.12)

Рисунок 1.12 – Сохранение профиля Windows 2003 в GNS3
1.3 Создание петлевых интерфейсов для virutal box машин
Так как в ходе выполнения лабораторных работ потребуется более одной виртуальной машины, а, следовательно, и более одного петлевого интерфейса. Для создания петлевых интерфейсов можно воспользоваться средствами VirtualBox, для этого в окне VirtualBox менеджера зайдите в меню Файл=>Настройки, рис. 1.13.

Рис. 1.13 настройки VirtualBox
В открывшемся окне «VirtualBox – настройки», рис. 1.13, выберите пункт «Сеть», а затем нажмите кнопку добавление сетевого адаптера. В результате будет создан еще один петлевой интерфейс VirtualBox Host-Only Network #2, который также будет создан и в сетевых подключениях.

Рис. 1.13 Создание петлевого интерфейса.
Теперь вы можете использовать петлевой интерфейс для выполнения лабораторных работ. И отключать его в случае ненадобности в ваших сетевых подключениях.

Рис. 1.14 Сетевые подключения
После этого необходимо зайти в настройки (рис. 1.7) тех машин, которые будут использоваться в лабораторной работе и в разделе сеть указать один и тот же петлевой интерфейс. ( виртуальный адаптер) -> Virtual box host-only Network.
В случае необходимости использования интернета на виртуальной машине необходимо создать мост между VB H-O Network и вашим подключением к провайдеру, предоставляющим выход в сеть. Для этого заходим в сетевые подключения, выделяем соответствующие сетевые адаптеры с помощью CTRL, жмём правой клавишей мыши, выбираем пункт создания сетевого моста.
2. Лабораторные работы лабораторная работа №1 Изучение dhcp
Основная цель: Изучить работу DHCP
Оборудование: 2 маршрутизатора С3640 с одним NM-1FE-TX, 1 коммутатор, 1 персональный компьютер.
В таблице 1.1 указаны IP адреса маршрутизаторов R1, R2 и DNS сервера, которые необходимо назначать в соответствии с вариантами, выданными преподавателем для выполнения лабораторных работ.
Таблица 1.1.
|
Вар. |
IP адрес R1 |
IP адрес R2 |
IP адрес DNS-cервера |
|
1 |
1.0.0.5 |
1.0.0.2 |
192.168.1.10 |
|
2 |
1.0.0.2 |
1.0.0.5 |
192.168.1.7 |
|
3 |
1.0.0.4 |
1.0.0.1 |
192.168.1.2 |
|
4 |
1.0.0.3 |
1.0.0.8 |
192.168.1.3 |
|
5 |
1.0.0.1 |
1.0.0.4 |
192.168.1.6 |
|
6 |
1.0.0.8 |
1.0.0.3 |
192.168.1.4 |
|
7 |
1.0.0.7 |
1.0.0.6 |
192.168.1.8 |
|
8 |
1.0.0.6 |
1.0.0.7 |
192.168.1.9 |
|
9 |
1.0.0.9 |
1.0.0.10 |
192.168.1.1 |
|
10 |
1.0.0.10 |
1.0.0.9 |
192.168.1.2 |
|
11 |
1.0.0.2 |
1.0.0.3 |
192.168.1.2 |
|
12 |
1.0.0.4 |
1.0.0.1 |
192.168.1.7 |
|
13 |
1.0.0.3 |
1.0.0.2 |
192.168.1.3 |
|
14 |
1.0.0.1 |
1.0.0.4 |
192.168.1.4 |
|
15 |
1.0.0.8 |
1.0.0.7 |
192.168.1.6 |
|
16 |
1.0.0.7 |
1.0.0.8 |
192.168.1.10 |
|
17 |
1.0.0.6 |
1.0.0.9 |
192.168.1.5 |
|
18 |
1.0.0.5 |
1.0.0.10 |
192.168.1.1 |
|
19 |
1.0.0.9 |
1.0.0.5 |
192.168.1.8 |
|
20 |
1.0.0.10 |
1.0.0.6 |
192.168.1.9 |
Ход работы
Схема с одним маршрутизатором
Соберем следующую схему, как на рисунке 2.1.

Рисунок 2.1 – Топология сети
Чтобы было видно номера интерфейсов необходимо войти в вкладку GNS3: ПРОСМОТР – ПОКАЗАТЬ ИМЕНА ХОСТОВ. Если порт маршрутизатора обозначен красным цветом, то маршрутизатор надо запустить. Для этого жмем правой кнопкой мыши на маршрутизаторе и выбираем пункт ЗАПУСТИТЬ. После этого аналогичным способом входим консоль маршрутизатора.
Настройка маршрутизатора
R1>enable
R1#conf t
R1(config)#int f1/0
R1(config-if)#ip addr 1.0.0.1 255.0.0.0
R1(config-if)#no shut
R1(config)#ipdhcpexcluded-address1.0.0.1 1.0.0.10//здесь указывается диапазон адресов, которые исключаются из пула нашего DHCP-сервера
R1(config)#service dhcp //запускаем сервисы DHCP
R1(config)#ip dhcp pool qwerty //создаем пул для DHCP-сервера
R1(dhcp-config)#network 1.0.0.0 255.0.0.0 //определяем сеть для DHCP-сервера
R1(dhcp-config)#default-router1.0.0.1//Устанавливаем адрес для маршрута по умолчанию
R1(dhcp-config)#dns-server192.168.1.1//настраиваем адрес DNS-сервера
R1(dhcp-config)#domain-namemail.ru//устанавливаем доменное имя
R1(dhcp-config)#exit
Далее необходимо запустить WireShark. Для этого на линии между маршрутизатором и коммутатором жмем правой кнопкой мыши и выбираем “Start capturing” и в появившемся окошке жмем ОК.

Рисунок 2.2 – Запуск захвата пакетов
После этого в правом нижнем углу в окне захвата пакетов появится наш интерфейс R1. Жмем по нему правой кнопкой мыши и выбираем “Запустить WireShark”.

Рисунок 2.3 – Запуск WireShark
Настройка ПК
Для настройки ПК необходимо зайти в меню Пуск (start) -> панель управления (control panel) -> Сетевые подключения (network connections) -> Local area connection. Далее нажимаем свойства (Properties) и нажимаем internet protocol (TCP/IP).

Рисунок 2.4 - Интерфейс настройки сетевого подключения ПК.
В открывшемся окне вводим адрес DNS-servera, а именно 192.168.1.1. Жмем ОК.

Рис. 2.5 Указание адреса DNS-servera.
После этого в окне WireShark находим 4 пакета, отвечающие за процесс получения клиентом адреса, как на рисунке 2.6. Для просмотра параметров необходимого пакета необходимо нажать на него 2 раза левой кнопкой мыши.

Рисунок 2.6 - DHCP-пакеты в WireShark
Вначале клиент выполняет широковещательный запрос по всей физической сети с целью обнаружить доступные DHCP-серверы. Он отправляет сообщение типа DHCPDISCOVER, при этом в качестве IP-адреса источника указывается 0.0.0.0 (так как компьютер ещё не имеет собственного IP-адреса).

Рисунок 2.7 – Параметры сообщения типа DHCP Discover
Получив сообщение от клиента, сервер определяет требуемую конфигурацию клиента в соответствии с указанными сетевым администратором настройками. В данном случае DHCP-сервер согласен с запрошенным клиентом адресом 10.0.0.11 Сервер отправляет ему ответ (DHCPOFFER), в котором предлагает конфигурацию.

Рисунок 2.8 – Параметры сообщения типа DHCP Request
Выбрав одну из конфигураций, предложенных DHCP-серверами, клиент отправляет запрос DHCP (DHCPREQUEST). Он рассылается широковещательно; при этом к опциям, указанным клиентом в сообщении DHCPDISCOVER, добавляется специальная опция — идентификатор сервера — указывающая адрес DHCP-сервера, выбранного клиентом (в данном случае — 192.168.1.1).

Рисунок 2.9 – Параметры сообщения типа DHCP ACK
Сеть из двух маршрутизаторов
Соберем следующую схему, как на рисунке 2.10.

Рисунок 2.10. Топология сети
Настраиваем маршрутизатор R1.
R1#conft
R1(config)#intf1/0
R1(config-if)#ipaddress192.168.1.1 255.255.255.0
R1(config-if)#ip helper-address 10.0.0.1
R1(config-if)#no shut
R1(config-if)#int f2/0
R1(config-if)#ip address 10.0.0.2 255.0.0.0
R1(config-if)#no shut
Настраиваем маршрутизатор R2.
R2#conf t
R2(config)#int f1/0
R2(config-if)#ip address 10.0.0.1 255.0.0.0
R2(config-if)#no shut
R2(config-if)#exit
R2(config)#ip dhcp excluded-address 192.168.1.1 192.168.1.20
R2(config)#ip dhcp pool qwerty
R2(dhcp-config)#network 192.168.1.0 /24
R2(dhcp-config)#default-router 192.168.1.1
R2(dhcp-config)#dns-server 192.168.1.1
R2(dhcp-config)#domain-name mail.ru
R2(dhcp-config)#exit
R2(config)#ip route 192.168.1.0 255.255.255.0 10.0.0.2
Запускаем WireShark между двумя маршрутизаторами и действуем по тому же алгоритму, что в в предыдущем разделе, рассматриваем каждый пакет.
![]()
Рисунок 2.11. Пакеты DHCP в WireShark

Рисунок 2.12. Параметры сообщения типа DHCP Discover

Рисунок 2.13. Параметры сообщения типа DHCP Discover

Рисунок 2.14. Параметры сообщения типа DHCP Request

Рисунок 2.15. Параметры сообщения типа DHCP ACK
Отчет о лабораторной работе должен содержать:
1. Исходные топологии;
2. Структуры и состав пакетов, отвечающих за процесс получения клиентом адреса.
Контрольные вопросы:
При автоматическом конфигурировании без сохранения состояния:
IP -адрес указывается вручную, однако маска подсети задается автоматически
Сервер, к которому подключается клиент, автоматически назначает клиенту IP-адрес при его регистрации
IP -адрес назначается не с использованием DHCP, а с помощью нового протокола – Address Assignment Protocol
Сетевой узел самостоятельно назначает себе IP-адрес
Использование DHCP в сети, в которой работает DNS:
Невозможно
Абсолютно «прозрачно» (эти службы взаимонезависимы)
Требует обеспечения автоматического обновления DNS
Возможно, только если функции сервера DHCP и сервера DNS выполняет один и тот же хост
Клиент DHCP посылает сообщение discover:
Всем DHCP-серверам
Первичному DHCP-серверу
Широковещательно, всем устройствам сети
Шлюзу используемому по умолчанию
Отрицательные моменты при использовании технологии DHCP:
Использование одного сервера DHCP значительно понижает отказоустойчивость всей сети в целом, что приводит к необходимости использования нескольких серверов
Сложность конфигурирования клиентов DHCP
Сложность управления сетью
Невозможно задавать статические IP-адреса в сети, например для почтового сервера
Из какого диапазона сервер DHCP выбирает IP-адреса для клиентов?
Из пространства адресов класса B
Из пространства закрытых IP-адресов
Из диапазона, выбранного администратором сети
Из диапазона адресов, предпочитаемых клиентом
6. Что из нижеперечисленного не является характеристикой DHCP?
DHCP предназначен для использования только с частным адресным пространством
Он позволяет автоматически настраивать некоторые параметры конфигурации хостов
Позволяет централизовать адресную информацию сети
