
- •«Сибирский государственный аэрокосмический университет
- •1. 2 Подключение образов ос в gns 3
- •1.3 Создание петлевых интерфейсов для virutal box машин
- •2. Лабораторные работы лабораторная работа №1 Изучение dhcp
- •Лабораторная работа №2 Изучение работы dns
- •1 Создание, настройка и подключение dns-сервера
- •2 Передача файла зоны
- •3 Делегирование зоны
- •Лабораторная работа №3 Изучение протокола smtp
- •Лабораторная работа №4 Изучение протокола ftp
- •Контрольные вопросы
- •Лабораторная работа №5 Изучение протокола http
- •Лабораторная работа №6 Изучение протокола iPsec
- •2 Настройка машрутизаторов
- •Библиографический список
3 Делегирование зоны
В таблице 2.3 указаны IP адреса маршрутизатора R1, компьютеров ПК1 (DNS-сервера), ПК 2, ПК 3 которые необходимо назначать в соответствии с вариантами, выданными преподавателем для выполнения лабораторных работ.
Таблица 2.3
|
Вар. |
IP адрес ПК 1 |
IP адрес ПК 2 |
IP адрес ПК 3 |
IP адрес R1 |
|
1 |
1.0.0.5 |
1.0.0.2 |
1.0.0.1 |
1.0.0.1 |
|
2 |
1.0.0.2 |
1.0.0.5 |
1.0.0.4 |
1.0.0.12 |
|
3 |
1.0.0.4 |
1.0.0.1 |
1.0.0.3 |
1.0.0.14 |
|
4 |
1.0.0.3 |
1.0.0.8 |
1.0.0.6 |
1.0.0.15 |
|
5 |
1.0.0.1 |
1.0.0.4 |
1.0.0.5 |
1.0.0.13 |
|
6 |
1.0.0.8 |
1.0.0.3 |
1.0.0.2 |
1.0.0.17 |
|
7 |
1.0.0.7 |
1.0.0.6 |
1.0.0.8 |
1.0.0.20 |
|
8 |
1.0.0.6 |
1.0.0.7 |
1.0.0.9 |
1.0.0.18 |
|
9 |
1.0.0.9 |
1.0.0.10 |
1.0.0.7 |
1.0.0.11 |
|
10 |
1.0.0.10 |
1.0.0.9 |
1.0.0.2 |
1.0.0.16 |
|
11 |
1.0.0.2 |
1.0.0.3 |
1.0.0.1 |
1.0.0.16 |
|
12 |
1.0.0.4 |
1.0.0.1 |
1.0.0.3 |
1.0.0.17 |
|
13 |
1.0.0.3 |
1.0.0.2 |
1.0.0.5 |
1.0.0.15 |
|
14 |
1.0.0.1 |
1.0.0.4 |
1.0.0.7 |
1.0.0.12 |
|
15 |
1.0.0.8 |
1.0.0.7 |
1.0.0.6 |
1.0.0.1 |
|
16 |
1.0.0.7 |
1.0.0.8 |
1.0.0.9 |
1.0.0.17 |
|
17 |
1.0.0.6 |
1.0.0.9 |
1.0.0.10 |
1.0.0.14 |
|
18 |
1.0.0.5 |
1.0.0.10 |
1.0.0.4 |
1.0.0.13 |
|
19 |
1.0.0.9 |
1.0.0.5 |
1.0.0.2 |
1.0.0.20 |
|
20 |
1.0.0.10 |
1.0.0.6 |
1.0.0.8 |
1.0.0.19 |
Оставим топологию сети, как в разделе 2 данной работы.

Рисунок 2.37 – Топология сети
На сервере DNS создаем зону «org». Кликаем на зоне правой кнопкой мыши и из меню выбираем «Создать делегирование» и указываем имя, например, «qwerty.org». Далее вводим IP–адрес сервера DNS_Slave «10.0.0.3» и полное доменное имя сервера «qwerty.org».

Рисунок 2.38 – Создание имени делегируемого домена

Рисунок 2.39 – Настройка адреса сервера для обслуживания делегируемой зоны
Итоговая конфигурация машины DNS приведена на рисунке 2.41.

Рисунок 2.40 - Итоговая конфигурация машины DNS
На сервере DNS_Slave создаем зону «org», в ней зону «qwerty», а в ней создаем узел (запись типа А) с именем «www.qwerty.org» и адресом «1.0.0.10».

Рисунок 2.41 - Итоговая конфигурация машины DNS_Slave
В настройках сетевого подключения loopback основной системы компьютера, в поле «Предпочитаемый DNS–сервер» указываем адрес «1.0.0.10» сервера DNS1, а поле «Альтернативный DNS–сервер» оставляем пустым.

Рисунок 2.42 – Настройка loopback-адаптера
Далее пингуем сервер «www.qwerty.org» из основной системы компьютера.

Рисунок 2.43 – Пинг узла www.qwerty.org
Отчет о лабораторной работе должен содержать:
Исходные топологии
Конфигурационные файлы
Лабораторная работа №3 Изучение протокола smtp
Основная цель: Изучить работу протокола SMTP
Оборудование: 1 маршрутизатор С3640 с одним NM-1FE-TX, 1 коммутатор, 2 персональных компьютера для первой части лабораторной, 3 для второй.
Соберем в GNS3 топологию сети, как на рисунке 2.44.
В таблице 3.1 указаны IP адреса маршрутизатора R1, SMTP-сервера, DNS-сервера, ПК 1, которые необходимо назначать в соответствии с вариантами, выданными преподавателем для выполнения лабораторных работ.
Таблица 3.1
|
Вар. |
IP адрес ПК 1 |
IP адрес SMTP-сервера |
IP адрес DNS-сервера |
IP адрес R1 |
|
1 |
1.0.0.5 |
1.0.0.2 |
1.0.0.1 |
1.0.0.1 |
|
2 |
1.0.0.2 |
1.0.0.5 |
1.0.0.4 |
1.0.0.12 |
|
3 |
1.0.0.4 |
1.0.0.1 |
1.0.0.3 |
1.0.0.14 |
|
4 |
1.0.0.3 |
1.0.0.8 |
1.0.0.6 |
1.0.0.15 |
|
5 |
1.0.0.1 |
1.0.0.4 |
1.0.0.5 |
1.0.0.13 |
|
6 |
1.0.0.8 |
1.0.0.3 |
1.0.0.2 |
1.0.0.17 |
|
7 |
1.0.0.7 |
1.0.0.6 |
1.0.0.8 |
1.0.0.20 |
|
8 |
1.0.0.6 |
1.0.0.7 |
1.0.0.9 |
1.0.0.18 |
|
9 |
1.0.0.9 |
1.0.0.10 |
1.0.0.7 |
1.0.0.11 |
|
10 |
1.0.0.10 |
1.0.0.9 |
1.0.0.2 |
1.0.0.16 |
|
11 |
1.0.0.2 |
1.0.0.3 |
1.0.0.1 |
1.0.0.16 |
|
12 |
1.0.0.4 |
1.0.0.1 |
1.0.0.3 |
1.0.0.17 |
|
13 |
1.0.0.3 |
1.0.0.2 |
1.0.0.5 |
1.0.0.15 |
|
14 |
1.0.0.1 |
1.0.0.4 |
1.0.0.7 |
1.0.0.12 |
|
15 |
1.0.0.8 |
1.0.0.7 |
1.0.0.6 |
1.0.0.1 |
|
16 |
1.0.0.7 |
1.0.0.8 |
1.0.0.9 |
1.0.0.17 |
|
17 |
1.0.0.6 |
1.0.0.9 |
1.0.0.10 |
1.0.0.14 |
|
18 |
1.0.0.5 |
1.0.0.10 |
1.0.0.4 |
1.0.0.13 |
|
19 |
1.0.0.9 |
1.0.0.5 |
1.0.0.2 |
1.0.0.20 |
|
20 |
1.0.0.10 |
1.0.0.6 |
1.0.0.8 |
1.0.0.19 |

Рисунок 2.44 Топология сети
Настроим маршрутизатор.
R7#conf t
R7(config)#int f1/0
R7(config-if)#ip addr 1.0.0.1 255.0.0.0
R7(config-if)#no shut
Настройка ПК
Поскольку в программе VirtualBox при выключении виртуальных машин происходит сохранение всех настроек, то вам не надо каждый раз настраивать сетевой интерфейс. Используйте те же машины, что и в предыдущих лабораторных.
Зайдите в интерфейс виртуальной машины ПК 3. Далее зайдите в управление серверами DNS (рис. 1.2.)

Рис. 2.45 управление DNS-сервером
В появившемся окне выбираем курсором папку “Зоны прямого просмотра”. Далее в панели инструментов выбираем ДЕЙСТВИЕ – СОЗДАТЬ НОВУЮ ЗОНУ. Появится мастер установки, в нем выбираем тип зоны (основная зона), имя зоны sfu.ru, динамические обновления запрещаем. После этих действий у нас появится подпапка в зоне прямого просмотра с названием sfu.ru. Далее в этой подпапке нам необходимо создать mail-зону узла типа А. Эта запись DNS-сервера будет связывать доменное имя mail.sfu.ru с IP-адресом SMTP-сервера. Для этого нажимаем правой кнопкой мыши в доменной папке sfu.ru и выбираем пункт “Создать узел (А)”. В таблице 3.2 указаны названия доменных зон в соответствии с выданными вариантами.
Табл. 3.2
|
Вар. |
Домен |
|
1 |
Sfu12.ru |
|
2 |
Sibsau12.ru |
|
3 |
Sfu1.ru |
|
4 |
Sibsau15.ru |
|
5 |
Sfu111.ru |
|
6 |
Sibsau13.ru |
|
7 |
Sfu8.ru |
|
8 |
Sibsau5.ru |
|
9 |
Sfu3.ru |
|
10 |
Sibsau19.ru |
|
11 |
Sfu2.ru |
|
12 |
Sibsau2.ru |
|
13 |
Sfu5.ru |
|
14 |
Sibsau16.ru |
|
15 |
Sfu20.ru |
|
16 |
Sibsau234.ru |
|
17 |
Sfu209.ru |
|
18 |
Sibsau321.ru |
|
19 |
Sfu3.ru |
|
20 |
Sibsau5.ru |

Рисунок 2.46 – Создание узла mail для адресации в SMTP-сервер
В итоге у нас должно получиться конфигурация, как на рисунке 2.46.

Рисунок 2.46 – Итоговая конфигурация DNS-сервера
Далее настраиваем SMTP-сервер. Запускаем его и настраиваем сетевой адаптер, аналогично DNS-серверу.

Рисунок 2.47 – Настройка сетевого адаптера SMTP-сервера
После настройки сетевого интерфейса настроим почтовый сервер. Для этого нажимаем ПУСК –Управление данным сервером – Добавить или удалить роль. В мастере настроек выбираем роль “Почтовый сервер (POP3/SMTP)”.
В мастере установки почтового сервера настраиваем домен sfu.ru.

Рисунок 2.48 – Настройка домена электронной почты
После успешной установки почтового сервера заходим в ПУСК - Администрирование – Служба POP3. В появившемся окне добавим двух пользователей user01 и user02 с паролем 1234 (рисунок 2.49 и 2.50).

Рисунок 2.49 – Добавление почтовых ящиков

Рисунок 2.50 – Настройка почтового ящика
Нужно обратить внимание на то, что если в почтовом клиенте будет использоваться безопасная проверка пароля, то имя учетной записи можно вводить без доменного имени. А если будет выполняться обычная проверка подлинности, то необходимо вместо логина вводить полный формат почтового ящика, например user01@sfu.ru (рисунок 2.51).

Рисунок 2.51 – Сведения для входа в почтовый ящик
Далее открываем на нашем не виртуальном ПК почтовую программу Microsoft Outlook. В данной работе использовалась версия 2007 года. При первом запуске программы появится мастер установки почтовых ящиков. Выбираем “сервер POP3”.
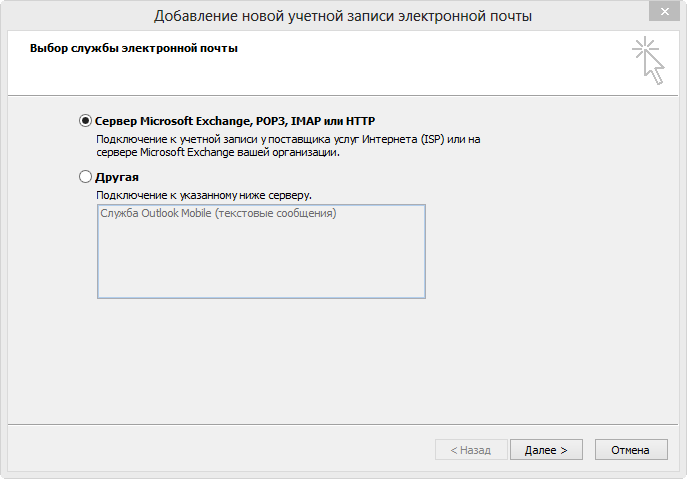
Рисунок 2.52 – Выбор службы электронной почты
Далее ставим галку на “настроить вручную сервера или дополнительные типы серверов” и жмем далее.

Рисунок 2.53 – Установка для ручных параметров сервера
Повторно выбираем службу POP3 сервера и жмем далее.

Рисунок 2.54 – Выбор службы электронной почты
После этого настраиваем почтовый ящик для user01 как на рисунке 2.55.

Рисунок 2.55 – Настройка пользовательских данных
После этого жмем на кнопку “Проверка учетной записи”. Если все правильно было настроено, то состояние проверки будет иметь статус “Завершена”.

Рисунок 2.56 – Проверка настройки учетной записи
Чтобы добавить еще одного пользователя необходимо зайти в панели управления Outlook в Сервис – Настройка учетных записей (рисунок 2.57). Аналогично необходимо добавить почтовый ящик для user02.

Рисунок 2.57 – Настройка учетных записей Outlook
Далее устанавливаем захват пакетов WireShark между сервером SMTP и коммутатором и пробуем отправить письмо от user01 к user02.

Рисунок 2.58 – Отправка почтового сообщения
В WireShark необходимо найти пакеты протокола SMTP, как на рисунке 22.

Рисунок 2.59– Пакеты SMTP в WireShark
Зайдем в службы POP3 на SMTP-сервере и убедимся, что почтовый сервер принял сообщение.

Рисунок 2.60– Статистика сообщений на сервере SMTP
Чтобы получить сообщение от user01 в outlook необходимо зайти в Сервис – отправить/Получить – Только user02@sfu.ru – Входящие.

Рисунок 2.61 – Получение письма от user01
Далее во входящей почте у нас появится наше сообщение.

Рисунок 2.62 – Отправленное сообщение
Отчет о лабораторной работе должен содержать:
1. Исходные топологии;
2. Конфигурационные файлы
3. Конфигурационные SMTP сообщения перехватываемые программой Wireshark.
Контрольные вопросы:
Для чего предназначен протокол SMTP ? На каких участках системы электронной почты он используется?
Какие команды протокола SMTP используются для отправки почтовых сообщений? Назовите последовательность, в которой эти команды выполняются.
В каком направлении происходит передача почтовых сообщений: от сервера к клиенту или от клиента к серверу?
Какие недостатки протокола SMTP вам известны? Каким образом эти недостатки устраняются?
Что такое расширения ESMTP ? В чем отличие команды EHLO от команды HELO ? Почему не рекомендуется использовать команду HELO? В каких случаях ее нужно использовать?
Какой ответ на команду EHLO ожидает от сервера клиент?
Как клиент анализирует ответы сервера? Что из себя представляют числовые коды ответов?
