
- •«Сибирский государственный аэрокосмический университет
- •1. 2 Подключение образов ос в gns 3
- •1.3 Создание петлевых интерфейсов для virutal box машин
- •2. Лабораторные работы лабораторная работа №1 Изучение dhcp
- •Лабораторная работа №2 Изучение работы dns
- •1 Создание, настройка и подключение dns-сервера
- •2 Передача файла зоны
- •3 Делегирование зоны
- •Лабораторная работа №3 Изучение протокола smtp
- •Лабораторная работа №4 Изучение протокола ftp
- •Контрольные вопросы
- •Лабораторная работа №5 Изучение протокола http
- •Лабораторная работа №6 Изучение протокола iPsec
- •2 Настройка машрутизаторов
- •Библиографический список
Лабораторная работа №4 Изучение протокола ftp
Основная цель: Изучить работу протокола FTP
Оборудование: 1 маршрутизатор С3640 с одним NM-1FE-TX, 1 коммутатор, 3 персональных компьютера для второй.
Соберем в GNS3 топологию сети, как на рисунке 2.63.
В таблице 4.1 указаны IP адреса маршрутизатора R1, FTP-сервера, DNS-сервера, ПК 1 которые необходимо назначать в соответствии с вариантами, выданными преподавателем для выполнения лабораторных работ.
Таблица 4.1
|
Вар. |
IP адрес ПК 1 |
IP адрес FTP-севера |
IP адрес DNS-сервера |
IP адрес R1 |
|
1 |
1.0.0.5 |
1.0.0.2 |
1.0.0.1 |
1.0.0.1 |
|
2 |
1.0.0.2 |
1.0.0.5 |
1.0.0.4 |
1.0.0.12 |
|
3 |
1.0.0.4 |
1.0.0.1 |
1.0.0.3 |
1.0.0.14 |
|
4 |
1.0.0.3 |
1.0.0.8 |
1.0.0.6 |
1.0.0.15 |
|
5 |
1.0.0.1 |
1.0.0.4 |
1.0.0.5 |
1.0.0.13 |
|
6 |
1.0.0.8 |
1.0.0.3 |
1.0.0.2 |
1.0.0.17 |
|
7 |
1.0.0.7 |
1.0.0.6 |
1.0.0.8 |
1.0.0.20 |
|
8 |
1.0.0.6 |
1.0.0.7 |
1.0.0.9 |
1.0.0.18 |
|
9 |
1.0.0.9 |
1.0.0.10 |
1.0.0.7 |
1.0.0.11 |
|
10 |
1.0.0.10 |
1.0.0.9 |
1.0.0.2 |
1.0.0.16 |
|
11 |
1.0.0.2 |
1.0.0.3 |
1.0.0.1 |
1.0.0.16 |
|
12 |
1.0.0.4 |
1.0.0.1 |
1.0.0.3 |
1.0.0.17 |
|
13 |
1.0.0.3 |
1.0.0.2 |
1.0.0.5 |
1.0.0.15 |
|
14 |
1.0.0.1 |
1.0.0.4 |
1.0.0.7 |
1.0.0.12 |
|
15 |
1.0.0.8 |
1.0.0.7 |
1.0.0.6 |
1.0.0.1 |
|
16 |
1.0.0.7 |
1.0.0.8 |
1.0.0.9 |
1.0.0.17 |
|
17 |
1.0.0.6 |
1.0.0.9 |
1.0.0.10 |
1.0.0.14 |
|
18 |
1.0.0.5 |
1.0.0.10 |
1.0.0.4 |
1.0.0.13 |
|
19 |
1.0.0.9 |
1.0.0.5 |
1.0.0.2 |
1.0.0.20 |
|
20 |
1.0.0.10 |
1.0.0.6 |
1.0.0.8 |
1.0.0.19 |

Рисунок 2.63 – Топология сети
Настроим маршрутизатор.
R1#conft
R1(config)#intf1/0
R1(config-if)#ipaddress1.0.0.1 255.0.0.0
R1(config-if)#noshut
R1(config-if)#exit
R1(config)#service dhcp
R1(config)#ip dhcp pool qwerty
R1(dhcp-config)#network 1.0.0.0 255.0.0.0
R1(dhcp-config)#default-router 1.0.0.1
R1(dhcp-config)#dns-server 1.0.0.2
R1(dhcp-config)#domain-name sfu.ru
R1(dhcp-config)#exit
R1(config)#ip dhcp excluded-address 1.0.0.1 1.0.0.200
Далее настроим DNS-сервер. Создадим зону прямого просмотра sfu.ru и узел ftp.sfu.ru (рисунок 2).

Рисунок 2.64 – Конфигурация DNS-сервера
При работе по протоколу FTP между клиентом и сервером устанавливается два соединения - управляющее (по нему идут команды) и соединение передачи данных (по нему передаются файлы). Управляющее соединение одинаково для Активного и Пассивного режима. Клиент инициирует TCP-соединение с динамического порта (1024-65535) к порту номер 21 на FTP-сервере и говорит "Привет! Я хочу подключится к тебе. Вот мое имя и мой пароль". Дальнейшие действия зависят от того, какой режим FTP (Активный или Пассивный) выбран. В Активном режиме, когда клиент говорит "Привет!" он так же сообщает серверу номер порта (из динамического диапазона 1024-65535) для того, чтобы сервер мог подключиться к клиенту для установки соединения для передачи данных. FTP-сервер подключается к заданному номеру порта клиента используя со своей стороны номер TCP-порта 20 для передачи данных. В Пассивном режиме, после того как клиент сказал "Привет!", сервер сообщает клиенту номер TCP-порта (из динамического диапазона 1024-65535), к которому можно подключится для установки соединения передачи данных. Главное отличие между Активным режимом FTP и Пассивным режимом FTP - это сторона, которая открывает соединение для передачи данных. В Активном режиме, клиент должен принять соединение от FTP-сервера. В Пассивном режиме, клиент всегда инициирует соединение
Настроим FTP-сервер в пассивном режиме. Для начала необходимо установить службы IIS:
- в меню «Пуск» выберем пункт «Панель управления» и запустим компонент «Установка и удаление программ»;
- нажмём кнопку «Установка компонентов Windows»;
- в списке «Компоненты» выберем пункт «Сервер приложений» (рисунок 3) и нажмём кнопку “Состав”, затем — «Службы IIS» (но не меняйте состояния флажка) и снова нажмём кнопку «Состав» (рисунок 2.65);
- установим следующие флажки (если они не установлены):» общие файлы», «служба FTP», «диспетчер служб IIS» (рисунок 2.66).

Рисунок 2.65 – Выбор сервера приложений

Рисунок 2.66 – Выбор службы IIS

Рисунок 2.67 – Выбор компонентов службы IIS
После этого настроим службы FTP:
- запустим «Диспетчер служб IIS» (ПУСК – Администрирование – диспетчер служб IIS);
- развернём компонент «Узлы FTP»;
- щелкнём правой кнопкой мыши элемент «FTP-узел по умолчанию» и выберем пункт «Свойства»;
- перейдём на вкладку «Учетные записи безопасности»;
- установим флажок «Разрешить анонимные подключения» (если он не установлен) и флажок «Разрешить только анонимные подключения» (рисунок 6);
- перейдём на вкладку «Основной каталог»;
- установим флажки «Чтение» и «Запись в журнал» (если они не установлены), снимим флажок «Запись» (если он установлен).

Рисунок 2.68 – Настройка безопасных учетных записей
После этих операций в каталоге C:\\Inetpub\ftproot\ на FTP-сервере создадим текстовый документ, как на рисунке 2.69.

Рисунок 2.69 – Общая папка FTP-сервера
Так как на маршрутизаторе настроен DHCP-сервер, то в настройках сетевого адаптера loopback устанавливаем автоматическое получение настроек.
Далее запускаем WireShark между сервером FTP и коммутатором, а в основном компьютере вводим в браузере адрес ftp.sfu.ru и заходим на наш FTP-сервер и пробуем открыть файл. Так как FTP-сервер работает в пассивном режиме, то пароль запрашиваться не будет.

Рисунок 2.70 – Вход в FTP-сервер через браузер

![]()
Рисунок 2.71 – Перехват FTP-пакетов в пассивном режиме
Настроим FTP-сервер на активный режим работы. Для этого нам необходимо добавить нового пользователя для FTP. Заходим в управление компьютером и в группе локальных пользователей добавим пользователя admin с паролем qwerty, как на рисунке 2.72. Обязательно снимаем галку с “требовать смену пароля при следующем входе в систему”, иначе не сможем зайти на FTP-сервер.

Рисунок 2.72 – Создание нового пользователя

Рисунок 2.72 – Итоговая конфигурация локальных пользователей
Снова запустим «Диспетчер служб IIS» (ПУСК – Администрирование – диспетчер служб IIS), развернём компонент «Узлы FTP» и зайдем в свойства FTP-узла по умолчанию.
Далее добавляем пользователя admin в «безопасные учетные записи» FTP-сервера по умолчанию. Для этого перейдем в вкладку «Безопасные учетные записи» и нажмем кнопку «Обзор» (Security accounts -> browse). Далее в окне ввода имени выбираемого объекта вводим «admin» и жмем кнопку «Проверить» (рисунок 2.73).

Рисунок 2.73– Выбор пользователя «admin»
Жмем «ОК», вводим пароль qwerty и снимаем галку с «разрешить только анонимные подключения».

Рисунок 2.74 – Настройка логина и пароля для FTP-сервера
Далее запускаем командную строку на основном компьютере и вводим команду ftp ftp.sfu.ru и вводим имя admin, а потом пароль qwerty. После успешного входа на сервер введем команду dir.
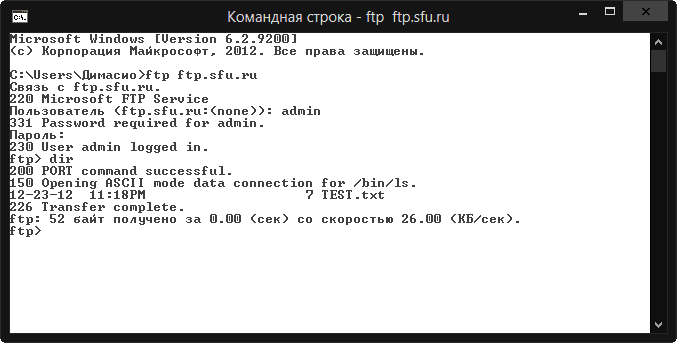
Рисунок 2.75 – Вход в FTP-сервер через командную строку

Рисунок 2.76 – FTP-пакеты в WireShark
Видим команду PORT это и означает, что мы работаем в активном режиме.

Рисунок 2.77 – FTP-пакет типа Request
Отчет о лабораторной работе должен содержать:
1. Исходные топологии;
2. Конфигурационные файлы
3. Конфигурационные FTP сообщения перехватываемые программой Wireshark.
