
А.С.Грошев.Информатика. Лаб. практикум
.pdf
информации: часы и календарь, загрузка процессоров и оперативной памяти, мониторинг работы сети, показ погоды, теле- и радиоканалов Интернета и пр. Среди них есть такие, которые работают только при наличии подключения к Интернету (погода, курсы валют, Интернет-телевидение и пр.). Новые гаджеты можно скачать и установить с сайта Microsoft (http://gallery.live.com/).
4 Настройка и использование Проводника. Операции с папками и файлами.
Проводник или Windows Explorer – стандартная программа, которая позволяет работать с папками и файлами Вашего компьютера и компьютеров локальной сети. Вид окна Проводника показан ранее на рисунках 1.3 и 1.4, однако возможности по его настройке очень большие [1, стр. 158 – 162].
Наиболее часто Проводник используется для нахождения нужных файлов и папок и выполнения с ними различных операций: открытия, создания новых файлов и папок, их копирования, перемещения, удаления и других операция. Список возможных операций для файлов и папок можно увидеть в контекстном меню (рисунок 1.9). Состав команд контекстного меню изменяется в зависимости от типа выбранных файлов и наличия прикладных программ, которые вписывают свои команды в контекстное меню, например, команды для программ ESET NOD32 и WinRar на рисунке 1.10. На том же рисунке показано подменю для пункта Отправить, которое содержит, в частности, команду архивации средствами Windows – Сжатая ZIP-
папка.
Рисунок 1.9 – Контекстное меню для файлов Проводника
10

Команду Создать контекстного меню (рисунок 1.10) удобно использовать для создания новых файлов определенного типа в выбранной папке. Для создания папок можно использовать кнопку Новая папка на панели ко-
манд Проводника.
Рисунок 1.10 – Контекстное меню Создать Проводника
Для копирования или перемещения файлов из одной папки в другую, можно использовать как контекстное меню Проводника (команды Копировать и Вставить или Вырезать и Вставить), горячие клавиши CTRL+C и CTRL+V или CTRL+X и CTRL+V (другие горячие клавиши Windows см. в При-
ложении 1).
Другой способ, который часто используется – перетаскивание мышкой из одной папки в другую. При перетаскивании с нажатой левой кнопкой мыши у курсора появляется сообщение о виде операции (Копировать в …,
Переместить в … или Создать ссылку в …), как показано на рисунке 1.11. Вид операции меняется при нажатии кнопки CTRL или CTRL+SHIFT для последней операции. При перетаскивании с нажатой правой кнопкой мыши после выбора места, куда выполняется эта операция и отпускания кнопки мыши, появляется контекстное меню для выбора одной из трех названных выше операций и команда Отмена.
Выбор группы файлов для выполнения операций копирования, перемещения, архивации, удаления и пр. можно выполнить несколькими способами:
1) выделение с нажатой левой кнопкой мыши;
11

2)выделение первого и последнего файлов щелчком мыши с нажатой кнопкой SHIFT;
3)выделение любых файлов в Проводнике при нажатой кнопке CTRL.
Рисунок 1.11 – Копирование файлов перетаскиванием мышкой
5 Способы запуска программ и открытия файлов данных
Запуск программ (приложений Windows) – операция, которую пользователь выполняет множество раз при работе на компьютере. Установленных в системе программ для работы с различными видами информации (с текстовой и числовой, с базами данных и информационными системами, с графической и конструкторской, с видео и Интернетом…) может быть несколько сотен. Поэтому нужно уметь пользоваться способами, которые позволяют наиболее быстро найти и запустить необходимую программу или открыть файл данных в программе по умолчанию для данного типа информации.
Способов запуска программ в операционной системе Windows достаточно много. Для этого можно использовать различные элементы Рабочего стола, о которых говорилось в предыдущем разделе:
oМеню кнопки Пуск (см. ранее рисунок 1.2) содержит:
на левой панели список наиболее часто используемых программ, для многих из них есть список переходов со ссылками на последние использованные файлы данных, и внизу кнопку Все программы, которая покажет на этой панели полный список установленных программ;
на правой панели список библиотек, Избранное, Недавние до-
кументы, команда Выполнить, которые также можно использовать для поиска данных и запуска программ;
o Ярлыки программ на Рабочем столе;
o Ярлыки на Панели задач, для многих из них могут существовать
Списки переходов,
а также файлы исполняемых программ или данных в Проводнике.
12

Обобщая, можно говорить о следующих основных способах:
1)Запуск программы с использованием ссылок на нее (в меню пуск, в ярлыках), в том числе с выбором файлов данных в Списках переходов ярлыков программ (см. ранее рисунок 1.8).
2)Открытие файла данных с использованием программы, заданной по умолчанию для этого типа данных, или с выбором программы с использованием команды Открыть с помощью (рису-
нок 1.12).
3)Запуск программы с использованием найденного исполняемого файла или с написанием его имени в окне команды Выполнить.
Для 3-го варианта можно использовать, например, имена программ
Notepad, WordPad, Calc, Mspaint, Explorer, Iexplore, Winword, Excel и пр.
Рисунок 1.12 – Использование команды Открыть с помощью
13
Учебное задание
1)Войти в систему с использованием имени пользователя и пароля, выданных преподавателем.
2)Изучить состав папок профиля пользователя, скопировать с экрана окно этой папки и вставить в отчет о работе.
3)Закрепить на Панели задач значок Проводника.
4)Показать на Рабочем столе стандартные ярлыки Компьютер, Файлы пользователя и Сеть.
5)Установить гаджеты Часы, Календарь, Индикатор ЦП, прочие удалить с Рабочего стола.
6)Создать в папке Мои документы профиля пользователя папку с именем – Ваша фамилия и инициалы (например, Иванов П.С.).
7)В созданной папке создать новую папку с именем Архив.
8)Создать в своей папке с использованием контекстного меню пустые файлы следующих типов: текстовый документ, точечный рисунок, документ Word, лист Excel, база данных Access. Имя всех файлов –
Ваша фамилия.
9)Выполнить копирование всех файлов разными способами в папку
Архив.
10)Выполнить архивацию файлов в папке Архив командой кон-
текстного меню Отправить Сжатая Zip-папка.
11)Переименовать файл документа Word в РГР-<Ваша Фамилия>, базы данных в БД-<Ваша Фамилия>.
14

Лабораторная работа № 2. Использование стандартных программ операционной системы
Windows 7
Цель работы
Изучение возможностей стандартных программ для работы с текстовой, числовой, изобразительной, мультимедийной информацией, с информацией Интернета. Выполнение архивации, записи лазерных дисков, обслуживания дисков средствами Windows.
Учебные вопросы
1. Записки, текстовые редакторы Блокнот и WordPad
2. Калькулятор, его режимы работы
3.Графический редактор Paint
4.Проигрыватель Windows Media
5.Браузер Internet Explorer
6.Запись информации на лазерные диски
7. Служебные программы проверки, дефрагментации и очистки дисков
Краткое изложение учебного материала по теме
1 Записки, текстовые редакторы Блокнот и WordPad
Записки (cтикеры, Sticky Notes, файл stikynot.exe) – новое стандартное приложение, которое позволяет создавать небольшие текстовые записи в отдельных окнах, размещаемых на Рабочем столе. Подобно бумажным стикерам, Записки Windows 7 могут использоваться как листочки для быстрых, коротких записей. Записки поддерживают ввод текста с обычной клавиатуры, а также рукописный ввод при наличии сенсорных устройств ввода. При работе с фрагментами текста можно использовать обычные горячие клавиш (см. Приложение), а также множество других горячих клавиш, показанных на рисунке 2.1.
Закрыть Записки можно нажатием горячих клавиш ALT+F4, при этом их содержимое сохраняется в файле StickyNotes.snt, расположенном в профиле пользователя. Чтобы удалить Записку, достаточно нажать ˟ в её правом верхнем углу или Ctrl+D. Свернуть Записки можно, дважды щелкнув по значку программы на панели задач. При выходе из Windows текст Записок сохраняется. Вывести на принтер текст прямо из Записки нельзя.
Записки автоматически распознают Интернет-адреса после введения http:// или www. Ссылки в записках традиционно отображаются синим цветом и подчеркиваются. Чтобы открыть веб-страницу, нужно щелкнуть по ссылке левой кнопкой мыши, удерживая клавишу Ctrl.
15

В Записках используется шрифт Segoe Print и изменить его нельзя.
Однако если вставить в записку текст из любого текстового редактора, то исходные параметры шрифта и форматирование текста сохраняются.
Рисунок 2.1 – Пример использования Записок Windows 7
Простейший текстовый редактор Блокнот (notepad.exe) показан на рисунке 2.2.
В Блокноте можно задать только параметры страницы для печати документа на принтере (размер бумаги, ориентация, поля, колонтитулы) и шрифт всего документа, которым будет показан текст в окне Блокнота, и которым он будет напечатан.
16
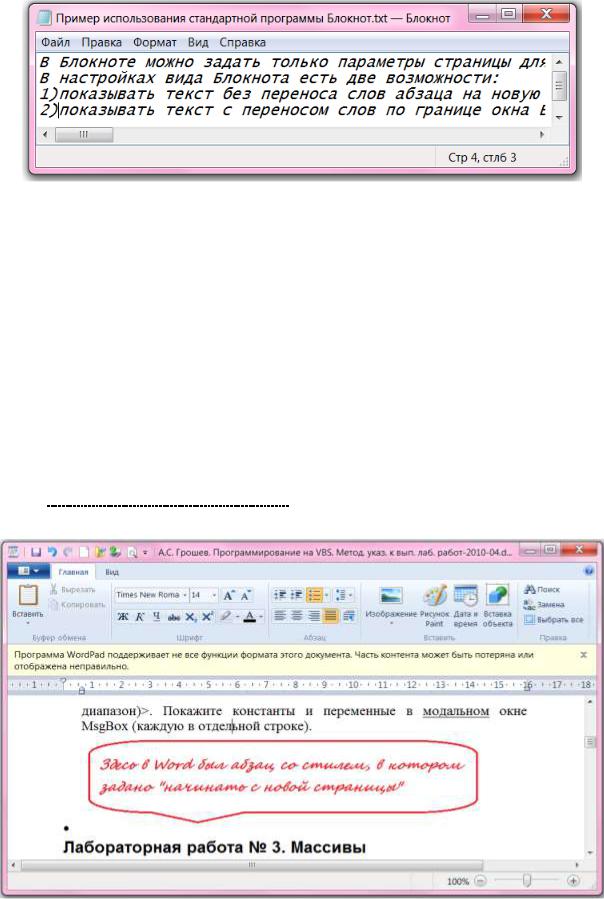
Рисунок 2.2 – Текстовый редактор Блокнот В настройках вида Блокнота есть две возможности:
1)показывать текст без переноса слов абзаца на новую строку при достижении границы окна (в меню Формат – Перенос по словам), при этом можно в пункте меню Вид задать параметр Строка состояния (показывает в нижней части экрана позицию курсора в тексте – номер строки и символа в ней); в этом случае, как и обычно в текстовом редакторе;
2)показывать текст c переносом слов по границе окна Блокнота, в этом случае Строку состояния показать нельзя.
В том и в другом случае при печати на бумаге разбивка текста на строки в абзаце будет выполняться с учетом заданных параметров страницы.
Текстовый редактор WordPad имеет намного больше возможностей, чем Блокнот (рисунок 2.3).
Рисунок 2.3 – Текстовый редактор WordPad
17

WordPad может работать с форматами RTF, Office Open XML (*.docx) и простым текстом в кодировках Windows, MS-DOS, Юникод и UTF-8. При загрузке в эту программу документа Microsoft Office Word могут возникнуть некоторые искажения при отображении шрифтов, рисунков и других внедренных объектов (см. рисунок 2.3).
ВWordPad можно выполнять верстку сложных текстовых документов
сзаданием параметров шрифта, абзаца, с использованием нумерованных и маркированных одноуровневых списков, вставлять в текст картинки файлов графических форматов, рисунок Paint (запускается из WordPad, нарисован-
ная картинка появляется в WordPad’е после закрытия программы Paint). Можно вставить текущую дату в выбранном Вами формате и объекты, имеющиеся в операционной системе. Если на компьютере установлена система Microsoft Office, становятся доступны объекты Equation 3.0 для работы с формулами и Graph для работы с диаграммами, а также вставка в WordPad документов, электронных таблиц и презентаций Office.
2 Калькулятор, его режимы работы
Калькулятор Windows 7 имеет несколько режимов работы:
–Обычный
–Инженерный
–Программист
–Статистика,
вкаждом из этих режимов можно использовать дополнительно вид калькулятора с журналом вычислений, с панелями для преобразования единиц, операций с датами и дополнительными листами расчетов (ипотека, автолизинг, экономия топлива).
Самый простой вид – Обычный (рисунок 2.4) можно использовать для выполнения операций сложения, вычитания, умножения и деления, при этом также есть воз-
можность работать с памятью (кнопки МС
– очистить память; MR – вывести на экран содержимое памяти; MS – занести в память содержимое индикатора, М+ – прибавить значение, отображенное на индикаторе, к содержимому памяти; М- – вычесть значение, отображенное на индикаторе, из содержимого памяти), можно вычислить корень квадратный, процент и 1/x. При использовании журнала можно вернуться к ранее
18

выполненным вычислениям и внести в них исправления.
Математическое выражение, выделенное в журнале, или число, выбранное в индикаторе Калькулятора, можно скопировать в буфер обмена Windows (например, нажатием CTRL+C) для его последующего использования в других программах.
Бóльшими возможностями обладает режим Калькулятора Инженерный (рисунок 2.5). Здесь есть тригонометрические функции, логарифмы, число Пи, возведение в любую степень, операции со скобками и прочее.
Рисунок 2.5 – Калькулятор, режим Инженерный с Журналом
Врежиме Программист можно выполнять вычисления с целыми числами в шестнадцатеричной (Hex), десятичной (Dec), восьмеричной (Oct) и двоичной (Bin) системах счисления, при переключении систем число на индикаторе будет преобразовываться из одной системы в другую.
Врежиме Статистика, который может использоваться для обработки результатов наблюдений (расчет среднеквадратического отклонения
ипр.) Калькулятор может быть полезен инженерным и научным работникам, хотя для этих целей лучше использовать электронные таблицы.
3 Графический редактор Paint
Графический редактор Paint позволяет создавать растровые изображения с сохранением их в форматах PNG, JPEG, BMP, GIF, TIFF.
Для работы могут использоваться 9 различных видов кистей, 23 вида
19
