
А.С.Грошев.Информатика. Лаб. практикум
.pdf
кроме того можно определить собственные форматы представления данных.
При вводе данных может быть использовано автозаполнение для чисел, дат и определенных в системе Excel списков (рисунок 5.6).
Рисунок 5.6 – Списки для автозаполнения системы Excel
Пример использования списков: пишем в ячейку A2 Пн, затем с нажатой левой кнопкой мыши за маркер копирования/автозаполнения в правом нижнем углу ячейки A2 расширяем выбор вниз до ячейки A8. Получаем список сокращенных названий дней недели (рисунок 5.7). Аналогично для дру-
гих списков. |
Маркер копирова- |
|
ния/автозаполнения |
||
При автозаполнении ячеек |
||
|
||
датами существует несколько ва- |
|
риантов: расширение выбора за Рисунок 5.7 – Использование Списков маркер копирования/ автозаполне-
ния левой кнопкой мыши – заполнение датами подряд по дням календаря; при растягивании за маркер копирования/автозаполнения правой кнопкой мыши – в контекстном меню появляются варианты: по дням, по рабочим дням (пятидневка), по месяцам, по годам (рисунок 5.8).
60

Рисунок 5.8 – Использование автозаполнения для дат
Автозаполнение для чисел при расширении выбора за маркер копирования/автозаполнения правой кнопкой мыши – после выбора в контекстном меню пункта Прогрессия появляется диалоговое окно для задания параметров арифметической или геометрической прогрессии (рисунок 5.9).
Рисунок 5.9 – Использование автозаполнения для чисел
Автозаполнение для текста, начинающегося или заканчивающегося числом – при копировании число в начале строки или в конце (при отсутствии числа в начале строки) автоматически увеличивается на 1 (рисунок
5.10).
61

Рисунок 5.10 – Использование автозаполнения для текста с числами
3 Работа с формулами. Относительные и абсолютные ссылки
Формулы – это выражения, с помощью которых можно выполнять вычисления, манипулировать содержимым других ячеек, проверять условия и пр.
Формула всегда начинается со знака равенства (=).
В Excel обычно задан режим показа результатов вычислений по формулам, но можно задать и режим показа формул (вкладка Формулы – Пока-
зать формулы в группе Зависимости формул).
Формулы в системе Excel могут состоять из постоянных значений (числа, текст, даты/время), символов математических операций (+, -, *, /, ^), круглых скобок для изменения порядка действий (система знает приоритет вычислений в математических формулах, принятый в математике), функций разного типа, ссылки на ячейки и имена ячеек.
Часто при вычислениях одинаковую операцию нужно выполнить с рядом данных. Простейший пример показан на рисунке 5.11.
Рисунок 5.11 – Расчет по формулам в Excel,
слева – обычный режим с результатами расчета, справа – показ формул
Как видно из рисунка 5.11, одинаковую операцию сложения нужно выполнить с парами чисел колонок A и B в строках 1 – 5, затем с парами чисел колонок B и C.
Для организации подобных вычислений используется одна из главных особенностей электронных таблиц – изменение относительной адресации при копировании формул. Формула в колонке C была написана один раз в строке 1, затем за маркер копирования/автозаполнения в правом нижнем
62

углу скопирована в остальные строки путем расширения выбора на строки 2 – 5, затем получившаяся выделенная колонка была скопирована в столбец D (рисунок 5.12).
Маркер копирования/ автозаполнения
Рисунок 5.12 – Копирование формул
При написании формулы не следует писать ссылки символами, а следует указывать на экране мышкой те ячейки, данные которых используются при вычислениях в формуле. При этом в формуле появляются ссылки на указанные ячейки.
Как видно из примера, при копировании формул ссылки изменяются: Рисунок 5.11 –
при копировании вниз формулы строки 1 =A1+B1, для строки 2 формула буКопирование формулы
дет иметь вид =A2+B2 и т. д., при копировании вправо – формула для столбца C – =A1+B1, для столбца D – =B1+C1. Такие ссылки (A1, B1, C1) назы-
ваются относительными.
Если при копировании формулы ссылка в ней или ее часть (обозначение столбца или строки) не должны изменяться, используется абсолют-
ная и смешанная адресация. Для обозначения такого адреса используют знак доллар $ перед неизменяющимся элементом (изменять тип адресации следует нажатием клавиши F4):
1)$A$1 при копировании не будут изменяться обозначение столбца и строки;
2)$A1 при копировании не будет изменяться обозначение столбца;
3)A$1 при копировании не будет изменяться обозначение строки.
Пример использования абсолютной и относительной адресации показан на рисунке 5.13.
63

Рисунок 5.13 – Использование абсолютной и относительной адресации
Пример использования смешанной адресации показан на рисунке
5.14.
Рисунок 5.14 – Использование смешанной адресации
64

Система Excel имеет достаточно большой набор функций (см. вкладку Формулы на рисунке 5.15).
Функции сгруппированы по типу обрабатываемых ими данных:
–финансовые (БС, ВСД, КПЕР…);
–логические (ЕСЛИ, И, ИЛИ, НЕ, ИСТИНА …);
–текстовые (ЗАМЕНИТЬ, КОДСИМВ, ЛЕВСИМВ, ПРАВСИМВ …);
–работы с датой и временем (СЕГОДНЯ, ТДАТА, МИНУТЫ…);
–ссылки и массивы (АДРЕС, ВЫБОР, ТРАНСП …);
–математические (ABS, ACOS, LN, LOG10…);
– в том числе матричные МОБР, МОПРЕД, МУМНОЖ…;
–статистические (ДИСП, КВАДРОТКЛ, КОРРЕЛ…);
–инженерные (БЕССЕЛЬ.I, ВОСЬМ.В.ДВ, ДВ.В.ДЕС…) и пр.
Рисунок 5.15 – Вкладка ленты Формулы Excel 2010 на широком экране
4 Использование математических функций и матричных операций
В системе Excel в категории Математические функции присутствует 63 наименования. Это функции тригонометрические, логарифмические, матричные, округления, преобразования, вычисления случайного числа, суммирования, перемножения и пр.
Кроме того в категории Инженерные функции присутствует несколько десятков наименований функций для работы с числами различных систем счисления, операций с комплексными числами и пр.
Названия функций для русской версии Office и для версий на других языках могут различаться. Поэтому при использовании функций всегда следует найти их в библиотеке системы (даже таких, как SIN и LOG).
Для этого в процессе написания формул можно использовать следующие варианты работы с функциями:
65

1)списки для кнопок на вкладке ленты Формулы (см. рисунок 5.15),
2)раскрывающийся список функций слева в строке формул,
3)значок fx в той же строке,
4)контекстный список, появляющийся при написании первых букв функций.
В 1 – 3 варианте для выбранной функции появляется диалоговое окно задания аргументов функции (для варианта 3 при повторном выделении в формуле ранее написанной функции позволяет редактировать её в диалоговом окне), как показано на рисунке 5.16. Это же окно можно вызвать, если выбрать в контекстном списке функций (вариант 4) нужное название, а потом нажать на значок fx в строке формул.
Рисунок 5.16 – Диалоговое окно задания аргументов для функции ОКРУГЛ
При использовании математических функций следует обращать внимание на наличие нескольких функций логарифмов с разным основанием и на единицы измерения углов в тригонометрических функциях (радианы).
Кроме основных функций с системой Microsoft Office поставляются надстройки для Excel – вспомогательные программы, служащие для использования дополнительных возможностей, они устанавливаются из окна Па-
раметры Excel, раздел Надстройки.
Например, при проведении сложного статистического или инженерного анализа можно упростить процесс и сэкономить время, используя надстройку "Пакет анализа". Надстройку "Поиск решения" можно использовать для определения влияния ячеек на экстремальные значения зависимой ячейки.
66

Примеры использования математических функций
Пусть нам нужно вычислить y по математической формуле:
= |
|
|
2 |
(2b + c) |
||
|
|
|
|
|
|
|
|
√ |
3 |
|
|
− 2 ln |
|
|
2 |
|||||
|
|
− + ln(2 + )| |
||||
|
|
|√( − ) |
||||
причем в этой формуле значения b и с заданы в градусах.
В системе Excel для вычисления y следует в отдельных ячейках задать значения переменных a, b и c, т. к. эти значения встречаются в формуле несколько раз, а также с целью расчета по формуле с различными исходными данными. Кроме того эту сложную формулу во избежание ошибок следует разбить на части, например, следующим образом:
y1 |
= 2(2b + c) |
|
||||
y2 |
= |
3 |
|
|
|
|
|
|
|
|
|||
√( − )2 |
= |
|||||
|
|
|
|
|
|
|
y3 |
= |
|
− 2 ln |
|
|
|
+ ln(2 + ) |
|
|||||
y1
y = √| 2 − 3|
Расчетные формулы в системе Excel
2(2b + c)
√ |
3 |
|
|
|
− 2 ln |
|
|
|
2 |
||||||
|√( − ) |
− + ln(2 + )| |
||||||
|
|
||||||
показаны на рисунке 5.17.
Рисунок 5.17 – Пример расчета по сложной формуле
Достаточно часто в электронных таблицах используется функция суммирования чисел в столбце или строке (рисунок 5.18). Кроме обычной функции СУММ в системе Excel есть также:
67

-СУММЕСЛИ (вычисление суммы для заданного условия, пример использования показан на рисунке 5.18),
-СУММЕСЛИМН (суммирует числа в ячейках в соответствии с несколькими заданными условиями),
-СУММКВ (вычисляет сумму квадратов аргументов),
-СУММКВРАЗН (вычисляет сумму квадратов разностей значений в двух массивах),
-СУММСУММКВ (вычисляет сумму сумм квадратов соответствующих элементов двух массивов).
=D3*E3
=СУММ(F3:F12)
=СУММЕСЛИ($A$3:$A$12;A15;$F$3:$F$12)
Рисунок 5.18 – Использование функций СУММ и СУММЕСЛИ
Особенность использования матричных операций: исходные данные и результат расчета – не одно число, а группа чисел. Исходные числа должны размещаться в соседних ячейках листа Excel, результирующие числа получаются первоначально в одной ячейке, но затем разворачиваются на расчетную матрицу с использованием сочетания клавиш CTRL+SHIFT+ENTER, как показано на рисунке 5.19.
68
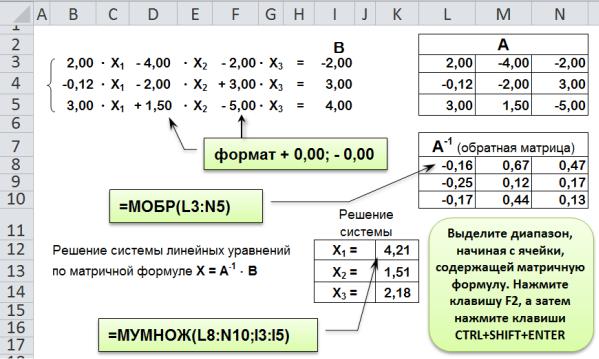
Рисунок 5.19 – Использование матричных функций МОБР и МУМНОЖ
69
