
А.С.Грошев.Информатика. Лаб. практикум
.pdfпри нажатой клавише Ctrl.
15)Окно Word для одного документа можно разделить на два по вертикали использованием кнопочки с черточкой в правом верхнем углу рабочей области.
16)Интервал между страницами можно скрыть двойным щелчком мыши на нем.
17)Абзац или выделенный фрагмент текста при необходимости могут иметь границы, нарисованные линиями разных типов и заливку разными цветами (кнопки в группе Абзац вкладки ленты Главная).
18)Для подсчета количества знаков в тексте или в выделенном фрагменте можно использовать кнопку Статистика в группе Правопи-
сание на вкладке ленты Рецензирование.
Учебное задание
1. Начать набор основного текста для выданного преподавателем документа с оформлением в соответствии с правилами для студенческих работ.
40
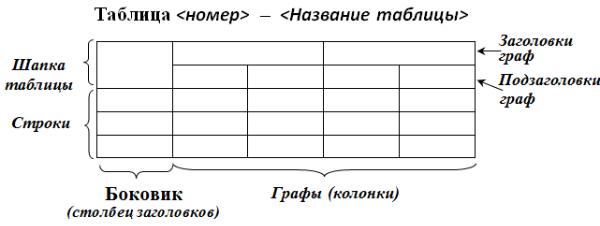
Лабораторная работа № 4. Microsoft Word 2010. Работа с таблицами, формулами, диаграммами, рисунками
Цель работы
Освоение приемов работы с таблицами, формулами и диаграммами.
Учебные вопросы
1.Оформление таблиц
2.Вставка формул
3.Построение диаграмм
4.Рисование и вставка рисунков
5.Автоматическое формирование оглавления
Краткое изложение учебного материала по теме
1 Оформление таблиц
Таблица в документе в соответствии с правилами для студенческих работ должна иметь следующую структуру и оформление:
Рисунок 4.1 – Элементы таблицы
Главный принцип при оформлении таблиц – поясняющая надпись в столбце заголовков и соответствующая ей информация должны располагаться в одной строке, каждое числовое значение в таблице должно находиться в отдельной клетке, независимо от того, как разлинована таблица (т. е. линий между строками и колонками мы можем не видеть).
Создание таблицы следует начинать с подсчета в ней количества столбцов и строк. Например, на рисунке 4.2 показана таблица, в которой 9 столбцов и 10 строк (оформление ее имеет много недостатков, главный – нет центрирования текста в ячейках шапки по горизонтали и по вертикали).
Чтобы оформить такую таблицу выберем место ее размещения в тексте, зададим стиль абзаца Таблица (в этом стиле междустрочный интервал
41

одинарный и нет отступа первой строки!), перейдем на вкладку ленты Вставка и нажмем на кнопку Таблица. Откроется панель, показанная на рисунке 4.3.
Рисунок 4.2 – Пример таблицы в журнальной статье
Рисунок 4.3 – Панель кнопки Таблица вкладки Вставка
Если оформляемая таблица имеет не более 10 столбцов и 8 строк, для
42

ее создания можно выбрать необходимое количество клеточек в верхней части панели. Если размер больше, следует выбрать команду Вставить таблицу… и в появившемся окне Вставка таблицы (рисунок 4.4) задать ее размер.
|
Если в этом окне оставить параметр |
|
|
Автоподбор ширины столбцов – посто- |
|
|
янная: Авто, таблица по ширине будет за- |
|
|
нимать 100% рабочей области листа с оди- |
|
|
наковой шириной всех колонок (рисунок |
|
|
4.5). |
|
|
Далее при оформлении таблицы сле- |
|
|
дует изменить ширину столбцов так, чтобы |
|
|
все надписи в шапке таблицы и информа- |
|
|
ция ее основной части были размещены |
|
|
наиболее рационально, высота таблицы |
|
|
была минимальна, но числа в таблице были |
|
|
правильно написаны. |
|
Рисунок 4.4 – Окно задания |
При работе с таблицей на ленте при- |
|
сутствует контекстные вкладки Конструк- |
||
размеров таблицы |
||
тор и Макет с большими возможностями |
||
и ширины её столбцов |
||
|
||
|
по оформлению таблиц. Целесообразно |
при этом включить режим Отобразить сетку – кнопка слева на вкладке Макет (рисунок 4.6).
Рисунок 4.5 – Первоначальный вид таблицы
Далее следует оформить шапку таблицы. Для сложной шапки, как на рисунке 4.2, следует пользоваться командой Объединить ячейки. Для этого сначала нужно выделить группу ячеек, затем выбрать эту кнопку на вкладке Макет или аналогичную команду в контекстном меню. Не рекомендуется при оформлении таблицы пользоваться командой Разделить ячейки, т. к. это может привести к непредсказуемым последствиям при изменении формата таблицы и при вставке новых строк или столбцов.
43

После объединения ячеек в шапке, ввода текста и цифр мы получим таблицу 4.1. При оформлении таблицы можно уменьшить размер шрифта до 10. Поля ячеек (кнопка на вкладке Макет) можно уменьшить при необходимости до 0,1 см или до 0. Выравнивание в шапке таблицы обычно задается по центру по горизонтали и по вертикали. Выравнивание чисел в ячейках таблицы следует выполнять по правому краю, при необходимости можно увеличить поле справа у таких ячеек.
Рисунок 4.6 – Контекстная вкладка ленты Макет работы с таблицами
Таблица 4.1 – Пример оформления таблицы
|
|
|
Множитель аρ для процессов |
|
|
||||
Время ра- |
|
|
|
|
фрезерова- |
точения |
долбления фре- |
||
боты ин- |
|
пиления |
|
зерной цепоч- |
|||||
|
|
ния цилин- |
про- |
||||||
струмента |
|
|
|
|
кой |
||||
|
|
|
|
дрического |
доль- |
||||
после за- |
|
|
круглой |
круглой |
|
при |
|||
|
|
продоль- |
ного, |
при |
|||||
|
|
|
|||||||
точки, |
|
ленточ- |
пилой |
пилой |
боко- |
||||
рамное |
ного, попе- |
сверле- |
осевой |
||||||
Т, мин. |
|||||||||
ное |
про- |
попе- |
вой по- |
||||||
|
речного |
ния |
подаче |
||||||
|
|
||||||||
|
|
|
дольное |
речное |
даче |
||||
|
|
|
|
|
|
||||
0 |
1,00 |
1,00 |
1,00 |
1,00 |
1,00 |
1,00 |
1,00 |
1,00 |
|
60 |
1,17 |
1,20 |
1,30 |
1,10 |
1,20 |
1,20 |
1,24 |
1,30 |
|
120 |
1,32 |
1,40 |
1,50 |
1,15 |
1,30 |
1,30 |
1,40 |
1,52 |
|
180 |
1,42 |
1,60 |
1,80 |
1,20 |
1,42 |
1,35 |
1,55 |
1,73 |
|
240 |
1,50 |
1,80 |
2,20 |
1,30 |
1,50 |
1,40 |
1,65 |
1,88 |
|
300 |
- |
2,00 |
2,50 |
1,40 |
1,57 |
1,45 |
1,78 |
2,00 |
|
360 |
- |
2,20 |
2,80 |
1,50 |
1,60 |
1,50 |
1,86 |
2,10 |
|
После заполнения информацией шапки таблицы следует настроить ширину столбцов, перемещая мышкой границы столбцов.
Для правильного переноса слов следует использовать вставку мягкого переноса (Ctrl+дефис основной части клавиатуры).
Разлиновать таблицу можно линиями разного вида и толщины. В соответствии с правилами оформления студенческих работ горизонтальные и вертикальные линии, разграничивающие строки таблицы, допускается не
44

проводить, если их отсутствие не затрудняет пользование таблицей.
2 Вставка формул
Для оформления формул в документе может быть использована кнопка Формула на вкладке Вставка. При этом можно выбрать за основу предложенные образцы и затем отредактировать их с использованием контекстной вкладки Конструктор или вставить новую формулу (рисунок 4.7). Следует помнить, что при сохранении документа в старом формате Word 2003 такие формулы превращаются в рисунки, однако могут снова редактироваться, как формулы, при обратном сохранении этого документа в фор-
мате Word 2010.
Рисунок 4.7 – Панель кнопки Формула
Word 2010 сохранил также возможность работать с редактором фор-
45

мул предыдущих версий (Microsoft Equation 3.0). Чтобы создать новую формулу этим способом, следует использовать команду Вставить объект на вкладке Вставка.
В новом режиме построения формул на контекстной вкладке Конструктор присутствуют группы шаблонов Символы и Структуры для построения различных фрагментов формул (рисунок 4.8).
Рисунок 4.8 – Контекстная вкладка Конструктор для работы с формулами
При выборе любой кнопки в группе Структуры открывается панель с вариантами шаблонов для выбранного типа структуры.
Предположим, нам нужно создать формулу, показанную на рисунке
4.9.
Рисунок 4.9 – Рисунок формулы
Для этого нажмем на кнопку Формула, появится графический объект с надписью внутри него Место для формулы. Найдем в группе Символы знак σ, нажмем на клавиатуре символ = и выберем в группе Структуры символ квадратного корня. Получится следующая часть формулы:
Далее выберем шаблон дроби, в числителе вставим из шаблонов значок суммы, напишем с использованием шаблонов индексов и символов x, i, 2 на клавиатуре все выражение числителя и букву n знаменателя. Буква x с
46

черточкой сверху находится в шаблоне Диакритические знаки. Чтобы добавить к выражению в скобках показатель степени, следует выделить этот фрагмент и в шаблонах выбрать верхний индекс. На вкладке Главная можно задать размер букв для формулы. Получим следующую формулу:
3 Построение диаграмм
Построение диаграмм с заданием для них числовой информации можно выполнить непосредственно в системе Word 2010. Для этого на вкладке Вставка следует нажать на кнопку Диаграмма (в группе Иллюстрации), после чего откроется окно выбора типа диаграммы (рисунок
4.10).
Рисунок 4.10 – Окно выбора типа диаграммы
В то же время в системе Word 2010 присутствует и старая возможность построения графиков с использованием объекта Диаграмма Microsoft Graph.
Предположим, у нас есть данные, приведенные в таблице 4.1. Для построения графиков зависимостей таблицы 4.1 выделяем все клетки таблицы, содержащие цифры и копируем в буфер обмена. Затем выбираем место, где
47

будет размещена диаграмма, на вкладке Вставка нажимаем на кнопку Диа-
грамма и выбираем тип Точечная – Точечная с маркерами. Открывается окно системы Excel, в котором присутствуют некоторые данные, как образец. Мы выбираем на листе клетку A2 и выполняем вставку данных из буфера, после чего на листе Word сразу видим диаграмму, на которой показаны данные одной зависимости Y = F(X). Вид таблицы показан на рисунке
4.11.
Таблица 4.1 – Зависимость выхода продуктов крекинга от глубины превращения сырья
Глубина |
|
|
|
превраще- |
Газойль |
Бензин |
Газ |
ния |
|
|
|
0 |
0,000 |
0 |
0 |
0,1 |
0,020 |
0,01 |
0 |
0,2 |
0,170 |
0,03 |
0 |
0,3 |
|
|
|
0,250 |
0,05 |
0 |
|
0,4 |
0,300 |
0,09 |
0,01 |
0,5 |
0,325 |
0,12 |
0,055 |
0,6 |
0,340 |
|
|
0,18 |
0,08 |
||
0,7 |
0,310 |
0,23 |
0,16 |
0,8 |
0,260 |
0,33 |
0,21 |
0,9 |
0,180 |
0,36 |
0,3 |
0,98 |
0,080 |
0,33 |
0,5 |
Рисунок 4.11 – Данные диаграммы в окне Excel
Чтобы получить на диаграмме все зависимости, перетащим маркер в
48

правом нижнем углу синей линии вправо до столбца D, после чего увидим диаграмму, приведенную на рисунке 4.12.
Рисунок 4.12 – Первоначальный вид диаграммы
Диаграмма и все ее элементы имеют большие возможности по настройке, представленные на контекстных вкладках ленты группы Работа с диаграммами: Конструктор, Макет и Формат. К изменению парамет-
ров элементов диаграммы можно также перейти двойным щелчком мыши на выбранном элементе или выбором в контекстном меню пункта Формат … (после слова Формат идет название выбранного элемента).
Проведем через точки экспериментальных данных линии тренда с аппроксимацией экспериментальных данных полиномами 3-ей или 4-ой степени (полиномы 4-ой и более степеней следует использовать крайне осторожно, так как на них может присутствовать много экстремумов). Вид диаграммы с линиями тренда (после задания некоторых параметров этих линий
– толщина, цвет, показ коэффициента аппроксимации) приведен на рисунке 4.13. Размер маркеров на диаграмме уменьшен, легенда (надписи для кривых) удалена.
49
