
А.С.Грошев.Информатика. Лаб. практикум
.pdf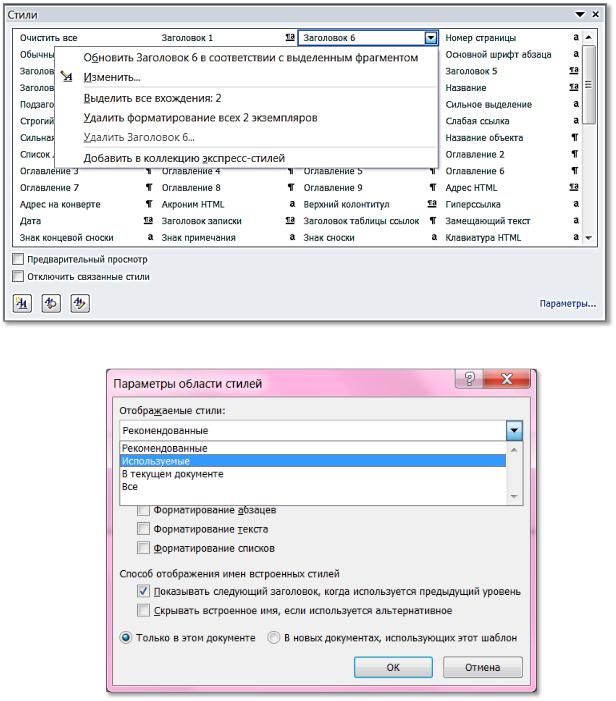
список стилей в окне Стили может быть неполным, т. к. предусмотрены ре-
жимы (настраиваемые в ссылке Параметры…): Рекомендованные, Используемые, В текущем документе, Все (рисунок 3.3). По умолчанию окно
Стили открывается в режиме Рекомендованные, который при настройке стилей следует заменить на Все, а после настройки и использования всех необходимых в документе стилей – на Используемые.
Рисунок 3.2 Окно Стили
Рисунок 3.3 Окно Параметры области стилей
Любой абзац, написанный в редакторе Word (в том числе рисунки, формулы, текст в таблицах), всегда оформлен каким-либо стилем из их
30

набора.
Базовым является стиль с названием Обычный, на нем основано множество других стилей. Если изменить настройки стиля Обычный, могут измениться и настройки тех стилей, основой которых он является.
Многие из стилей имеют настройки параметров, не соответствующие действующим в нашей стране стандартам и правилам оформления документов, поэтому их параметры перед использованием нужно переопределить.
Чтобы отредактировать параметры стиля, следует щелкнуть правой кнопкой мыши на названии стиля в Списке экспресс-стилей (см. ранее рисунок 3.1) или в окне Стили (см. ранее рисунок 3.2) и в открывшемся списке выбрать команду Изменить. После чего откроется окно, показанное на рисунке 3.4.
Рисунок 3.4 – Окно настройки стилей
Каждый стиль Абзаца имеет имя, название стиля, от которого он является производным и стиля следующего абзаца, пункты меню кнопки Формат задают параметры шрифта, абзаца, табуляции, границ, языка, рамки, нумерации, сочетания клавиш и анимации (см. рисунок 3.4).
Цвет и вид шрифт для заголовков и основного текста определяется выбранной темой (на вкладке ленты Разметка страницы), если в названии шрифта указано +Заголовки и +Основной текст. Если задать конкретные
31

названия шрифтов и их цвет, эти параметры не будут изменяться при изменении темы.
В системе Word 2010 можно создать собственный набор экспресс-сти- лей для документа или использовать готовые наборы (рисунок 3.5). Все цвета и форматы в пределах одного стандартного набора стилей гармонично сочетаются друг с другом, позволяя создавать профессионально оформленные документы. В системе Word 2013 работа с наборами стилей переместилась на новую вкладку ленты ДИЗАЙН.
Набор экспресс-стилей Word 2010 может включать стили основного текста, нескольких уровней заголовков, цитат, выделений и пр.
Рисунок 3.5 – Наборы экспресс-стилей Word 2010
Выберем для использования набор стилей По умолчанию (черно-бе- лые), настроим набор и параметры его стилей для оформления студенческих работ, после чего сохраним его, как новый набор с именем Студенческий.
Для документа, соответствующего стандарту оформления студенческих работ, можно определить следующие стили, которые следует включить
внабор:
1)Основной текст
2)Заголовок раздела (первого уровня)
3)Заголовок подраздела (второго уровня)
4)Заголовок пункта (третьего уровня)
32

5)Рисунок
6)Подпись рисунка
7)Таблица
8)Название таблицы
9)Программа.
Итак, откроем СТО «Общие требования к оформлению и изложению документов учебной деятельности обучающихся», раздел 6 «ПРАВИЛА ОФОРМЛЕНИЯ ТЕКСТОВОГО ДОКУМЕНТА». Здесь (после параметров страницы) написано следующее: «Документы выполняют одним из следующих способов: … с использованием ПК и принтера. Гарнитура, предпочтительно, Times New Roman; кегль (размер шрифта) – 13; междустрочный интервал 1,5; выравнивание – по ширине; цвет шрифта – чёрный. Абзацы в тексте начинают отступом 12,5 мм. Расстояние между заголовками раздела и подраздела, а также заголовком и текстом – одна пустая строка».
Так как базовым для многих других является стиль Обычный, начнем настройку параметров именно с него. Этот стиль будем в дальнейшем использовать для основного текста документов.
Зададим параметры шрифта и абзаца, как показано на рисунках 3.6 и
3.7.
Рисунок 3.6 – Параметры шрифта для стиля Обычный
33

Рисунок 3.7 – Параметры абзаца для стиля Обычный
Описание параметров стиля для основного текста может выглядеть следующим образом (для отчета о лабораторной работы):
Стиль основного абзаца: имя стиля – Обычный,
шрифт – Times New Roman, обычный, размер 13. цвет – черный; абзац: выравнивание – по ширине, отступы: слева 0 см, справа 0 см,
первой строки 1,25 см; интервалы: перед 0 пт, после 0 пт, междустрочный 1,5 строки.
Параметры абзаца заголовков и шрифта заголовка раздела будут другими (шрифт заголовков подразделов и пунктов имеет те же параметры, что
иосновной текст).
ВСТО написано следующее: «Заголовки разделов (глав) следует оформлять прописными буквами, без разрядки, без подчёркивания. Не до-
34

пускаются переносы в словах, а также отрыв предлога или союза от относящегося к нему слова». «Максимальная длина текста в строке заголовка раздела должна быть меньше на 10 мм, чем в основном тексте. Вторая и последующие строки заголовка раздела начинаются с абзацного отступа». «Каждый раздел следует начинать с новой страницы».
Для заголовка раздела выберем стиль Заголовок 1 и зададим его параметры в соответствии с СТО, как показано на рисунках 3.8 – 3.10.
Для заголовков подразделов и пунктов выберем стили Заголовок 2 и Заголовок 3 и настроим их параметры аналогично стилю Заголовок 1 за исключением следующих пунктов:
1)убрать галочку у пункта все прописные (см. рисунок 3.8);
2)убрать галочку у пункта с новой страницы (см. рисунок 3.10).
Рисунок 3.8 – Параметры шрифта для стиля Заголовок 1
35

36
Рисунок 3.9 – Параметры абзаца для стиля |
Рисунок 3.10 – Параметры абзаца для стиля |
Заголовок 1. Отступы и интервалы |
Заголовок 1. Положение на странице |

Описание параметров стиля для заголовка раздела будет выглядеть следующим образом:
Стиль заголовка раздела:
имя стиля – Заголовок 1,
шрифт – Times New Roman, обычный, размер 13. цвет – черный, все прописные буквы;
абзац: выравнивание – по ширине, отступы: слева 1,25 см, справа 1 см, первой строки 0 см; интервалы: перед 13 пт, после 13 пт, междустрочный 1,5 строки, с новой страницы, запретить автоматический перенос слов.
Для оформления рисунков создадим новый стиль с именем Рисунок. Для этого вначале выберем в окне Стили (см. рисунок 3.2) стиль Обычный,
затем щелкнем на кнопке Создать стиль  . Откроется окно Создание стиля (рисунок 3.11).
. Откроется окно Создание стиля (рисунок 3.11).
Рисунок 3.11 – Создание стиля Рисунок
В соответствии с примерами оформления, приведенными в СТО, рисунки и другие иллюстрации рекомендуется размещать с центрированием по горизонтали, до рисунка следует установить увеличенный интервал, после рисунка следует размещать подрисуночную подпись и название, которые нельзя отрывать от рисунка. Настроим эти параметры для нового стиля
37

с именем Рисунок.
Для названий рисунков аналогично предыдущему на основе шрифта Обычный создадим стиль с именем Название рисунка, для которого в параметрах абзаца зададим отступ первой строки 0, интервал после абзаца 6 и выравнивание по центру.
Далее создадим стили Таблица и Название таблицы. Для стиля Таблица следует задать межстрочный интервал одинарный и отступ первой строки 0. Для Названия таблицы также нужно задать отступ первой строки 0, выравнивание – по левому краю, интервал перед абзацем – 6, не отрывать от следующего. Для стиля Таблица следует задать следующий стиль –
Название таблицы.
Для стиля Программа следует задать: шрифт Courier New, размер шрифта – 11, цвет шрифта – черный; междустрочный интервал – одинарный; выравнивание – по левому краю.
После редактирования списка экспресс-стилей группа кнопок Стили будет выглядеть, как показано на рисунке 3.12.
Рисунок 3.12 – Отредактированный Список экспресс-стилей
Сохраним этот набор стилей с именем Студенческий, для чего на вкладке ленты Главная в группе Стили нажмем кнопку Изменить стили (см. рисунок 3.5), в списке строки Набор стилей выберем команду Сохранить как набор экспресс стилей… и при сохранении выберем предложенную системой папку в профиле пользователя (<диск>:\Users\<пользова-
тель>\AppData\Roaming\Microsoft\QuickStyles). Сохраненный набор по-
явится в списке Набор стилей. В последующем, если Вы планируете использовать этот набор при работе с документами на другом компьютере, следует скопировать Студенческий.dotx в аналогичную папку профиля пользователя.
2 Написание основного текста документа
После настройки стилей можно приступать к набору основного текста. При этом перед написанием текста заголовков, названий таблиц и рисунков, перед созданием таблиц и диаграмм, перед вставкой рисунков следует выбрать соответствующий стиль в группе экспресс стилей.
При написании текста следует помнить следующие основные пра-
вила:
38
1)Клавиша Enter – конец абзаца. Если вы хотите выполнить переход на новую строку внутри абзаца, следует нажать Shift+Enter.
2)Вставить код перехода на новую страницу можно нажатием клавиш
Ctrl+Enter.
3)Интервалы между абзацами при необходимости должны задаваться в параметрах стиля или абзаца, но не вставкой пустых строк.
4)Между словами следует вставлять только один пробел.
5)Мягкий перенос в слове (т. е. рекомендуемое место переноса) можно вставить нажатием клавиш CTRL+дефис на основной клавиатуре (но см. пункт 9 – CTRL+минус на числовой клавиатуре – тире!).
6)Знак пробела следует всегда вставлять после знаков препинания, но не перед ними.
7)Нерастяжимый пробел можно вставить сочетанием клавиш Ctrl+Shift+Пробел, в этом случае размер пробела между словами не будет увеличиваться при выравнивании по ширине и такие слова не будут отрываться друг от друга при переносе. Например, А. С. Пушкин (здесь между инициалами и фамилией вставлены 2 нерастяжимых пробела). В соответствии с СТО нерастяжимый пробел следует использовать в заголовках разделов (глав) между предлогом или союзом и словом, к которому он относится.
8)Неразрывный дефис (использование аналогично п. 7) можно вставить клавишами Ctrl+Shift+дефис.
9) Знак тире должен иметь слева и справа от себя пробел. При правильном написании и использовании короткого дефиса Word производит автозамену на более длинную черточку. Этот же знак появится, если нажать клавиши CTRL+минус на числовой клавиатуре.
10)Слова, заключенные в кавычки или скобки, не должны отделяться от них пробелами, например: (текст), но не ( текст ).
11)Для ввода римских цифр используются приписные латинские буквы
I, V, X, L, C, D.
12)В тексте следует использовать автоматическую расстановку переносов, что задается в группе Параметры страницы на вкладке Раз-
метка страницы.
13)В параметрах Word обычно задано «Автоматически проверять орфографию» и «Автоматически проверять грамматику». Набор правил по умолчанию задан «Для деловой переписки». При необходимости можно выбрать другой набор правил. Орфографические ошибки в тексте Word подчеркивает волнистой красной линией, грамматические – зеленой. Щелчок правой кнопкой мыши на таком выделении позволяет при необходимости исправить ошибку или прочитать замечание по грамматике.
14)Масштаб документа на экране можно изменять колесиком мышки
39
