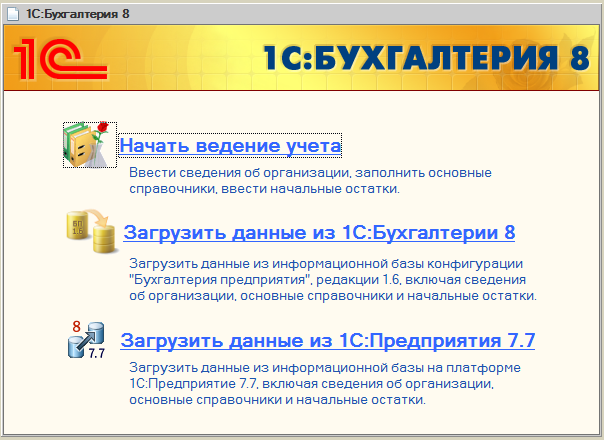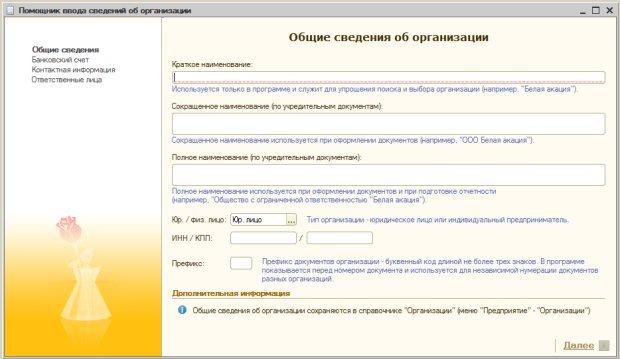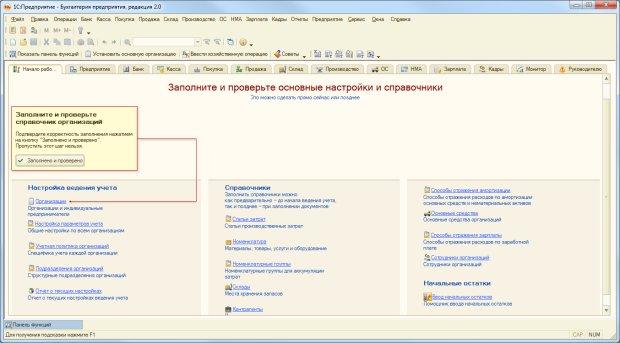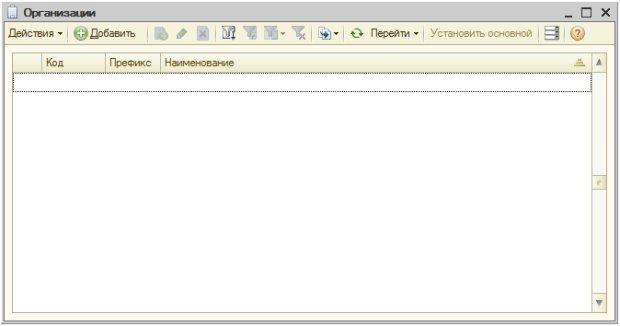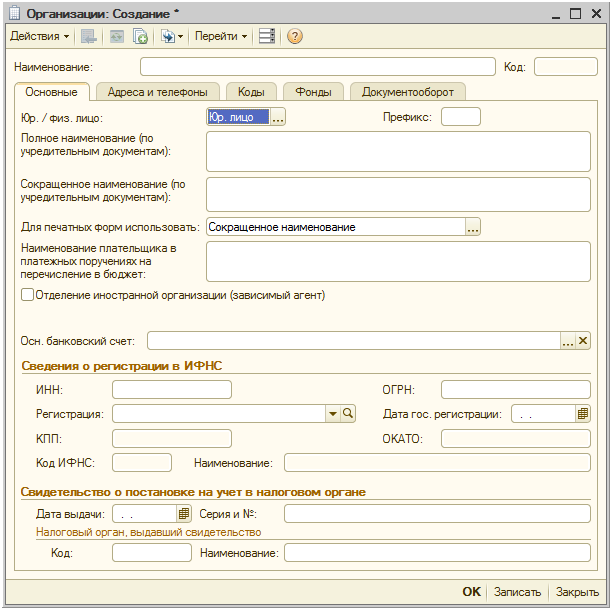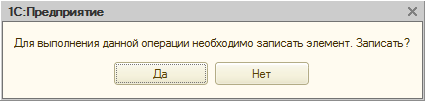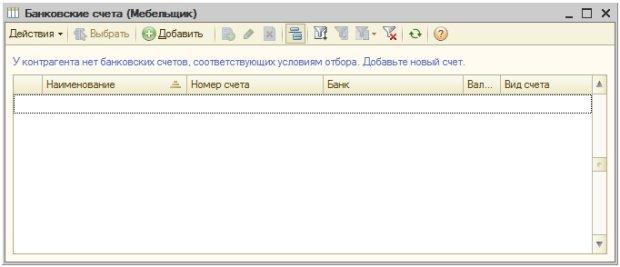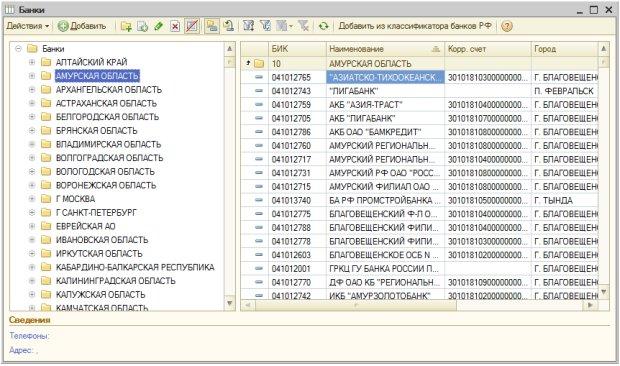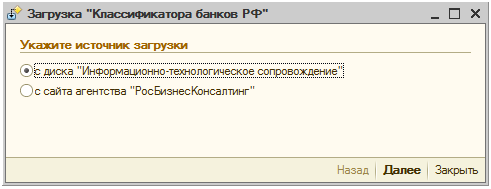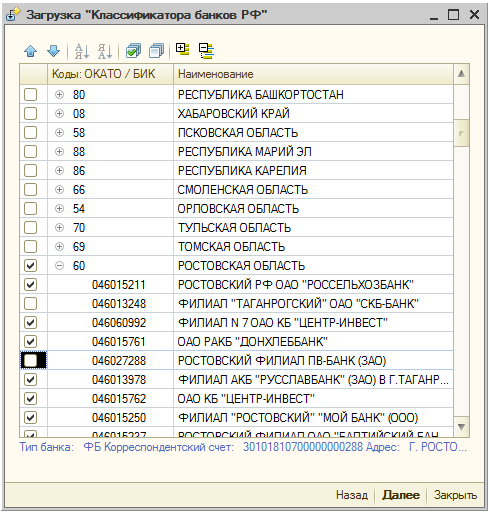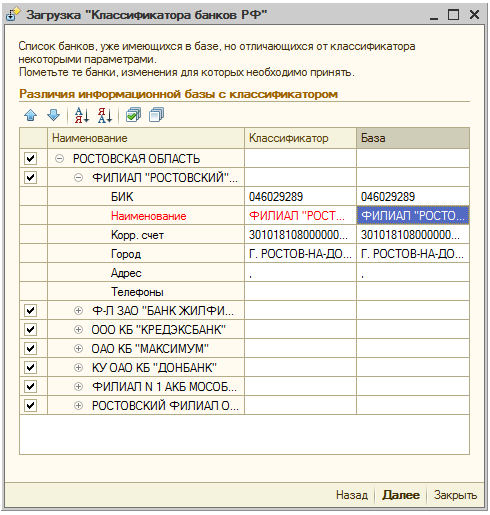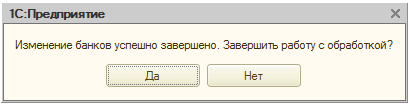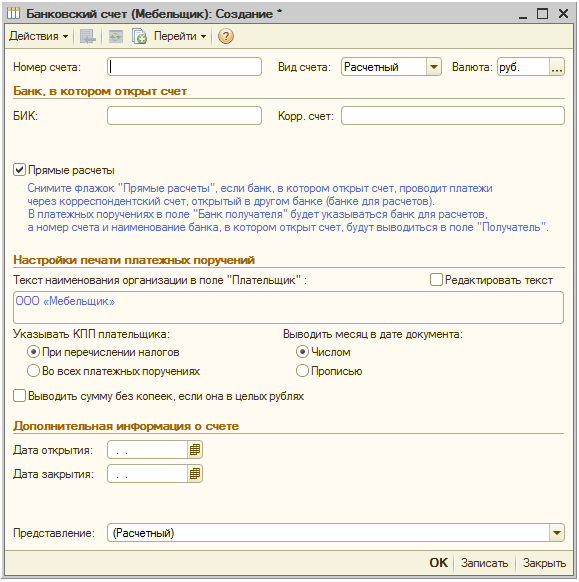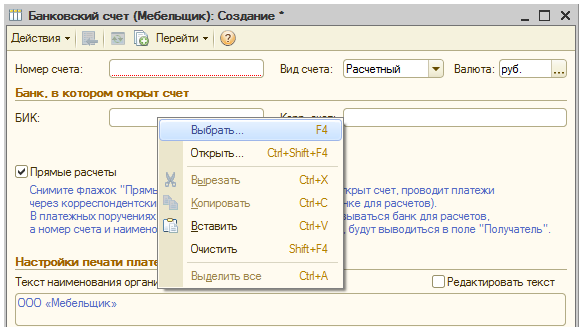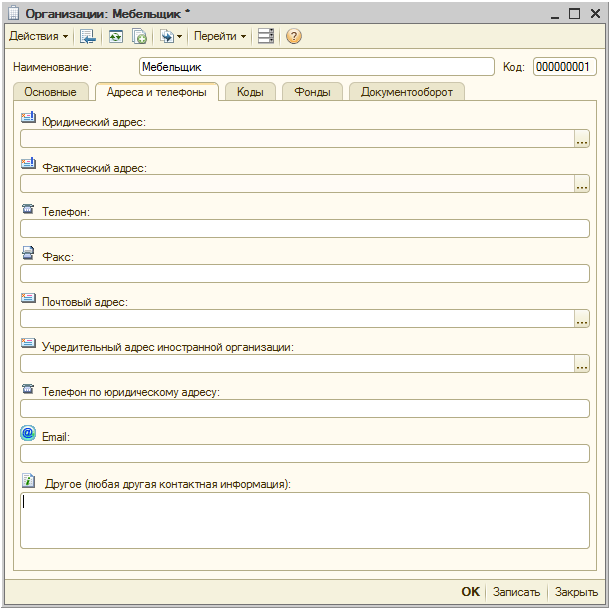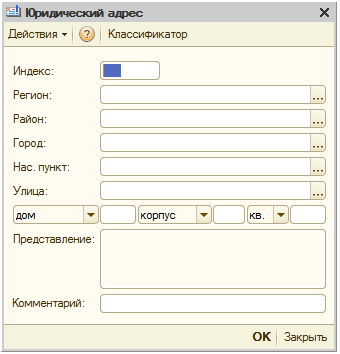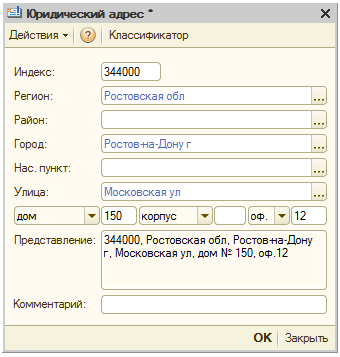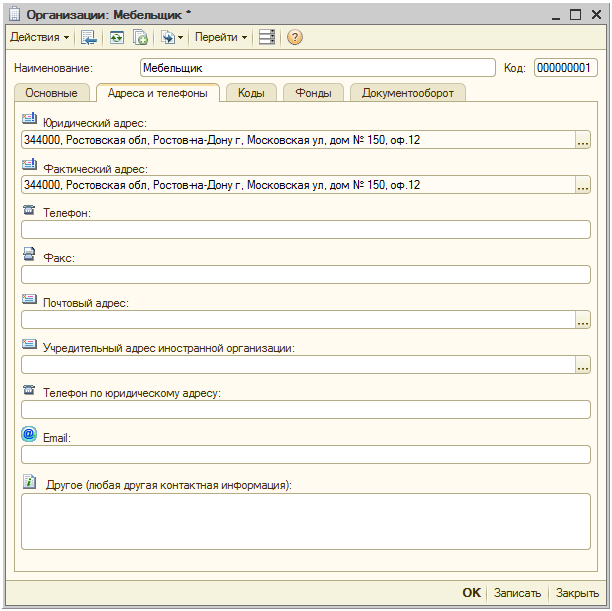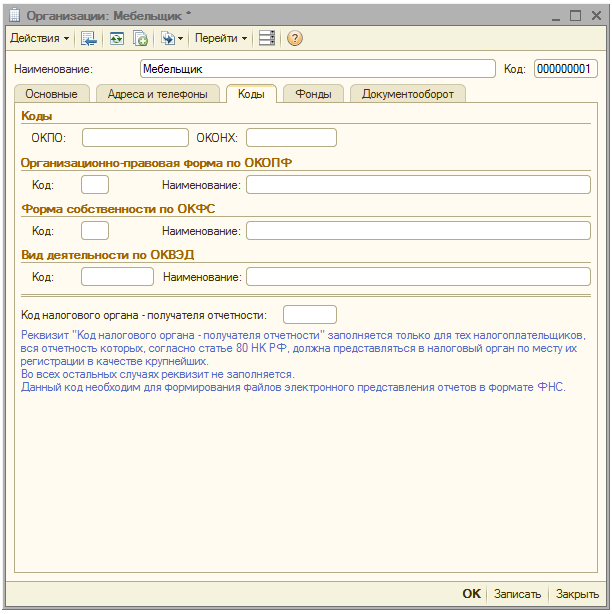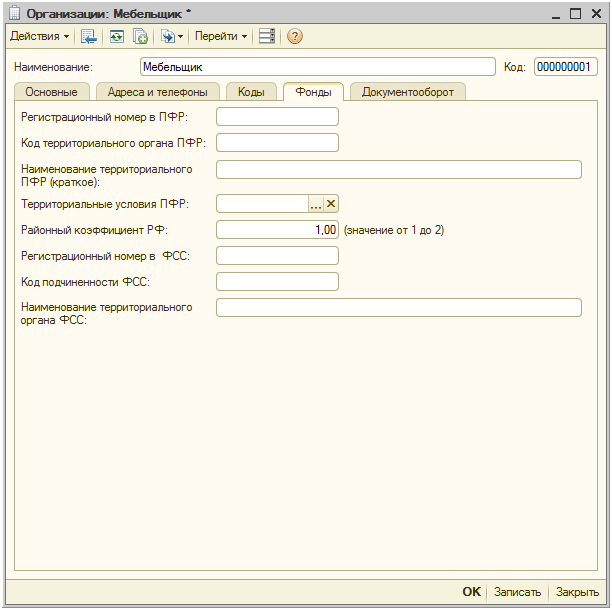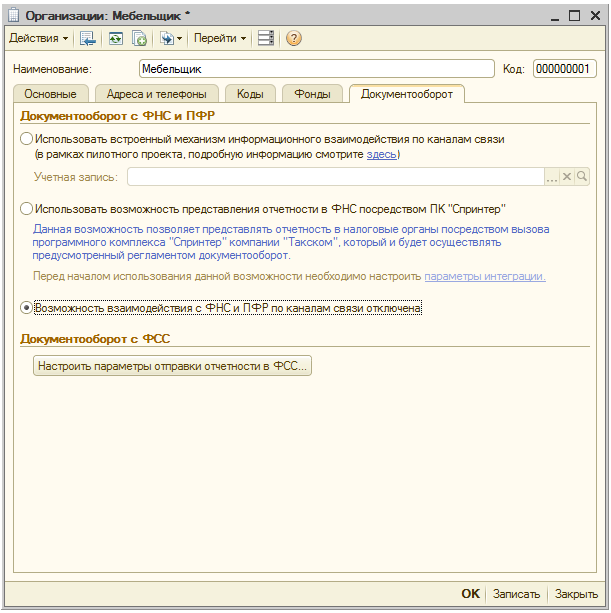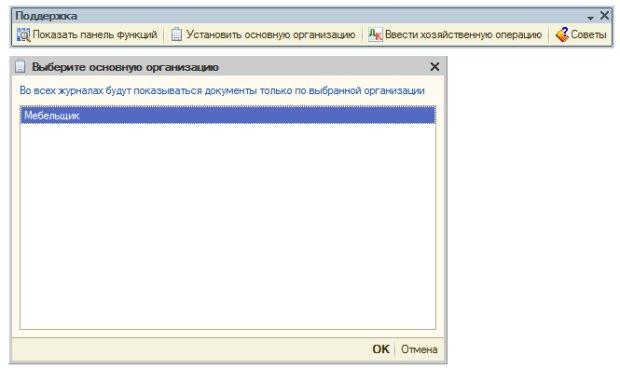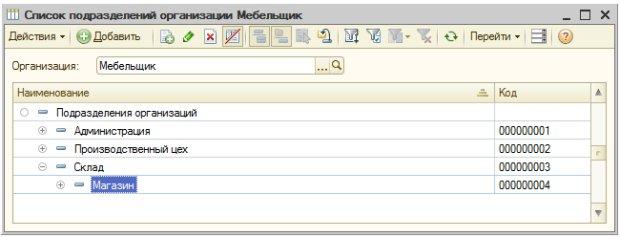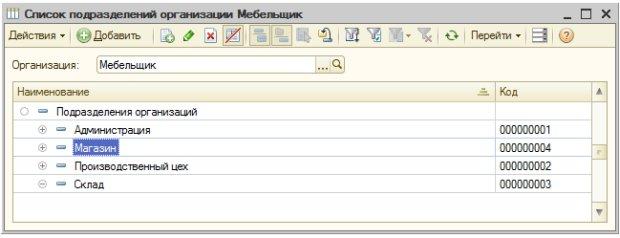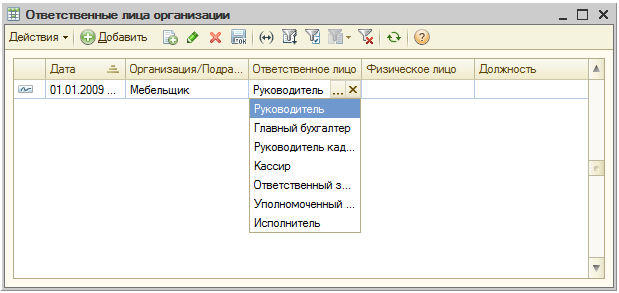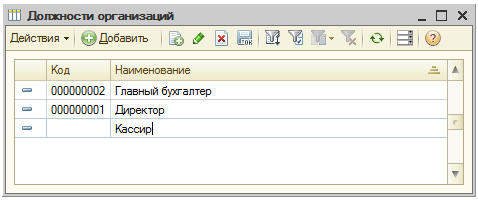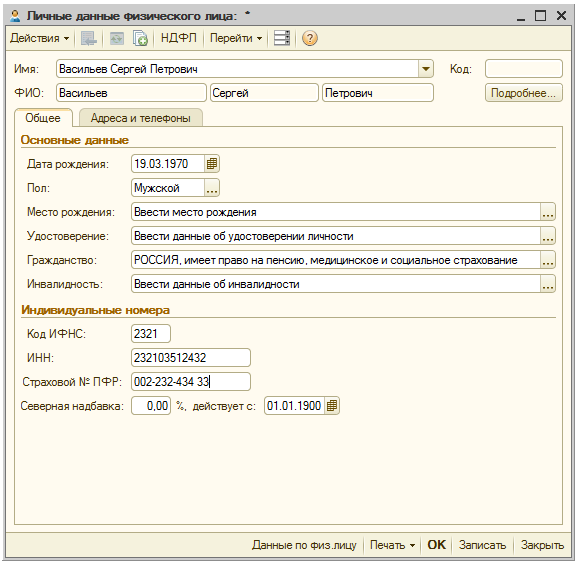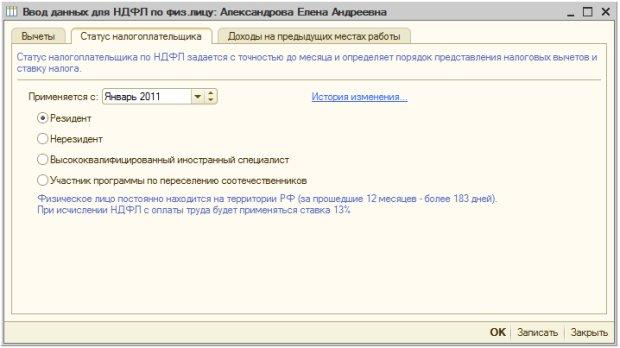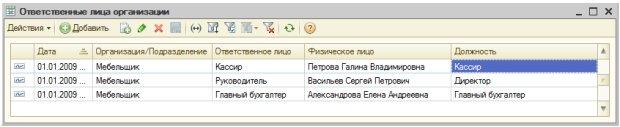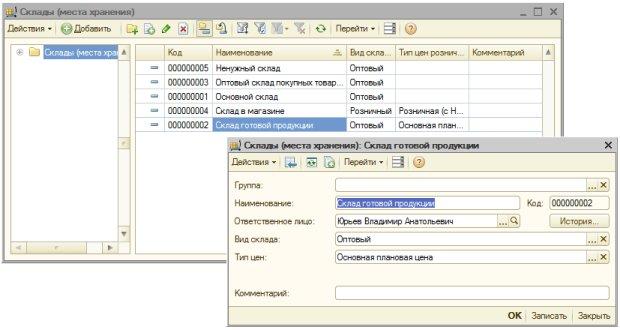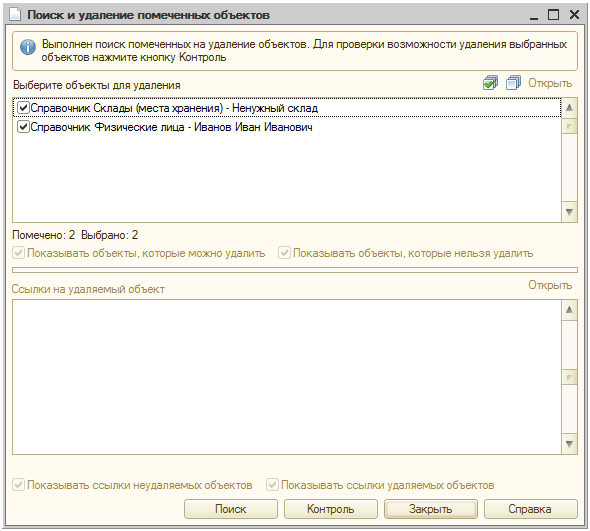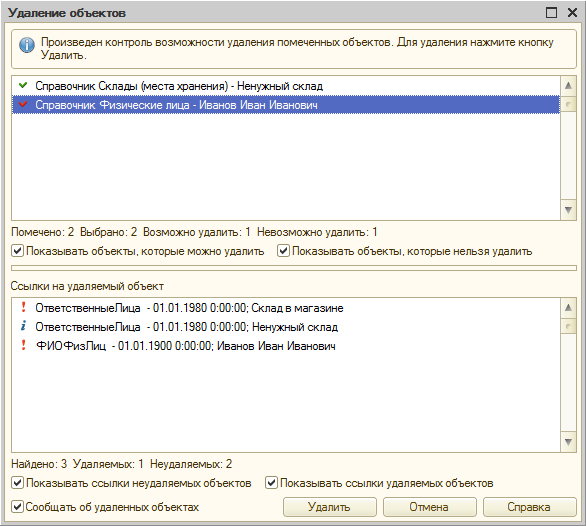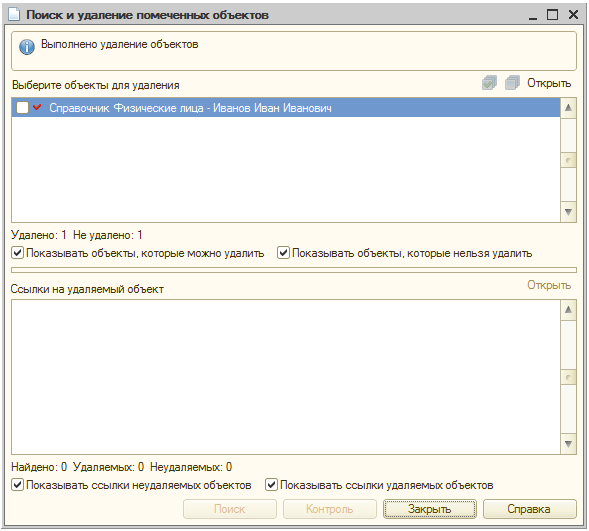методички 5 курс / АРУиАЗ_Заочное / Для подготовки к экзамену / Лекция 3
.doc|
Лекция 3: Ввод сведений об организации, начальное заполнение справочников В этой лекции мы начнем работу с программой, выполним начальное заполнение основных справочников. |
||||||||||||||||||||||||||||||||||||||||||||||||||||||||||||||||||||||||||||||||||||||||||||||||||||||||||||||||||||||||||||
|
|
||||||||||||||||||||||||||||||||||||||||||||||||||||||||||||||||||||||||||||||||||||||||||||||||||||||||||||||||||||||||||||
|
|
||||||||||||||||||||||||||||||||||||||||||||||||||||||||||||||||||||||||||||||||||||||||||||||||||||||||||||||||||||||||||||
|
|
||||||||||||||||||||||||||||||||||||||||||||||||||||||||||||||||||||||||||||||||||||||||||||||||||||||||||||||||||||||||||||
|
Цель лекции: освоить работу с основными справочниками, заполнить их данными для решения задачи 3.1. Подготовка к загрузке адресного классификатора Перед использованием 1С: Бухгалтерии и других бухгалтерских конфигураций для 1С в первую очередь обычно выполняют загрузку некоторых стандартных данных, среди которых и адресный классификатор. Он нужен для корректного ввода адресов – это могут быть адреса физических лиц или организаций. В программе, как вы увидите позже, адреса можно вводить и без использования классификатора, однако, техническая возможность подобного действия не означает его правильность. Более того – перед сдачей отчетности, перед подготовкой отчетов по налогам и прочих выходных материалов, адресный классификатор рекомендуется обновить до его последней версии. Итак, свежую версию адресного классификатора можно найти на сайте http://www.gnivc.ru/, в частности, по ссылке http://www.gnivc.ru/inf_provision/classifiers_reference/kladr/. Здесь нас, рис. 3.1 интересует одна из ссылок на скачивание базы данных классификатора КЛАДР. Размер архива – около 12 Мб.
Рис. 3.1. Страница загрузки адресного классификатора Мы выбрали загрузку классификатора в архиве ARJ – этот формат поддерживают большинство программ архивации, которые обычно установлены на компьютерах. Можно скачать и архив в формате 7Z, но тогда вы должны быть уверены, что у вас установлен соответствующий архиватор. Базу данных классификатора можно найти и на других веб-сайтах, ее же можно отыскать на диске ИТС, но загрузка классификатора с представленного ресурса гарантирует вам то, что перед вами – самая свежая версия классификатора. После того, как архив с классификатором загружен, его нужно распаковать, например, в папку C:\KLADR, хотя допустимо развернуть его и в любую другую удобную для вас папку. В итоге мы должны получить папку, рис. 3.2 в которой содержатся файлы классификатора, готовые к загрузке.
Рис. 3.2. Файлы адресного классификатора Позже мы вернемся к этим файлам, используем их для загрузки адресного классификатора перед вводом информации об адресах. 3.2. Заполнение сведений об организации После запуска новой информационной базы вы видите окно, в котором предлагается выбрать один из вариантов начала ведения учета, рис. 3.3.
Рис. 3.3. Окно начала работы Мы собираемся начать ведение учета, не загружая данных из программ других версий. Для этого нажмем на ссылку Начать ведение учета. Это приведет к появлению окна Помощник ввода сведений об организации, рис. 3.4.
Рис. 3.4. Окно стартового помощника Для ввода сведений об организации и других первоначальных данных можно воспользоваться различными подходами, среди которых – использование Помощника и ручное редактирование необходимых справочников. Без самостоятельного редактирования справочников вам вряд ли можно будет обойтись (помощник помогает ввести лишь основные данные, их в любом случае придется дополнять позже), поэтому сейчас мы не будем пользоваться Помощником, вместо этого займемся "ручным" вводом данных. Если вы, после проработки нижеприведенного материала, захотите воспользоваться Помощником – вы сможете сделать это без особого труда, так как будете знакомы с теми объектами системы, которыми он оперирует. Закроем Помощник ввода сведений об организации, автоматически будет открыта Панель функций. Она занимает всю видимую рабочую область окна программы. В ее верхней части можно видеть закладки, ведущие к основным разделам, на которые логически разбита функциональность 1С:Бухгалтерии. В частности, сейчас перед нами находится раздел Начало работы, рис. 3.5 где представлены ссылки на объекты, которые понадобятся нам при начальной настройке программы.
Рис. 3.5. Панель функций, закладка Начало работы В частности, в разделе Настройка ведения учета можно найти ссылку на справочник Организации, который нам понадобится прямо сейчас. Обратите внимание на то, что Панель функций – это хоть и довольно удобный, но не единственный инструмент для доступа к возможностям программы. Альтернатива заключается в использовании команд меню, например, открыть справочник Организации можно командой менюПредприятие > Организации. Кроме того, напомним, что в меню Операции доступен выбор всех объектов определенного вида, расположенных в алфавитном порядке. Займемся заполнением сведений о нашей организации Откройте справочник Организация любым удобным для вас способом, например, с помощью ссылки Организация на Панели функций. Мы видим пустую форму списка справочника, рис. 3.6.
Рис. 3.6. Форма списка справочника Организации Как правило, когда мы "открываем" справочник, или, например, документ из меню или с Панели функций, мы видим именно форму списка. Здесь отображен список объектов – например, в справочнике Организация мы увидим список организаций, по которым ведется учет в программе, если мы откроем справочник Основные средства – мы увидим список основных средств, то же самое касается и документов. Открыв документ Принятие к учету ОС, мы увидим список документов, которыми принимали к учету основные средства. С помощью формы списка можно просматривать списки, фильтровать их (то есть – настраивать отбор элементов, отображаемых в списке, по определенным критериям), сортировать элементы списка, а так же выполнять с элементами некоторые действия. Полный список команд, которые можно произвести с элементами в списке, можно увидеть, нажав на кнопку Действия, рис. 3.7.
Рис. 3.7. Команды меню кнопки Действия Основные команды, как вы можете видеть, продублированы на панели инструментов формы. Сейчас мы собираемся создать новый элемент справочника, новую организацию, сделаем это, нажав на кнопку Добавить. Появится форма элемента справочника, рис. 3.8.
Рис. 3.8. Форма элемента справочника Действия Здесь и нужно ввести сведения о новой организации. Введем сюда следующие данные: Наименование: Мебельщик. Поле наименование – это исключительно служебное поле, которое используется, например, в форме списка справочника Организации. Юр./физ. лицо: Юр. лицо Префикс: М Полное наименование (по учредительным документам): Общество с ограниченной ответственностью "Мебельщик" Сокращенное наименование (по учредительным документам): ООО "Мебельщик" Для печатных форм использовать: Сокращенное наименование Наименование плательщика в платежных поручениях на перечисление в бюджет: ООО "Мебельщик" Дата гос. регистрации: 01.01.2007 Обратите внимание на поле Префикс. Оно позволяет задать префикс, который будет использоваться при нумерации документов, принадлежащих организации. Это нужно в том случае, если в одной базе планируется вести учет по нескольким организациям. Заполняя сведения об организации, мы опускаем ввод некоторых из них. Для нашего учебного примера на данном этапе работы это вполне допустимо, для реального ведения учета вам понадобится ввести как можно более подробные сведения, которые можно почерпнуть из учредительных документов, из документов о регистрации в налоговых органах и т.д. На закладке Основные присутствует поле Осн. банковский счет. Сюда нужно ввести данные об основном банковском счете организации. Для того, чтобы заполнить данное поле, нужно нажать кнопку с тремя точками. Подобная практика используется для заполнения многих полей в 1С:Бухгалтерии. Как правило, кнопка с тремя точками у поля (или кнопка с треугольником, открывающая список выбора) означает, что данные в поле вводятся не с клавиатуры (как было, например, с полем Полное наименование), а путем выбора из некоего списка. Как правило, выбирать придется среди элементов какого-либо справочника, связанного с данным полем. Если мы сейчас нажмем на кнопку с тремя точками в поле Осн. банковский счет, появится следующее окно, рис. 3.9.
Рис. 3.9. Запрос о записи элемента справочника Подобные вопросы могут появляться, например, при работе с документами, справочниками. Дело в том, что для заполнения некоторых полей требуется, чтобы элемент, поля которого заполняют, был бы записан в базу. На данном этапе мы не записывали элемент, мы лишь ввели некоторые сведения в поля его формы. Если сейчас, например, отключится электричество, что приведет к отключению компьютера (если это, конечно, не ноутбук и если компьютер не защищен ИБП), то, запустив после включения компьютера базу, мы не найдем там того элемента, заполнением полей которого мы занимались. Если же объект был сохранен – его данные уже будут внесены в базу и непредвиденные обстоятельства вроде внезапного отключения питания данным не повредят. Если говорить о внезапном отключении питания, то здесь есть некоторая вероятность повреждения данных, лучшее лекарство от подобных неожиданностей – свежая резервная копия базы. Обратите внимание на то, что некоторые поля в только что созданном элементе справочника или в документе могут быть неактивными – в них не получится ввести данные, они закрашены серым цветом. Обычно данные поля активируются после сохранения элемента. Итак, ответим Да на вопрос окна, представленного на рис. 3.9. Если до настоящего момента все было заполнено верно (в частности, элемент справочника нельзя сохранить, не задав ему наименование), произойдет сохранение элемента и появится окно Банковские счета, рис. 3.10.
Рис. 3.10. Окно Банковские счета Это окно очень похоже на окно формы списка, рассмотренное выше (в частности, это – форма выбора), в дальнейшем мы не будем акцентировать внимание на виде окон и форм, важно, чтобы вы понимали, что один и тот же объект может иметь различные окна, в которых могут быть представлены данные единственного объекта или список. Здесь пока нет банковских счетов, нам нужно создать новый, для этого нажмем уже знакомую вам кнопку Добавить. Появится окно создания банковского счета. Но, прежде чем продолжать работу с ним, перейдем в справочник Банки (Банк > Банки) и загрузим в него данные из свежего классификатора банков. По умолчанию справочник заполнен данными о банках по различным регионам России, рис. 3.11 однако, желательно загрузить свежие данные, если не по всем регионам, то по тем, где расположены банки, с которыми вы работаете.
Рис. 3.11. Банки Для загрузки данных из классификатора банков нужно нажать на кнопку Добавить из классификатора банков РФ на панели инструментов окна. В ответ на нажатие появится окно, рис. 3.12, где вам предложат выбрать источник загрузки
Рис. 3.12. Выбор источника загрузки классификатора Если ваш компьютер подключен к Интернету, лучше всего выбрать вариант с сайта агентства "РосБизнесКонсалтинг", если нет, или если у вас есть свежий диск ИТС, можно воспользоваться вторым доступным вариантом. Выберем вариант с сайта агенства "РосБизнесКонсалтинг" и нажмем на кнопку Далее. В следующем окне, рис. 3.13 нам предложат выбрать регионы для загрузки списков банков по ним. При необходимости можно отметить необходимые банки внутри региона.
Рис. 3.13. Выбор регионов для загрузки информации о банках Нажав в очередной раз кнопку Далее мы инициируем загрузку данных, если при загрузке обнаружены расхождения между получаемыми и хранящимися в системе данными, вам предложат, рис. 3.14 просмотреть расхождения и либо принять их, либо отклонить. Загружаемый классификатор содержит актуальные сведения, обычно есть смысл принять изменения с ориентацией на загружаемые данные, установив флаги напротив соответствующих банков, однако, если по каким-либо причинам вы не хотите вносить в базу изменения по каким-либо банкам, флаг можно снять.
Рис. 3.14. Расхождения в данных загружаемого классификатора и в данных, хранящихся в базе Например, в нашем случае, если развернуть сведения об одном из банков, можно заметить, что одна из строк данных по банку выделена красным – это Наименование. В базе хранились данные вида "ФИЛИАЛ "РОСТОВСКИЙ" ЗАО "КБ ОТКРЫТИЕ", в загружаемом классификаторе – ФИЛИАЛ "РОСТОВСКИЙ" ООО БАНК "ОТКРЫТИЕ". Примем изменения, соответствующие классификатору (то есть – не будем снимать установленные по умолчанию флаги) и нажмем кнопку Далее. Система загрузит данные и выдаст нам сообщение о том, что изменение банков успешно завершено, рис. 3.15.
Рис. 3.15. Успешная загрузка классификатора банков Здесь мы можем ответить Да, если не планируем дальнейшее использование обработки и продолжить работу. Напомним, что выше мы остановились на заполнении информации о банковском счете организации. В окне Банковские счета (рис. 3.9) нажмем на кнопку Добавить, в появившемся окне введем данные о банковском счете, рис. 3.16.
Рис. 3.16. Заполнение сведений о банковском счете Поле Номер счета заполняется с клавиатуры – сюда вводится номер счета организации в банке. Для того, чтобы воспользоваться справочником Банки для заполнения полей БИК и Корр. счет, нужно щелкнуть в указанных полях правой кнопкой мыши и в появившемся контекстном меню щелкнуть пункт Выбрать, рис. 3.17.
Рис. 3.17. Заполнение сведений о банке Появится уже знакомое вам окно Банки, в котором можно выбрать необходимый банк. Поле БИК (банковский идентификационный код) можно заполнять и вручную, после его заполнения система проверяет, имеется ли в справочнике Банки банк, БИК которого соответствует введенному. Если введенный код не найден, система предложит вам создать запись о банке самостоятельно, заполнив данные о новом банке вручную. В реальных условиях то, что БИК не найден, при условии загрузки свежего классификатора, может говорить об ошибке ввода – внимательно проверьте введенный код. В итоге, рис. 3.18 мы заполнили сведения о банковском счете следующим образом (все введенные данные условны).
Рис. 3.18. Заполненные сведения о расчетном счете После того, как сведения о банке заполнены, ниже поля БИК появляется ссылка, которая позволяет открыть карточку банка из справочника Банки. Нажмем в окне Банковский счет (Мебельщик) создание кнопку ОК, после чего только что созданный счет будет автоматически выбран в поле Осн. банковский счет вкладки Основные окна создания новой организации, рис. 3.19.
Рис. 3.19. Сведения о банковском счете в карточке организации Перейдем на вкладку Адреса и телефоны, рис. 3.20.
Рис. 3.20. Адреса и телефоны организации Для ввода адресов, например юридического адреса, нажмем в поле Юридический адрес кнопку с тремя точками. Появится окно для ввода адреса, рис. 3.21.
Рис. 3.21. Окно ввода адреса Информацию об адресе в этом окне можно вводить полностью вручную, однако, это неправильно, для ввода адресной информации нужно пользоваться адресным классификатором. Собственно говоря, если адресный классификатор загружен в систему, для выбора элементов адреса можно будет пользоваться кнопками с тремя точками в полях ввода. Нажмем на кнопку Классификатор. Откроется окно загрузки адресного классификатора, рис. 3.22.
Рис. 3.22. Окно загрузки адресного классификатора Ранее мы подготовили файлы базы данных адресного классификатора, сохранив их в папке C:\KLADR. В поле Классификатор адресов нажмем кнопку с тремя точками, в появившемся окне открытия файла найдем папкуC:\KLADR и выберем в ней файл KLADR.DBF, рис. 3.23.
Рис. 3.23. Выбор файла классификатора Нажмем в окне открытия файла кнопку Открыть. Это приведет не только к заполнению поля Классификатор адресов, но и к заполнению других полей – в них будут подобраны соответствующие файлы базы данных, под полями появятся подписи с описаниями этих файлов. В нижней части окна находится список регионов, из него можно выбрать регионы (с помощью кнопки >), по которым нужно загрузить адреса. Если вы хотите загрузить адреса по всем регионам России (так следует поступать если в этом действительно есть необходимость, иначе вы просто загрузите в базу массу ненужной информации, что увеличит размер базы, а при неиспользовании адресов приведет лишь к неоправданным затратам свободного пространства), внесите в поле Загрузить адреса по регионам все регионы кнопкой >>. В нашем случае, рис. 3.24 мы ограничимся загрузкой адресов по Ростовской области.
Рис. 3.24. Файлы классификатора подобраны, выбраны регионы для загрузки адресов После того, как файлы классификатора подобраны, выбраны нужные регионы для загрузки, нажмем на кнопку Загрузить. Загрузка может занять довольно много времени. После сообщения об успешной загрузке мы можем закрыть окно загрузки классификатора и приступить к вводу адреса. Поле Индекс мы можем отредактировать (однако, при выборе данных в других полях оно модифицируется в соответствии с выбранными данными), остальные поля заполняются подбором, например, на рис. 3.25 изображен процесс подбора улицы – для быстрого поиска улицы можно ввести первые буквы названия с клавиатуры, фокус ввода автоматически перейдет к наиболее подходящей строке списка.
Рис. 3.25. Заполнение адреса с использованием данных адресного классификатора Использование адресного классификатора гарантирует техническую правильность ввода адресов, в частности, для целей сдачи отчетности в электронной форме, за фактической правильностью ввода информации пользователь должен следить самостоятельно. После подбора адреса (адрес условен, как и прочие подробности об организации) мы приходим к такому виду окна ввода, рис. 3.26.
Рис. 3.26. Заполнение адреса с использованием данных адресного классификатора После нажатия на кнопку ОК в окне заполнения адреса нам, так как был изменен юридический адрес организации, предложат поменять и фактический адрес – если фактический адрес от юридического не отличается, на данный вопрос можно ответить положительно. В итоге мы пришли к такому (рис. 3.27) вкладки Адреса и телефоны.
Рис. 3.27. Вкладка Адреса и телефоны, заполненные сведения об адресе Подобным образом следует заполнять любые адреса, которые вам приходится вводить – это относится к адресам юридических и физических лиц. На закладке Коды нужно ввести информацию о кодах, присвоенных организации при регистрации (ОКПО, ОКОНХ, ОКОПФ, ОКФС, ОКВЭД, в отдельных случаях – код налогового органа – получателя отчетности), рис. 3.28.
Рис. 3.28. Вкладка Коды Здесь вам следует воспользоваться учредительными документами. На вкладке Фонды, рис. 3.29 вводятся данные о регистрации организации в ПФР, ФСС, данные о территориальных условиях ПФР (актуально для районов крайнего севера, местностей, дающих право на исчисление льготного стажа), районный коэффициент (если коэффициент не применяется, вводится 1).
Рис. 3.29. Вкладка Фонды На вкладке Документооборот, рис. 3.30 можно настроить параметры электронного документооборота с ФНС, ПФР, ФСС.
Рис. 3.30. Вкладка Документооборот Если ваша организация использует электронный документооборот, обратитесь к инструкциям соответствующих ведомств для настройки параметров этой вкладки. Ввод основных сведений об организации окончен, можно нажать кнопку ОК в окне карточки организации и продолжать работу. Обратите внимание на то, что в заголовке окна присутствует значок "*". Это означает, что элемент модифицирован и изменения пока не сохранены. Если работа по заполнению какого-либо элемента справочника занимает достаточно много времени, рекомендуется периодически нажимать на кнопку Сохранить для того, чтобы защититься от потери данных. Прежде чем продолжать, так как в течение достаточно длительного времени мы будем работать исключительно с организацией "Мебельщик", на панели инструментов Поддержка в окне 1С:Предприятие нажмем на кнопку Установить основную организацию и в качестве основной установим "Мебельщик", выбрав нашу пока единственную организацию в появившемся списке и нажав на ОК, рис. 3.31.
Рис. 3.31. Установка основной организации Того же эффекта можно добиться, выделив нужную организацию в списке справочника Организации и нажав на кнопку Установить основной в его панели инструментов. Введем еще некоторые общие данные об организации, в частности, сведения об ответственных лицах и подразделениях. 3.3. Подразделения Внутреннее устройство большинства организаций представляет собой несколько подразделений, которые выделяются по различным признакам. Наша организация – ООО "Мебельщик", имеет следующие подразделения:
При описании подразделений организации мы не случайно сделали акцент на сотрудниках, которые работают в данных подразделениях. Дело в том, подразделения обычно выделяют по следующим признакам:
Выполним команду Предприятие > Подразделения организаций (или воспользуемся соответствующей ссылкой на Панели разделов, на закладке Начало работы), введем в справочник Подразделения организацийинформацию о следующих подразделениях:
На рис. 3.32 показана карточка элемента справочника – подразделения Администрация при ее заполнении.
Рис. 3.32. Ввод сведений о подразделении организации На рис. 3.33 представлен вид списка справочника Подразделения организаций после ввода данных. Здесь мы намеренно допустили ошибку, задав подчиненное положение подразделения Магазин по отношению к подразделению Склад.
Рис. 3.33. Ввод сведений о подразделении организации Наши подразделения независимы, поэтому при вводе данных о новом подразделении следует либо выделять строку Подразделения организаций перед нажатием на кнопку Добавить, либо, если перед нажатием кнопки было выделено какое-либо из уже введенных подразделений, очищать поле Группа. В противном случае мы построим иерархию подразделений, которая не соответствует реальному состоянию дел. Для того, чтобы исправить эту ошибку, то есть, переместить подразделение "Магазин" в другое место иерархии подразделений, мы можем просто перетащить элемент в нужную группу, "прижав" его нажатием левой кнопки мыши, воспользоваться кнопкой Переместить элемент в другую группу на панели инструментов окна. Кроме того, можно открыть карточку элемента и очистить поле Группа (или выбрать в нем нужную группу). Выделим подразделение Магазин, нажмем на кнопку Переместить элемент в другую группу и в появившемся окне, рис. 3.34 выберем Подразделения организаций.
Рис. 3.34. Перемещения элемента в другую группу В итоге мы пришли к следующему, рис. 3.35 виду списка подразделений.
Рис. 3.35. Перемещения элемента в другую группу Обратите внимание на значок сортировки в виде пирамидки, расположенный в заголовке столбца Наименование. Он означает, что элементы в списке отсортированы по наименованию, в частности, по возрастанию. Если щелкнуть по заголовку столбца Наименование в текущем его состоянии, направление сортировки изменится, если щелкнуть по заголовку столбца Код – сортировка будет выполнена по данному полю. 3.4. Ответственные лица организации Регистр сведений Ответственные лица организации (Предприятие > Ответственные лица организаций) хранит историю назначения сотрудников организации на ответственные должности. Среди таких ответственных позиций можно отметить следующие, предусмотренные в системе:
В пользовательском режиме данный список не расширяется – он содержится в объекте Перечисление, который редактируется лишь в Конфигураторе. В то же время, должности сотрудников организации вполне можно редактировать. Редактирование информации об ответственных лицах ведется в списке (рис. 3.46).
Рис. 3.36. Создание новой записи регистра Ответственные лица организаций Для того чтобы правильно заполнить данный регистр сведений, понадобится предварительно заполнить два справочника. Первый – справочник Физические лица. Его форма вызывается при нажатии кнопки с тремя точками в поле Физическое лицо регистра Ответственные лица организации. Второй справочник – Должности организаций – его можно вызвать из поля Должность. Заполним сведения об ответственных лицах организации и об их должностях. Необходимая информация приведена в табл. 3.1.
Ввод информации о физических лицах и заполнение регистра Ответственные лица организаций еще не означает, что мы отразили в подсистеме учета заработной платы данные о приеме сотрудников на работу. Этим мы займемся при рассмотрении учета заработной платы в программе. Заполним справочник Должности организаций (закладка Панели функций Кадры, ссылка Должности), справочник это очень простой, элементы редактируются и вводятся в списке, без вызова отдельного окна, на рис. 3.37 вы можете видеть заполненный справочник.
Рис. 3.37. Заполнение справочника Должности организаций Займемся справочником Физические лица (закладка Панели функций Кадры, ссылка Физические лица). При необходимости ведения учета большого количества физических лиц или какой-либо их классификации, в данный справочник можно ввести различные группы. Обычно подобный справочник разбивают на группы по подразделениям, в которых работают физические лица (следует помнить, что понятия "Сотрудник" и "Физическое лицо" различаются). Кроме того, если в программе ведется учет по нескольким организациям, данный справочник можно снабдить группами для различных организаций, в которых, при необходимости, создать подгруппы для подразделений. Можно и вовсе не разбивать данный справочник (и другие подобные) по группам или сделать разбиение в соответствии с другой логикой. Мы создадим в справочнике группу с наименованием Мебельщик. Для этого щелкнем по кнопке Добавить группу на панели инструментов окна справочника и в появившемся окне Группа Физические лица введем наименование группы, рис. 3.38.
Рис. 3.38. Создание новой группы в справочнике Физические лица Перемещение элементов или групп между группами производится так же, как для вышеописанного справочника Подразделения. Для создания новой записи о физическом лице выделим группу Мебельщик и нажмем на кнопку Добавить в панели инструментов окна. Работа с окном ввода личных данных о физическом лице в техническом плане аналогична работе с вышеописанными справочниками, введя данные по одному из физических лиц, мы получили следующий вид окна элемента справочника, рис. 3.39.
Рис. 3.39. Заполнение сведений о физическом лице На рис. 3.39 показана вкладка Общие, на вкладке Адреса и телефоны следует ввести адреса (Адрес по прописке, Адрес проживания и другие) – обязательно с использованием классификатора адресов, иначе возможны проблемы при формировании налоговой отчетности по физическим лицам. Безусловно, следует ввести полную информацию о физическом лице – мы, в учебных целях, вводим лишь некоторые данные. Для ввода информации по НДФЛ (налог на доходы физических лиц) нужно нажать на кнопку НДФЛ в панели инструментов окна. Забегая вперед, в тему учета зарплаты, скажем, что от правильности ввода данных в появляющемся после нажатия на данную кнопку окне, зависит правильность расчета НДФЛ. Заполним закладку Вычеты для Александровой Елены Андреевны так, как показано на рис. 3.40.
Рис. 3.40. Ввод данных по НДФЛ Вкладка Статус налогоплательщика содержит сведения о статусе налогоплательщика. В частности, в нашем случае (рис. 3.41) мы имеем дело с налогоплательщиком-резидентом.
Рис. 3.41. Ввод данных по НДФЛ В итоге мы получили следующее состояние справочника Физические лица, рис. 3.42.
Рис. 3.42. Заполненный справочник Физические лица и окно настройки списка справочника Обратите внимание на открытое окно Настройка списка. Его можно открыть из меню Действия или из контекстного меню списка. Оно позволяет настраивать параметры списка – включать и отключать отображение колонок, настраивать взаимное расположение и размеры колонок. Теперь, имея заполненные необходимыми данными справочники Должности и Физические лица, мы можем приступать к заполнению регистра Ответственные лица организаций. На рис. 3.43 приведен результат заполнения.
Рис. 3.43. Заполненный регистр сведений Ответственные лица организации Возможно, вам сейчас не совсем ясно – чем вызван выбор именно регистра сведений для хранения информации об ответственных лицах организации. Ведь, в сущности, похожую информацию должны хранить записи о приеме физических лиц на работу. Дело здесь, в основном, в том, что регистр сведений, используемый в данном случае, позволяет хранить не только некие сведения об ответственных лицах, но и историю изменений этих сведений. При вводе новых данных старые данные не пропадают, ими можно пользоваться. Кроме того, использование регистра сведений подразумевает достаточно частое получение данных (в нашем случае данные этого регистра используются, например, при подготовке многих печатных форм), а регистры оптимизированы именно на максимально быстрое получение из них информации для различных нужд системы. 3.5. Типы цен номенклатуры, склады Склады используются для хранения товарно-материальных ценностей. Склад – очень широкое понятие. В качестве обособленного склада, по которому ведется учет ценностей, вполне могут выступать как небольшой шкаф, в котором материально ответственное лицо хранит вверенные ему ценности, так и, например, огромная площадка под открытым небом, на которой так же хранятся ценности. В 1С:Бухгалтерии существует справочник Склады (места хранения), который содержит перечень складов, используемых в организации. Прежде чем создавать новые склады, зададим типы цен номенклатуры. Типы цен задаются в специальном справочнике – Типы цен номенклатуры (Предприятие > Товары (материалы, продукция, услуги) > Типы цен номенклатуры). В учете товарно-материальных ценностей могут использоваться различные типы цен. Например, плановые, договорные, оптовые, розничные цены. Все зависит от специфики каждой конкретной организации. По умолчанию этот справочник содержит три типа цен - Основная цена продажи, Основная цена покупки, Основная плановая цена. Внесем в справочник Типы цен номенклатуры новые элементы (табл. 3.2).
На рис. 3.44 вы можете видеть заполненный справочник Типы цен номенклатуры и форму одного из его элементов.
Рис. 3.44. Заполненный справочник Типы цен номенклатуры Немного позже, когда мы будем заполнять сведения о номенклатурных позициях, мы будем пользоваться данным справочником для установки типа цен на ту или иную позицию. Так же, создавая новые склады, мы будем указывать для некоторых из них типы цен. Откроем справочник Склады (места хранения) (Склад > Склады (места хранения)). По умолчанию в списке присутствует склад Основной склад. Создадим следующие склады, табл. 3.3.:
Ответственным лицом по присутствующему в системе складу Основной склад назначим Васильева Петра Петровича. В качестве ответственных при заполнении формы справочника используются элементы справочника Физические лица. Для правильного заполнения справочника Склады (места хранения) добавим в справочник Физические лица следующие записи:
При реальном ведении учета нужно будет ввести полные данные о физических лицах, мы ограничимся вводом фамилии, имени и отчества. На рис. 3.45 вы можете видеть заполненный справочник Склады (места хранения) и форму одного из элементов справочника.
Рис. 3.45. Заполненный справочник Склады (места хранения) Среди видов склада, помимо тех, которые мы выбирали, есть вид Неавтоматизированная торговая точка, при выборе данного вида склада окно ввода данных о складе видоизменяется, рис. 3.46.
Рис. 3.46. Вид склада – Неавтоматизированная торговая точка Так, в окне появляется поле для указания счетов учета доходов и расходов. По умолчанию в данном поле установлен флажок Определять по учетной политике организации. При таком выборе в качестве счетов учета доходов и расходов используются, соответственно, счета 90.01.1 и 90.02.1 для основной системы налогообложения, счета 90.01.2 и 90.02.2 для особого порядка налогообложения. При необходимости можно снятьфлажок Определять по учетной политике организации и вручную указать необходимые счета. Один из созданных нами складов носит наименование Ненужный склад. Это не случайно – сейчас мы рассмотрим порядок удаления ненужных элементов. 3.6. Удаление объектов Элементы справочников и другие объекты, которые были ошибочно созданы, потеряли актуальность или просто не нужны для ведения учета в нашей организации, можно удалить. Удаление в системе 1С:Предприятие ведется особенным образом, отражающим тот факт, что объект, который мы хотим удалить, может использоваться для нужд других объектов и его удаление приведет к неправильной работе системы. Причем, далеко не факт, что те объекты, которые мы собрались удалить, удастся удалить без модификации других объектов. Учтите, что в реальной системе учета далеко не все пользователи имеют право удалять объекты. Для этого нужны определенные права. Если это предусмотрено конфигурацией, объекты можно удалять непосредственно - без проверки ссылочной целостности базы данных. Однако подобное удаление объектов выполнять не рекомендуется, так как возможно нарушение ссылочной целостности базы данных. Дело в том, что если удаляемый объект (например, физическое лицо из справочника Физические лица) использован при настройке свойств другого объекта (например, в качестве ответственного лица для одного из элементов справочника Склады (места хранения)), при непосредственном удалении объект будет удален, но система будет работать неправильно. Для того чтобы удалить элемент справочника Склады (места хранения), выполним следующие действия. Перейдем в справочник Склады (места хранения). Выберем элемент справочника Ненужный склад и выполним одно из следующих действий, которое приведет к пометке его на удаление:
На вопрос системы о том, следует ли пометить объект на удаление, ответим Да. В итоге, значок элемента, помеченного на удаление, изменится – около него появится красный крестик, рис. 3.47.
Рис. 3.47. Элемент справочника, помеченный на удаление Кроме того, пометим на удаление элемент справочника Физические лица Иванов Иван Иванович. Мы делаем это для демонстрации контроля ссылочной целостности базы, позже мы снимем пометку удаления с этого объекта. Пометку удаления можно снять – для этого нужно выделить строку с элементом, помеченным на удаление и снять пометку. Снятие пометки выполняется теми же командами и клавишами, которые используются для установки пометки. Для того чтобы начать процедуру удаления помеченных объектов, выполним команду главного меню Операции > Удаление помеченных объектов. При выполнении этой команды система предупредит нас о том, что подготовка к удалению помеченных объектов может занять продолжительное время и запросит подтверждение операции. Нажмем Да и дождемся вывода окна результатов поиска помеченных на удаление объектов (рис. 3.48). На практике, при работе с реальной базой данных, удаление помеченных объектов выполняют не слишком часто, например – раз в день, так как эта операция, в зависимости от размера базы и мощности компьютера, действительно, может занять немало времени.
Рис. 3.48. Окно с информацией о найденных объектах, помеченных на удаление В появившемся окне нажмем на кнопку Контроль и дождемся результатов анализа базы данных. Когда окно с результатами анализа будет выведено (рис. 3.49), объекты, которые можно удалить, отмечены зеленой галочкой, объекты, которые в данный момент удалить нельзя, отмечены красной галочкой. Мы выделили объект Справочник Физические лица – Иванов Иван Иванович, в нижней части окна, в области Ссылки на удаляемый объект, показаны объекты, зависящие от удаляемого.
Рис. 3.49. Результаты контроля перед удалением помеченных объектов Здесь мы видим пару объектов, отмеченных восклицательным знаком. Это – запись об ответственном лице склада Склад в магазине и запись регистра ФИОФизЛиц. Запись в регистре ФИОФизЛиц выполнена автоматически – в этом регистре хранится история изменения ФИО. Если бы не использование Иванова Ивана Ивановича в качестве ответственного лица на складе Склад в магазине, запись в регистре не препятствовала бы его удалению и была бы автоматически удалена вместе с записью о физическом лице. Кроме того, есть запись об ответственном лице склада Ненужный склад. Так как этот склад в данный момент готов к удалению, данная запись не препятствует удалению, а приведена здесь лишь для информации. Фактически, из приведенных в поле Ссылки на удаляемый объект, удалению объекта препятствует лишь одна – Ответственные лица – Склад в магазине. Для удаления Иванова Ивана Ивановича из справочника Физические лица сначала нужно удалить ссылку на него в описании справочника Склад в магазине. Например, заменив другим физическим лицом. Нажмем на кнопку Удалить – Ненужный склад будет удален, мы увидим сообщение об удалении объектов, рис. 3.50.
Рис. 3.50. Результаты удаления помеченных объектов Похожая последовательность действий применяется и при удалении любых других объектов. Их помечают на удаление, анализируют результаты контроля ссылочной целостности, удаляют ссылки на них (их упоминание, другими словами) в других объектах, перечисленных в поле Ссылки на удаляемый объект, снова проводят процедуру удаления, и так – до тех пор, пока объекты не будут удалены. Если вы решили, что объект, помеченный ранее на удаление, не нужно удалять, пометку удаления можно снять – это выполняется тем же способом, которым устанавливали пометку (клавишей Del или командами контекстного меню, панели инструментов, меню кнопки Действия, команда Снять пометку удаления). 3.7. Предприятие, организация, подразделение, склад Сейчас мы немного отвлечемся от первоначальной настройки программы и поговорим о нескольких важных понятиях, принятых в 1С:Бухгалтерии, некоторые из которых у начинающих обычно пересекаются друг с другом. Речь идет о понятиях "Предприятие", "Организация", "Подразделение" и "Склад". В терминологии 1С:Бухгалтерии есть понятие объекта Предприятие. Предприятие может состоять из нескольких организаций (именно они перечислены в справочнике Организации), а организации, в свою очередь, состоят из подразделений. Особую роль в концепции 1С:Бухгалтерии отводят складам - они служат важными центрами учета и в иерархии системы находятся на том же уровне, что и организации. У организации может быть подразделение "Склад", но это подразделение вполне может быть никак не связано со складом, который используется в учете. Например, подразделение организации, называющееся "Склад" может состоять из нескольких сотрудников - кладовщиков, каждый из которых будет отвечать за свой участок работы на различных складах организации. 3.8. Выводы В этой лекции мы рассмотрели основные операции по работе со справочниками. Загрузили адресный классификатор и классификатор банков, произвели начальное заполнение справочников Организации, Подразделения, Склады (места хранения), Банки, Банковские счета, Ответственные лица организации, Физические лица, Должности организаций, Типы цен номенклатуры, ввели данные по учету НДФЛ для физических лиц, освоили процедуру удаления объектов с контролем ссылочной целостности информационной базы. |
||||||||||||||||||||||||||||||||||||||||||||||||||||||||||||||||||||||||||||||||||||||||||||||||||||||||||||||||||||||||||||