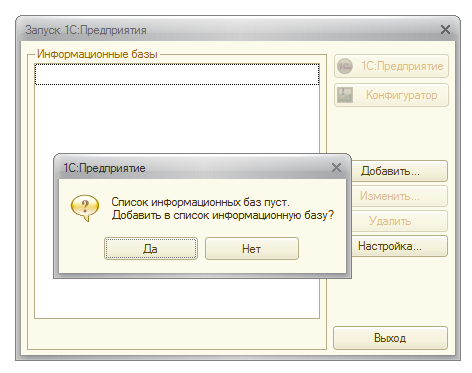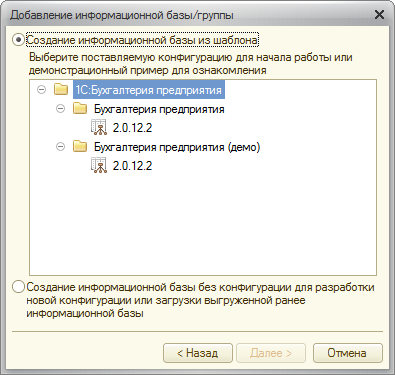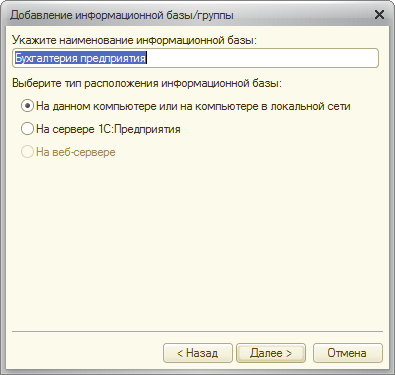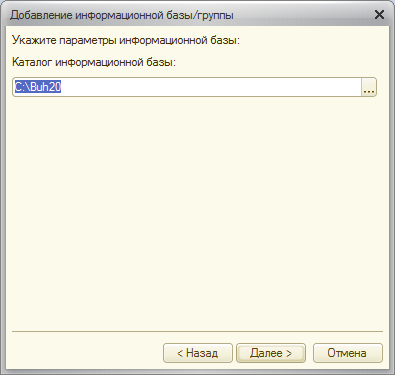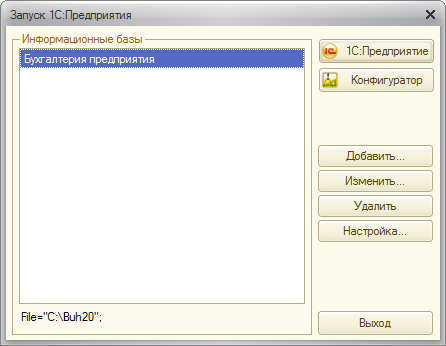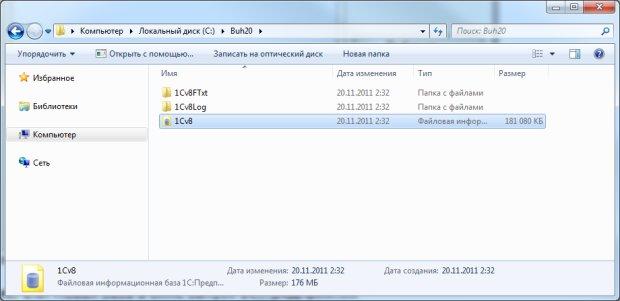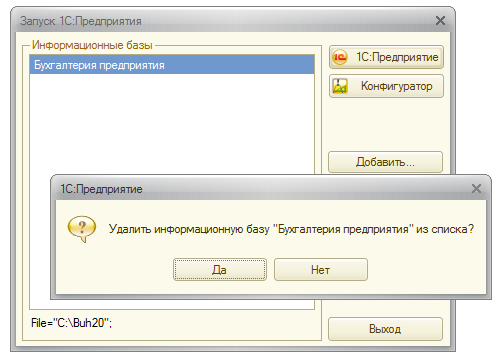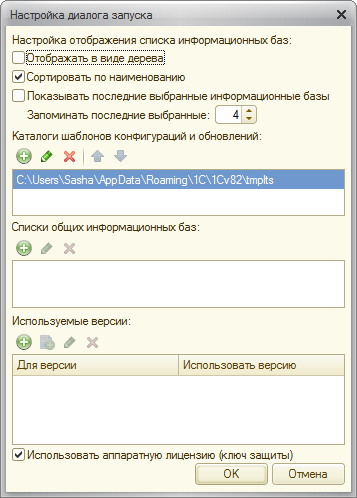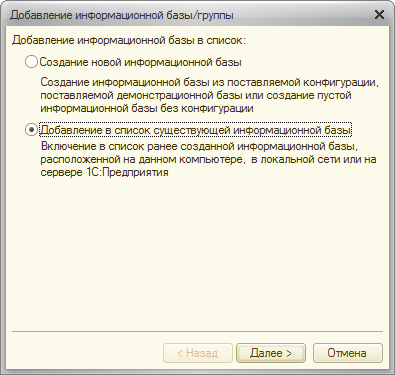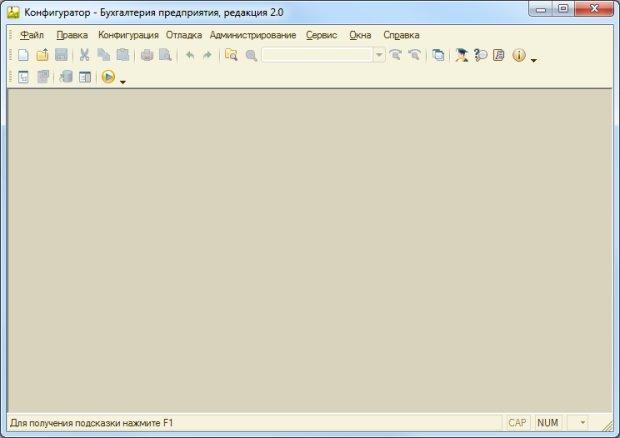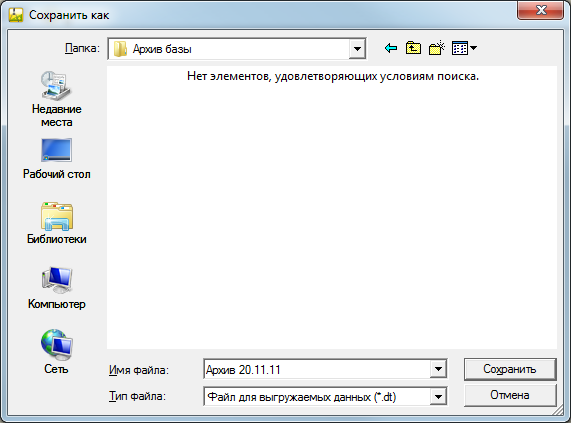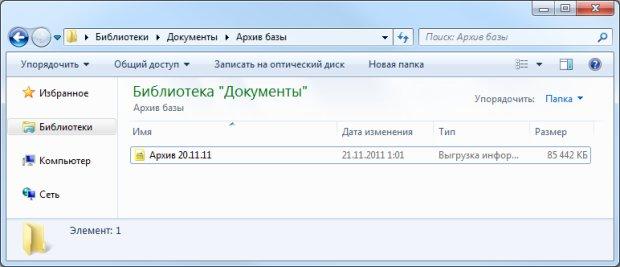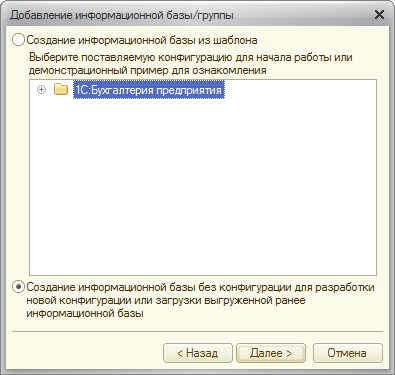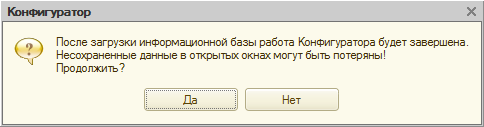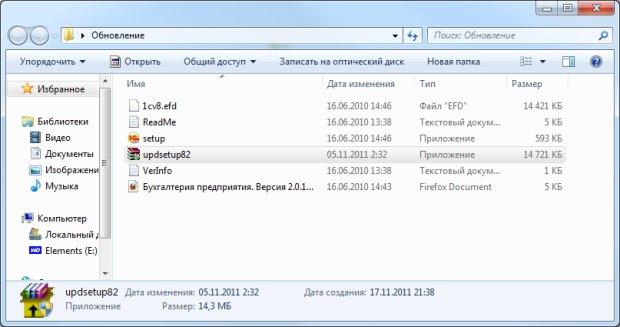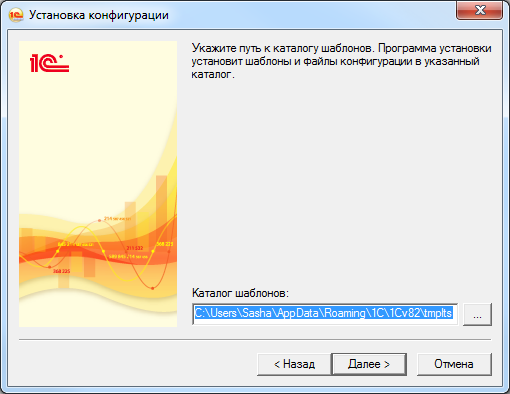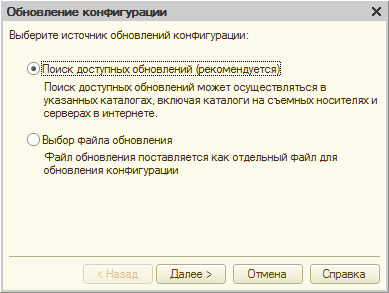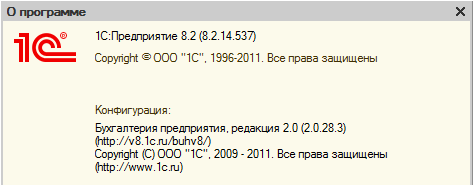методички 5 курс / АРУиАЗ_Заочное / Для подготовки к экзамену / Лекция 1
.doc|
Лекция 1: Основные понятия
Цель лекции: ознакомиться с основными понятиями 1С: Предприятие 8.2.
Платформа и конфигурация Нередко, говоря об 1С: Бухгалтерии 2.0., ее воспринимают как нечто неделимое, как "программу" 1С: Бухгалтерия. Такой подход имеет право на жизнь, но правильнее будет, опираясь на особенности архитектуры 1С: Предприятие, делить 1С:Бухгалтерию на, собственно, прикладное решение и платформу, на которой данное прикладное решение исполняется. Существует такое понятие, как Платформа 1С:Предприятие. Платформа предоставляет возможности разработки и модификации конфигураций, а так же – работы с ними пользователей. А конфигурация – это, собственно, та "программа", с которой работает пользователь, прикладное решение для автоматизации той или иной части хозяйственной деятельности организаций. Все вы работали с программами для редактирования текстов, например, с Microsoft Word. При работе с Word существует, во-первых – редактор документов – собственно Microsoft Word, и документы, которые вы редактируете. Платформу 1С:Предприятие можно сравнить с Microsoft Word, а конфигурацию – с документом, который редактируют и используют с помощью платформы. Файлы конфигурации хранятся отдельно от файлов платформы, платформа без конфигурации (вернее – с "пустой" конфигурацией) напоминает редактор документов, в котором создали новый документ. Конфигурация, в свою очередь, если рассмотреть ее отдельно от платформы – это некоторый набор файлов, который, без соответствующего инструмента для работы с ним (платформы) не имеет практической ценности. Помимо 1С:Бухгалтерии существует множество других конфигураций, которые работают на основе той же самой платформы. Еще один пример, который позволит лучше понять соотношение конфигурации и платформы – это сравнение их с операционной системой (например, Microsoft Windows) и программой (например, того же Microsoft Word), которая работает под ее управлением. В данном примере операционную систему можно сопоставить с платформой, а программу, работающую под ее управлением – с конфигурацией. Если перейти к более "материальным" примерам, то платформа – это DVD-проигрыватель, а конфигурация – диск, вставив который в проигрыватель можно посмотреть фильм или послушать музыку. Говоря об 1С:Бухгалтерии, вполне можно называть ее "программой", "системой" - в том случае, если логическое деление на платформу или конфигурацию при ее упоминании непринципиально. А вот в том случае, если это важно, мы будем особо упоминать – о чем идет речь. Например, для выполнения архивирования информационной базы, нужно четко понимать – что такое платформа, что такое конфигурация и где искать команды, с помощью которых можно создать архивную копию базы, где искать саму базу и т.д. В настоящее время подавляющее большинство практически используемых конфигураций работает под управлением платформы 1С:Предприятие 8.2. Все еще можно встретить конфигурации, выполняющиеся на платформе 1С:Предприятие 8.1. Это актуально, например, для узкоспециализированных конфигураций, которые разработаны усилиями отдельных организаций для собственных нужд. Все еще используются конфигурации на более старой версии платформы – это 1С:Предприятие 7.7., но большинство современных конфигураций работает под управлением 1С:Предприятие 8.2. И хотя такие конфигурации могут в настоящее время (конец 2011 года) и не использовать всех возможностей 1С:Предприятие 8.2. (например, новой концепции построения интерфейса), все же, 1С:Предприятие 8.2. сейчас является основной платформой, которая поставляется со всеми новыми конфигурациями, на которую, по мере возможности, переходят с 1С:Предприятие 8.1. Подавляющее большинство конфигураций, рассчитанных на работу в 1С:Предприятие 8.1. могут, в режиме совместимости, работать и с платформой 1С:Предприятие 8.2. Базы 1С:Предприятие 7.7. работать с 1С:Предприятие 8 (с версиями 8.0, 8.1, 8.2) не могут. Так как перед вами практический курс, материалы которого нужно прорабатывать на компьютере, вам понадобится некоторое программное обеспечение. Если вы уже работаете бухгалтером, недостатка в таком программном обеспечении у вас не будет. Если нет – вам придется найти либо дружественно настроенного бухгалтера, который позволит вам практиковаться в специально созданной для ваших целей базе, либо обзавестись учебной версией 1С:Предприятие 8.2. с соответствующей учебной конфигурацией. И хотя учебная версия изобилует ограничениями, с ее помощью вы сможете научиться работать в 1С:Бухгалтерии 2.0. Можно, конечно, приобрести и коммерческую версию системы, особенно, если вы, например, собираетесь после освоения программы заниматься в ней бухгалтерским учетом. Конфигурация и платформа постоянно обновляются. Для того, чтобы усвоить общие механизмы работы новизна версии критической роли не играет, однако, желательно обзавестись последними на момент освоения вами курса версиями и того и другого. Бухгалтерское законодательство в нашей стране меняется очень быстро, поэтому вполне возможно, что следуя общим принципам выполнения каких-либо операций, описанных в данном курсе, вы встретитесь с чем-то новым. Не пренебрегайте справочной системой 1С:Бухгалтерии, работая с данным курсом.
Версии программы, особенности внедрения и поддержки Выше мы упоминали об "учебной" версии 1С:Бухгалтерии, помимо нее, естественно, существуют и другие, предназначенные для практической работы. В частности, выделяют следующие версии:
Учебная версия ограничена, реальный учет она вести не позволяет, но освоить 1С:Бухгалтерию с ее помощью можно – с использованием учебной версии все выглядит и работает так же, как и в обычных версиях. Учебная версия 1С:Бухгалтерии 8 включает в себя книгу и диск, стоит это все сравнительно недорого и позволяет заниматься самообразованием.
Базовая версия – это уже полнофункциональная система, обладающая, однако, некоторыми особенностями. Так, стоит она значительно дешевле других версий, но ее возможности ограничены. Из наиболее серьезных ограничений можно отметить то, что не поддерживается учет по нескольким организациям в одной информационной базе (но, при необходимости, можно вести учет в нескольких базах по разным организациям), не поддерживаются возможности конфигурирования, не поддерживается работа нескольких пользователей (работа по сети). Базовая версия подходит для небольших организаций, которых устраивает ведение учета (возможно применение любой из существующих систем налогообложения) в соответствии с существующим законодательством, в учете которой нет никаких особенностей, которые могут потребовать редактирования конфигурации. Базовая версия 1С:Бухгалтерии имеет разновидности, в частности, это "обычная" 1С:Бухгалтерия, 1С:Упрощенка, 1С:Предприниматель. Стоимость данных решений абсолютно одинакова, различаются они лишь некоторыми предустановками и названиями. Работа с базовой версией предусматривает весьма выгодные условия поддержки и обновления программы. Обновление, в частности, выполняется через Интернет, возможно обновление в автоматическом режиме. Базовые версии (в отличии от ПРОФ-версий) не используют аппаратные ключи защиты, для их работы необходима активация. Она может быть выполнена, например, через Интернет или по телефону. В коробке с базовой версией конфигурации есть подробные инструкции по активации.
Версия ПРОФ – наиболее популярная версия, подходящая для подавляющего большинства организаций. Планируя внедрение данной версии 1С:Бухгалтерии нужно учитывать тот факт, что поддержка и обновление системы выполняются путем подписки на услуги ИТС (информационно-технологическое сопровождение). Подписка бывает разных видов. Так называемая "ИТС-техно" обходится дешевле, ежемесячно подписчики получают DVD-диск, содержащий обновления системы, некоторые полезные материалы, имеют возможность самостоятельно скачивать и устанавливать обновления из Интернета (по логину и паролю, который выдается при регистрации), имеют возможность настроить автоматическое обновление системы. Собственно говоря, самое ценное в подписке ИТС-Техно – это возможность обновления системы. Еще одна версия информационно-технологического сопровождения – ИТС-ПРОФ, обходится дороже, но, в качестве бонуса, предоставляет подписчикам множество дополнительных материалов – например – полные версии свежих бухгалтерских журналов (если организация подписана на некоторые бухгалтерские издания, подписка на ПРОФ-версию ИТС может послужить поводом отказа от подписки на бумажные издания), некоторые другие материалы.
Версия КОРП предназначена для крупных организаций. Поддерживает, кроме прочего, ведение учета в обособленных подразделениях организаций. Существуют и другие конфигурации, позволяющие вести бухгалтерский учет. Например, 1С: Управление производственным предприятием, 1С:Комплексная автоматизация, отраслевые решения, одна из функций которых – ведение бухгалтерского учета. Лишь ограниченный ассортимент программного обеспечения от 1С доступен в розничной продаже, в обычных компьютерных супермаркетах. Там, как правило, можно встретить лишь базовые версии программ, учебные версии, очень редко попадается 1С:Бухгалтерия ПРОФ. Основным каналом распространения являются фирмы-франчайзи – партнеры 1С. Они, помимо продаж программ, занимаются их начальной настройкой (а если потребуется – то и более глубокой настройкой, доработкой, постановкой учета), поддержкой пользователей на местах (существует и всероссийская линия консультаций 1С), доставкой дисков ИТС и прочими подобными услугами. Скорее всего, если вы планируете внедрять 1С:Бухгалтерию, вам придется взаимодействовать с одной из таких организаций. Рекомендуется, если вы планируете внедрять 1С:Бухгалтерию, обратиться в одну из таких фирм. Покупка в подобной фирме обойдется вам дешевле покупки в обычном магазине, кроме того, выбранная вами фирма обычно обязана установить вам программы, оказать некоторые дополнительные услуги (например, обучить пользоваться диском ИТС), она же будет заниматься дальнейшим обслуживанием ваших программ. Здесь мы дали лишь основные, хотя и очень важные, сведения о поставке и поддержке программного обеспечения от 1С. Они позволят вам сформировать общее понимание ситуации. Для того, чтобы узнать подробности о различных версиях 1С:Бухгалтерии, посмотреть свежую информацию о ценах, подобрать партнера 1С, у которого вы сможете купить программы, обратитесь на сайт http://1c.ru/.
Начало работы: управление информационными базами Если вы пользуетесь в освоении данного курса учебной версией системы – вы найдете инструкции по ее установке в комплекте поставки, если вы учитесь на одной из коммерческих версий, то вам, вероятнее всего, уже установили ее сотрудники фирмы-франчайзи. Если речь идет о версии ПРОФ, подключили USB-ключи (они используются для аппаратной защиты конфигурации от несанкционированного использования), если речь идет о базовой версии – активировали программу через Интернет и настал момент, когда вы оказались один на один с программой. На вашем Рабочем столе находится ярлык для запуска 1С:Предприятие, рис. 1.1.
Рис. 1.1. Ярлык запуска 1С:Предприятие Пришло время сделать двойной щелчок по этому ярлыку и приступить к работе. Мы начинаем работу, предполагая, что в вашей системе уже установлены шаблоны баз 1С:Бухгалтерии. Возможно, если установку системы выполняли для вас сотрудники фирмы-франчайзи или системный администратор вашей организации, вы увидите в списке информационных баз ту, с которой вам предстоит работать. Мы будем рассматривать здесь работу в файловом режиме работы с базами. Если в вашей организации используется клиент-серверная система (это характерно для крупных организаций), то, например, архивирование базы данных, скорее всего, будет выполнять ваш системный администратор, вам не придется самостоятельно заниматься этим. Однако, весьма высока вероятность того, что система, даже если в вашей бухгалтерии работает несколько пользователей, взаимодействующих с базой через сеть, устроена на базе файлового режима, возможно – вы – единственный бухгалтер, поэтому вам придется освоить, помимо, собственно, бухгалтерских операций и некоторые сервисные функции. Как показывает практика, знание этих функций и следование некоторым простым правилам способно значительно облегчить вашу жизнь в случае возникновения непредвиденных ситуаций. Итак, начнем. Перед вами, рис. 1.2. окно запуска 1С:Предприятие. Если вы запустили его и в списке Информационные базы уже присутствуют базы, вы увидите их список и сможете сразу же приступать к работе. Однако рекомендуется освоить процесс управления информационными базами для того, чтобы вы могли создавать их, удалять или настраивать. Эти навыки пригодятся вам в повседневной работе, а в экстренной ситуации окажутся просто бесценными.
Рис. 1.2. Окно Запуск 1С:Предприятие Окно с вопросом о добавлении в список информационной базы появляется только тогда, когда список информационных баз пуст, вряд ли вам придется часто его видеть. Ответим Нет на вопрос системы о добавлении информационной базы и нажмем в окне Запуск 1С:Предприятия кнопкуДобавить. Появится окно Добавление информационной базы/группы, рис. 1.3.
Рис. 1.3. Окно Добавление информационной базы/группы Если вы используете достаточно много информационных баз, можно организовать их отображение в окне запуска с использованием групп. Именно поэтому окно называется "Добавление информационной базы/группы". В практике работы обычных организаций, которые не занимаются разработкой и поддержкой решений на базе 1С:Предприятие, или не занимаются ведением учета для других организаций, необходимость в создании групп практически отсутствует. По умолчанию окно настроено на отображение обычного списка баз, поэтому в окне, несмотря на его название, мы не видим команды для создания новой группы. Здесь нам доступны два варианта:
Названия пунктов говорят сами за себя. С помощью первого можно создать новую информационную базу, а с помощью второго – добавить, или, как говорят, подключить, уже существующую базу. Сейчас мы выберем первый пункт, а ко второму вернемся немного позже. Выбрав первый пункт, нажимаем на кнопку Далее, и видим, рис. 1.4., окно, где мы можем либо создать информационную базу из шаблона, либо создать пустую базу без конфигурации.
Рис. 1.4. Окно выбора варианта создания новой информационной базы Когда мы создаем новую информационную базу, в нашем случае – для работы в 1С:Бухгалтерии – мы должны выбрать вариант Создание информационной базы из шаблона (второй вариант мы рассмотрим позже). Далее, нам нужно выбрать один из шаблонов. В нашем случае здесь присутствуют два шаблона. Один из них с именем 2.0.12.2, которое представляет собой номер версии конфигурации, находящийся в папке Бухгалтерия предприятия, позволяет создать новую пустую базу для ведения учета в конфигурации 1С:Бухгалтерия. Мы выберем именно этот вариант. Второй – та же версия – 2.0.12.2 – находится в папке Бухгалтерия предприятия (демо). Это – тоже конфигурация 1С:Бухгалтерия, но заполненная некоторыми данными и снабженная поясняющими материалами. Работая в программе, полезно, в сложных случаях, заглядывать в демонстрационную конфигурацию. Вполне возможно, что с ее помощью вы сможете разрешить какие-то практические трудности. Эта конфигурация содержит демонстрацию достаточно простых, стандартных методов работы и по-настоящему сложные случаи учета обычно приводят к необходимости обращаться в фирму-франчайзи, с которой вы работаете, за поддержкой, или звонить на линию консультаций 1С. Нажав в очередной раз Далее, мы видим окно, рис. 1.5, которое, во-первых, предлагает нам указать наименование информационной базы (оставим здесь Бухгалтерия предприятия), во-вторых – выбрать тип расположения информационной базы – укажем На данном компьютере или на компьютере в локальной сети.
Рис. 1.5. Окно указания наименования и типа расположения конфигурации Если вы будете создавать базу в общей папке сетевого файлового сервера или в папке на локальном жестком диске вашего компьютера, в сущности, никакой разницы в этом не будет, так как и общие серверные папки, и локальные папки "выглядят" для системы совершенно одинаково. Нажмем Далее, появится следующее окно, рис. 1.6, где вам предложат выбрать папку, в которой будет располагаться информационная база. Можно согласиться с каталогом, предложенным по умолчанию, либо выбрать собственный. Если папка, которую вы укажете в пути, не существует, она будет создана автоматически. При выборе папки можно воспользоваться кнопкой с тремя точками – она откроет стандартное окно работы с файловой системой.
Рис. 1.6. Окно выбора каталога создаваемой информационной базы Нажав в очередной раз Далее, мы попадаем в последнее окно, рис. 1.7, где можно указать параметры запуска базы.
Рис. 1.7. Окно настройки параметров запуска Настройки здесь нужны в том случае, если, например, нужно указать особую версию 1С:Предприятия для запуска, задать дополнительные параметры. Случаи, когда это бывает нужно, относятся скорее к компетенции системных администраторов, чем пользователей, однако, полезно знать об этих возможностях. Например, возможна следующая ситуация – при переходе на платформу 1С:Предприятие 8.2. при автоматическом переносе баз 1С:Предприятие 8.1., в поле Версия 1С:Предприятия может быть автоматически установлено 8.1. Если при этом вам нужно, чтобы какая-то база запускалась в 1С:Предприятие 8.2., придется добраться до этого окна и поменять настройку, иначе будет казаться, что система ведет себя совершенно непредсказуемо. А именно, запускаете вы вроде бы 1С:Предприятие 8.2., а конфигурация открывается в старой версии платформы. Нас устраивают настройки по умолчанию, присутствующие в данном окне, поэтому нажмем на кнопку Готово, и через некоторое время, зависящее от производительности вашего компьютера, новая информационная база будет создана, в списке баз в стартовом окне появится новая запись, рис. 1.8.
Рис. 1.8. Новая база в окне Запуск 1С:Предприятия Обратите внимание на то, что при выделении записи об информационной базе, в нижней части окна появляется строка, содержащая путь к папке, где, собственно, информационная база и хранится. В нашем случае это C:\Buh20. Откроем эту папку, используя Проводник Windows, рис. 1.9.
Рис. 1.9. Папка с файлом информационной базы В этой папке находится файл 1Cv8.1CD (в зависимости от настроек операционной системы, расширение имени файла может быть скрыто), который и представляет собой файл информационной базы. Так называется база и в том случае, если она создана для платформы 1С:Предприятие 8.1., и для 1С:Предприятие 8.2. Если открыть эту папку во время работы с программой, в ней можно будет увидеть другие файлы, служебные. Пара папок, которые присутствуют на рис. 1.9 в папке Buh20 так же содержит служебные данные. Главный файл здесь – именно 1Cv8. Сейчас, сразу после создания базы, он имеет достаточно большой размер – 176 Мб. На самом деле, для баз 1С:Предприятие 8, в которых ведется работа, характерны гораздо большие объемы. Например, данный файл может иметь размер в несколько Гб. Позже, когда мы будем говорить о том, как можно сделать резервную копию информационной базы, нам понадобятся сведения о ее расположении. В окне Запуск 1С:Предприятие, при выделении записи о базе, становятся активными несколько кнопок. Начнем с кнопки Удалить. Нажатие на нее приводит к появлению вопроса, рис. 1.10 об удалении информационной базы из списка.
Рис. 1.10. Попытка удаления информационной базы Обратите внимание – информационная база удаляется лишь из списка окна Запуск 1С:Предприятия. Физически файлы базы остаются на диске. Для того чтобы действительно удалить базу с компьютера, нужно удалить ее из списка, а так же – удалить папку, в которой находятся файлы базы. Естественно, нужно очистить после удаления Корзину Windows, иначе, если вы хотели, удаляя базу, ограничить доступ к ней посторонних людей (что вполне понятно, учитывая конфиденциальный характер хранящихся в бухгалтерских базах данных), вы дадите посторонним возможность восстановить базу и воспользоваться ей. Более того, вы должны знать, что восстановить файлы можно даже после того, как КорзинаWindows очищена. Поэтому, если база, которую вы удаляете, может вызвать чей-нибудь повышенный интерес – надежнее всего будет, после ее удаления, обработать компьютер специальной программой. Например, в состав Windows входит утилита Cipher, которая позволяет удалять все данные в неиспользуемом пространстве диска. Можно воспользоваться программами сторонних производителей, например, Acronis Drive Cleanser. После обработки диска подобной программой восстановить удаленные данные на нем будет практически невозможно даже специалистам. Кнопка Изменить позволяет изменить название, расположение и параметры запуска информационной базы. Кнопка Настройка, рис. 1.11, предназначена для настройки окна запуска.
Рис. 1.11. Настройка диалогового окна запуска 1С:Предприятие Здесь, в частности, можно настроить древовидное отображение списка баз – если данная опция установлена, можно создавать группы и размещать по ним базы. Здесь же можно указать каталог шаблонов конфигураций и обновлений. Это бывает нужно в том случае, если вы, например, точно знаете, что в вашей системе установлены шаблоны баз, а при создании новой информационной базы список шаблонов пуст. Такое происходит обычно тогда, когда система не может автоматически найти папку, в которой установлены шаблоны. Кнопка 1С:Предприятие открывает базу в режиме 1С:Предприятие, то есть – в пользовательском режиме. Именно в этом режиме работают пользователи, именно в этом режиме, в случае с 1С:Бухгалтерией, ведется учет. Эффект, аналогичный выбору базы из списка и нажатию на эту кнопку, производит двойной щелчок по базе в списке. Кнопка Конфигуратор запускает базу в режиме конфигурирования. Вам полезно будет знать пару возможностей Конфигуратора, которые предназначены для архивирования баз и их восстановления из архивов. Не будем пока запускать базу в пользовательском режиме – этому режиму работы будет посвящена вся последующая часть курса. Сейчас мы рассмотрим некоторые сервисные возможности. О необходимости резервного копирования Сейчас мы рассмотрим порядок резервного копирования и восстановления информационных баз. Рекомендуется создавать резервные копии баз как можно чаще (в пределах разумного, конечно). Если вы работаете в спокойном режиме, объем данных, вводимых ежедневно, невелик, вы можете делать архивную копию базы раз в несколько дней или раз в неделю. Если же объем работы велик – вы, скажем, целый день только и заняты вводом новых документов, делайте копию каждый вечер. Часто бухгалтеры пренебрегают резервным копированием. В результате, если что-то происходит с базой или компьютером, если база не подлежит восстановлению, им приходится восстанавливать данные учета. Это означает ввод документов за несколько месяцев, восстановление справочников, настроек. Если вы бухгалтер – вы можете представить себе, какой титанический объем труда понадобится, чтобы восстановить данные учета, чтобы все сверить и привести в нормальный вид. А ведь помимо этой работы у вас будет еще и повседневная деятельность. Для того чтобы гарантированно избавить себя от таких потрясений, вам нужно лишь регулярно делать архивные копии баз и хранить их в надежном месте. Напишите себе на листе бумаги крупными буквами: "Сделать архивную копию базы" и повесьте на видном месте. А если вы думаете, что вас-то потеря базы точно не коснется – поверьте – причиной потери баз обычно становятся совершенно непредсказуемые события. Украли компьютер. Ночью затопило бухгалтерию. Вы пустили ребенка поиграть на компьютере, ему не хватило места для установки игры, и он решил удалить самый большой и совершенно ненужный, по его мнению, файл. Компьютер был атакован вирусом. "Сгорел" жесткий диск после того, как в ходе весенней перестановки в помещении системный блок передвинули в угол и в нем ухудшилась циркуляция воздуха. Вы же сами, решив почистить компьютер от ненужных тренировочных баз, в порыве жажды к порядку, удалили, заодно, и рабочую базу, да не просто удалили, а еще и очистили корзину Windows. Поэтому – делайте архивные копии. Резервное копирование – это пока самый надежный метод защиты информации. Если вы уже прониклись идеей необходимости резервного копирования, ниже приведены инструкции. Резервное копирование папки с информационной базой Самый простой способ сделать архивную копию базы – это скопировать всю папку, в которой хранится база, на внешний носитель. Например, это может быть внешний жесткий диск или флэш-драйв. Желательно хранить на диске хотя бы 3-5 последних архивных копий. Например, вы начали создавать архивные копии 01.11.11. Создайте на внешнем жестком диске папку, назвав ее, например, 1 ноября 11, скопируйте туда базу. Второй раз вы собрались делать копию 05.11.11. Создайте папку с соответствующим именем и поместите туда копию базы. Когда у вас наберется несколько таких папок с архивными копиями за разные даты, например, 5, вы можете удалить самую старую папку при следующем создании резервной копии базы. Базы имеют достаточно большой размер, но, к счастью, прекрасно сжимаются с помощью архиваторов. Альтернативной копированию всей папки с базой может стать упаковка базы в архив и копирование архива на внешний носитель. Обратите внимание на то, что прежде чем копировать папку с базой, нужно закрыть 1С:Предприятие. И не пренебрегайте рекомендацией хранить архивы на внешнем носителе. Этот носитель желательно хранить не в том же помещении, где находится рабочий компьютер с базой. Например, вы можете запереть его в сейф, носить, в крайнем случае, с собой. Подключение информационной базы Итак, у вас есть архивная копия базы, сделанная вчера вечером, а сегодня утром, вы, придя на работу, обнаружили приятную новость – системный администратор, заступивший на пост пару дней назад, установил вам новый компьютер. Там уже есть 1С:Предприятие, все необходимые программы. "Все восстановили?", - спрашиваете вы, включая компьютер. "Да, конечно, можете работать", - отвечают вам. Вы открываете 1С:Предприятие, видите там знакомое название базы "Бухгалтерия предприятия", открываете базу в предвкушении замечательного рабочего дня… И понимаете, что перед вами девственно чистая база. "Простите, а где моя база???", - спрашиваете вы администратора. "Там, все там", - отвечает он. Вы понимаете, что "там" ничего нет, через пять минут выясняется, что ваш старый компьютер был полностью очищен (новый администратор знает, что диски надо форматировать для того, чтобы конфиденциальные данные не попали в чужие руки) и стоит где-то в углу, ожидая передачи в другое подразделение организации. А на дворе зима, скоро годовой отчет. Тут впору либо увольняться, либо ставить крест на выходных, праздниках, вечерах, а, возможно, и ночах. Но вдруг вы вспоминаете, что архивная копия базы, сделанная вчера вечером, тихонько лежит в сейфе. Предположим, вы копировали папку с базой целиком, не занимаясь сжатием ее архиватором. Для того чтобы при таком сценарии работы восстановить базу, нужно поступить следующим образом.
Рис. 1.12. Добавление в список существующей информационной базы
Есть еще один способ создания резервной копии базы. Такая копия выполняется с помощью Конфигуратора. Возможно, вас вполне устроит обычное копирование или копирование архива с базой. Но знание способа, который будет описан ниже, позволит вам научиться работать с файлами выгрузки информационных баз, а это полезный навык. Выгрузка информационной базы Для того, чтобы сформировать файл выгрузки информационной базы, нужно выполнить следующую последовательность действий.
Рис. 1.13. Конфигуратор
Рис. 1.14. Сохранение файла выгрузки информационной базы
Рис. 1.15. Файл выгрузки информационной базы Если вы избрали вышеописанный способ хранения архивов баз, последовательность действий по восстановлению базы, которую вам придется выполнить, отличается от описанной выше. Рассмотрим ее. Загрузка выгруженной информационной базы Для того, чтобы восстановить информационную базу в том случае, если у вас имеется файл выгрузки, нужно выполнить нижеприведенную последовательность действий.
Рис. 1.16. Создание информационной базы без конфигурации
Рис. 1.17. Предупреждение перед загрузкой файла информационной базы
Рис. 1.18. Сообщение об успешной загрузке базы Обратите внимание на то, что загружать данные из файла выгрузки нужно именно в пустую базу. При загрузке в базу, в которой уже есть данные, все содержимое базы будет перезаписано. Случайный выбор для целей загрузки .dt-файла одной из ваших рабочих баз приведет к полному уничтожению данных базы, поэтому очень внимательно отнеситесь к правильному выбору базы для загрузки данных из .dt-файла. Надеемся, что вам никогда не придется столкнуться с потерей базы, но соблюдая рекомендации, данные выше, вы будете готовы к любым неожиданностям. Рассмотрим еще некоторые сервисные операции, знание которых вам так же может пригодиться. Обновление информационной базы Бухгалтерское законодательство постоянно обновляется, экономическое программное обеспечение вынуждено следовать за ним. 1С:Бухгалтерия – не исключение. Ежемесячно (иногда – чаще, иногда – реже) выходят обновления программы. Наиболее естественным и удобным способом обновления программы является автоматическое обновление через Интернет. Для настройки автоматического обновления вам нужно иметь код пользователя и пароль. Его вам должны сообщить сотрудники фирмы, где вы приобрели программу. Код и пароль присваивается вашей организации после регистрации программы в компании 1С. Обычно процедуру регистрации выполняют те же организации, которые занимаются продажей программ от 1С, они же занимаются вопросами подписки на обновления. Итак, у вас есть код (имя) пользователя и пароль. Для того, чтобы настроить с их помощью автоматическое обновление системы, нужно выполнить следующие действия.
Рис. 1.19. 1С:Бухгалтерия в режиме 1С:Предприятие
Рис. 1.20. Помощник обновления конфигурации
Если ваш компьютер не подключен к Интернету, вам придется обновлять базу другим способом. Так, вы, подписавшись на обновления, будете ежемесячно получать ИТС-диски, кроме того, вы можете скачать свежее обновление с пользовательского сайта 1С (например, войдя на сайт с компьютера, подключенного к Интернет), воспользовавшись логином и паролем – теми же, использование которых для целей автоматического обновления мы описывали выше. Если у вас есть файл с обновлением, как правило, это самораспаковывающийся архив. Для того, чтобы обновить систему с его помощью, нужно выполнить следующие действия.
Рис. 1.21. Распакованный архив с обновлением
Рис. 1.22. Путь к каталогу шаблонов
Рис. 1.23. Конфигуратор с открытым Деревом конфигурации
Рис. 1.24. Начало обновления конфигурации
Рис. 1.25. Выбор области поиска файлов обновлений
Приступая к "ручному" обновлению важно понимать, что обновления для конфигураций 1С:Предприятие 8 обычно устанавливаются строго последовательно, в порядке их выхода. В редких случаях новое обновление подходит для обновления нескольких предыдущих версий. Поэтому не пропускайте регулярные обновления - выполняйте их либо сами, либо привлекайте к этому обслуживающую вас организацию. Обновление через Интернет позволяет "перепрыгивать" через множество обновлений, если же интернет у вас недоступен – контролируйте состояние ваших баз. Помимо обновления конфигураций, существует такое понятие, как обновление платформы. Платформа обновляется сравнительно редко. Для ее обновления достаточно запустить установочный файл с новой версией платформы, остальное будет выполнено в автоматическом режиме. Обычно, однако, пользователи платформу не обновляют, этим занимаются сотрудники фирм-партнеров 1С. Для того, чтобы узнать, с какими именно версиями платформы и конфигурации вы работаете, можете в режиме 1С:Предприятие илиКонфигуратор выполнить команду меню Справка > О программе. В появившемся окне будет довольно много данных, вас будут интересовать две строчки следующего вида (рис. 1.26): 1С:Предприятие 8.2. (8.2.14.537) Бухгалтерия предприятия, редакция 2.0 (2.0.28.3)
Рис. 1.26. Сведения о версии платформы и конфигурации В вашем случае это будут другие версии платформы и конфигурации. Если вы собираетесь самостоятельно скачать обновления конфигурации с пользовательского сайта 1С, вам нужно сначала узнать номер вашей конфигурации и, если пропущено несколько обновлений, начать скачивание обновлений именно с того, которое подходит для вашей версии, последовательно устанавливая их. Обратите внимание на то, что конфигурации, начиная с версии ПРОФ, поддерживают использование Конфигуратора и доработку конфигурации под нужды заказчика. Если ваша конфигурация была доработана, это означает, что для ее правильного обновления вам понадобятся услуги специалиста, желательно – того же, который выполнял модификацию. В противном случае можно "сбросить" настройки конфигурации к исходному состоянию и полностью нарушить работу учетной системы, доработанной под ваши нужды. Обращаясь с вопросами в компанию 1С вы так же должны знать номера версий платформы и конфигурации, иначе вы вряд ли получите техподдержку, так как некоторые проблемы специфичны именно для отдельных версий конфигурации и платформы, а первой рекомендацией, которую обычно дают сотрудники техподдержки, и которую желательно выполнить еще до обращения – это установка последней версии платформы и конфигурации. В очень редких случаях обновления конфигураций содержат серьезные ошибки, которые не дают нормально работать. В таких случаях обычно достаточно быстро выходят внеочередные обновления. В любом случае, для того, чтобы продолжать нормально работать, лучше всего переждать "неудачное" обновление на более старой, но работоспособной версии конфигурации. Как быть, если после обновления работать в конфигурации не получается? Лучший ответ на этот вопрос – восстановить информационную базу из резервной копии, которую нужно создавать перед обновлением. И, прежде чем мы завершим данную лекцию, еще одна рекомендация. Храните все документы, которые достались вам вместе с купленной 1С:Бухгалтерией, в том числе коробки и книги, платежные документы, договора, регистрационные анкеты. Все это может пригодиться, если вашу организацию вдруг решат проверить на пример лицензионности программного обеспечения. Кроме того, наличие документов вполне может сослужить вам хорошую службу в том случае, если через несколько лет выйдет совершенно новая версия программы, на которую, при соблюдении некоторых условий (среди них вполне могут быть условия на подтверждение права владения той программой, в которой вы сейчас работаете) могут быть предусмотрены льготные условия перехода. Похожая ситуация наблюдалась при переходе пользователей с конфигураций на базе платформы 1С:Предприятие 7.7. на совершенно новые конфигурации, рассчитанные на платформу 1С:Предприятие 8. Выводы В этой лекции мы рассмотрели общие особенности конфигураций, рассчитанных на работу с платформой 1С: Предприятие 8.2., рассмотрели различные версии поставки 1С:Бухгалтерии 2.0., особенности поддержки и обновления конфигурации. Изучили приемы управления информационными базами, способы резервного копирования и восстановления баз.
|
||
|
|