
- •Республика казахстан
- •Содержание
- •Краткий конспект лекции №5
- •1. Запуск Microsoft Word
- •2. Создание и редактирование документа
- •2.4 Проверка документа.
- •2.6 Оформление документа.
- •3. Форматирование документа
- •4. Работа с таблицами
- •5. Работа с графическими объектами
- •6. Печать документа
- •Методические материалы для лабораторного занятия №5
- •Объяснительная записка
- •Решение квадратного уравнения
- •Методические рекомендации по срсп №5
- •Заказы на 2-й квартал 2005 года
- •Методические рекомендации по срс №5
- •Расчет среднего балла по предметам
2.6 Оформление документа.
Создание
списков.
Для
создания в Word списка щелкните по кнопке
![]() (Нумерованный
список) или
(Нумерованный
список) или
![]() (Маркированный
список) на панели инструментов
Форматирование или обратитесь к пункту
меню Формат
Список...
После
этого каждое нажатие
Enter будет
приводить к созданию нового элемента
списка. Чтобы прекратить список,
достаточно, добавить к списку очередной
элемент, нажать на клавишу BackSpace.
Чтобы
изменить вид списка, выберите пункт
Список...
из
конкретного меню списка или меню Формат.
Закладки окна Список посвящены различным
типам списков - нумерованный, маркированный
и многоуровневый, а кнопка "Изменить"
позволяет
изменить оформление выбранного типа.
В режиме ввода многоуровневого списка
дополнительно доступны два пункта
контекстного меню ("Уменьшить
отступ"
и
"Увеличить
отступ"),
служащие
для повышения или понижения уровня
элемента в списке. Для того, чтобы
преобразовать абзацы текста в список,
достаточно выделить их и нажать
соответствующую кнопку на панели
Форматирование.
(Маркированный
список) на панели инструментов
Форматирование или обратитесь к пункту
меню Формат
Список...
После
этого каждое нажатие
Enter будет
приводить к созданию нового элемента
списка. Чтобы прекратить список,
достаточно, добавить к списку очередной
элемент, нажать на клавишу BackSpace.
Чтобы
изменить вид списка, выберите пункт
Список...
из
конкретного меню списка или меню Формат.
Закладки окна Список посвящены различным
типам списков - нумерованный, маркированный
и многоуровневый, а кнопка "Изменить"
позволяет
изменить оформление выбранного типа.
В режиме ввода многоуровневого списка
дополнительно доступны два пункта
контекстного меню ("Уменьшить
отступ"
и
"Увеличить
отступ"),
служащие
для повышения или понижения уровня
элемента в списке. Для того, чтобы
преобразовать абзацы текста в список,
достаточно выделить их и нажать
соответствующую кнопку на панели
Форматирование.
Набор текста в несколько колонок. Для этого достаточно обратиться к пункту Формат Колонки...
Все сделанные для колонок установки видны в поле "Образец". С помощью списка "Применить" можно указать область применения колонок. Если при обращении к пункту Формат Колонки... в тексте был выделенный фрагмент, разбиение на колонки будет применено только к нему.
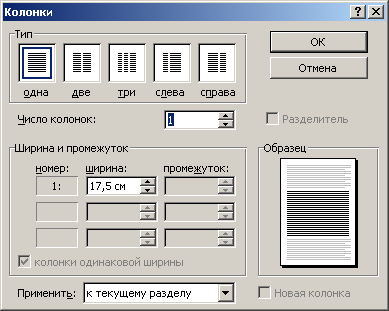
Нумерация страниц и колонтитулы. Добавить в документ нумерацию страниц можно, обратившись к пункту меню Вставка Номера страниц. Для создания колонтитулов, то есть, текста, который печатается внизу или вверху каждой страницы документа, обратитесь к пункту Вид Колонтитулы и создайте образец колонтитула с помощью появившейся панели инструментов "Колонтитулы".
2.7 Сохранение
документа.
Сохранить
документ можно с помощью пункта меню
Файл
Сохранить...
или
кнопки
![]() .
Если
нужно дать документу другое имя или
сохранить его в другой папке, воспользуйтесь
пунктом меню Файл
Сохранить
как....
При
первом сохранении документа Word откроется
окно "Сохранение документа", где
в списке "Папка" можно выбрать
требуемый диск и папку, а в поле "Имя
файла" ввести имя документа, под
которым он будет сохранён (помните, что
в Windows имена файлов могут иметь длину
до 255 символов и включать в себя пробелы
и символы кириллицы), в списке Тип файла
обычно указан тип "Документ Word
(*.doc)". Перед сохранением, выбрав пункт
меню Файл
Свойства,
Вы
можете ввести краткие сведения об авторе
и документе.
.
Если
нужно дать документу другое имя или
сохранить его в другой папке, воспользуйтесь
пунктом меню Файл
Сохранить
как....
При
первом сохранении документа Word откроется
окно "Сохранение документа", где
в списке "Папка" можно выбрать
требуемый диск и папку, а в поле "Имя
файла" ввести имя документа, под
которым он будет сохранён (помните, что
в Windows имена файлов могут иметь длину
до 255 символов и включать в себя пробелы
и символы кириллицы), в списке Тип файла
обычно указан тип "Документ Word
(*.doc)". Перед сохранением, выбрав пункт
меню Файл
Свойства,
Вы
можете ввести краткие сведения об авторе
и документе.
2.8 Переключение между окнами нескольких документов. Если открыто несколько документов одновременно, нужное окно можно выбрать, открыв меню Окно, в нижней части которого находится список всех открытых документов. Открыть новое окно для текущего документа можно с помощью пункта Новое, расположить мозаикой все не свернутые окна документов - с помощью пункта Расположить все или Упорядочить все, разделить текущее окно на 2 окна - с помощью пункта Разделить (снять разделение затем можно пунктом Окно Снять разделение)
3. Форматирование документа
Форматированием называют все операции по оформлению документа.
3.1 Форматирование символов. Для вставки в текущую позицию документа символа из любого шрифта можно воспользоваться пунктом меню Вставка Символ. Закладка Символы позволяет, выбрав в списке "Шрифты" нужный шрифт, вставлять его символы в тексте нажатием сначала на символ, затем на кнопку "Вставить" окна диалога. Закладка Специальные символы позволяет вставить в текст часто используемые, но не набираемые непосредственно с клавиатуры символы, такие как , §, и т.д.
3.2 Форматирование абзаца. Окно, позволяющее задать параметры текущего абзаца, такие как отступы, выравнивание, межстрочные интервалы, можно вызвать, выбрав команду Абзац... из контекстного меню или из меню Формат. В окне "Образец" при этом наглядно видны все изменения, которые вы вносите в оформление абзаца.
Если нужно скопировать способ оформления (шрифт, размер, выравнивание и т.д.) одного участка текста на другой, следует:
выделить текст, формат которого копируется (для того, чтобы перенести формат одного абзаца на другой, достаточно просто установить текстовый курсор внутрь абзаца);
нажать кнопку
 (Формат
по образцу) на Стандартной панели
инструментов;
(Формат
по образцу) на Стандартной панели
инструментов;отметить "мышью" фрагмент текста, на который копируется формат.
Если нужно скопировать формат на несколько разных участков текста, нажмите кнопку копирования формата двойным щелчком. Тогда для выхода из режима копирования формата нажмите ESC.
3.3 Форматирование страницы. Пункт меню Файл Параметры страницы... позволяет задать поля страницы, размер бумаги, включить или выключить выравнивание текста на странице и т.д. Окно Параметры страницы содержит четыре закладки Поля, Размер бумаги, Источник бумаги, Макет. На закладке Макет устанавливается способ вертикального выравнивания текста на странице.
3.4 Отмена
неправильных действий.
На
панели Стандартная
есть кнопки
![]() и
и
![]() позволяющие,
соответственно, отменить последнее
действие и вернуть его обратно. Word
"помнит" до 100 последних действий,
так что с помощью кнопки отмены можно
вернуться достаточно далеко назад. Если
щелкнуть по символам ▼ в правой части
кнопок, действие для отмены или возвращения
можно выбрать из появившегося списка.
позволяющие,
соответственно, отменить последнее
действие и вернуть его обратно. Word
"помнит" до 100 последних действий,
так что с помощью кнопки отмены можно
вернуться достаточно далеко назад. Если
щелкнуть по символам ▼ в правой части
кнопок, действие для отмены или возвращения
можно выбрать из появившегося списка.
