
- •2. Расстановка переносов
- •3. Проверка правописания
- •4. Создание деловых документов
- •В одном документе можно использовать несколько шаблонов. Чтобы присоединить другой шаблон к активному документу, нужно:
- •Чтобы изменить шаблон документа, необходимо:
- •Чтобы создать резюме, необходимо:
- •Отрабатываемое индивидуальное практическое задание
- •Текст 1 Виды облигаций и их основные характеристики
3. Проверка правописания
В функции проверки правописания входит проверка документа с широким спектром правил орфографии и грамматики.
С проверкой правописания тесно переплетается также рассмотренный выше режим автозамены. Если создать достаточно большой список автокоррекции, то это очень поможет пользователю избежать механических опечаток и часто встречающихся типичных ошибок. Кроме того, если на вкладке Автозаменаокна диалога установлен флажокАвтоматически исправлять орфографические ошибки, то для автоматической замены неправильно введенных слов дополнительно будет привлекаться также словарь программы проверки орфографии. Таким образом, автозамену вполне можно рассматривать как подмножество или одну из функций контроля правописания.
Если режим контроля правописания
установлен при инсталляции, по умолчанию
он будет активен и в нижнем правом углу
в строке состояния будет виден значок
состояния проверки правописания –
небольшое изображение книги
![]() .
Если после или в ходе проверки документа
поверх книги появляется красный значок
«Х»
.
Если после или в ходе проверки документа
поверх книги появляется красный значок
«Х»![]() ,
это значит, что обнаружены ошибки; если
такого значка нет – с орфографией и
грамматикой все в порядке. В процессе
проверки правописания эти пиктограммы
заменяются анимацией
,
это значит, что обнаружены ошибки; если
такого значка нет – с орфографией и
грамматикой все в порядке. В процессе
проверки правописания эти пиктограммы
заменяются анимацией![]() .
.
Существует два способа проверки правописания:
по мере ввода текста с пометкой возможных орфографических и грамматических ошибок волнистыми линиями;
после завершения работы можно запустить проверку на наличие орфографических ошибок полностью всего документа.
Автоматическая проверка правописания при вводе:
В меню Сервисвыбрать командуПараметрыи открыть вкладкуПравописание (рис. 21.5).
Чтобы включить или отключить автоматическую проверку орфографии, нужно установить или снять флажок Автоматически проверять орфографию.
Чтобы включить или отключить автоматическую проверку грамматики, нужно установить или снять флажок Автоматически проверять грамматику.
Нажать кнопку ОК.
Если какой-либо из этих флажков недоступен, значит, надо установить модуль проверки орфографии или грамматики.
В процессе ввода текста документаWordподчеркивает возможные орфографические
ошибки красной волнистой линией, а
грамматические ошибки – зеленой
волнистой линией. При включении
автоматической проверки орфографии и
грамматики флажки Не выделять слова с
ошибками в разделахОрфографияиГрамматикаавтоматически снимаются.
Если отображение волнистых подчеркиваний
мешает работе с документом и нежелательно,
можно установить эти флажки.
процессе ввода текста документаWordподчеркивает возможные орфографические
ошибки красной волнистой линией, а
грамматические ошибки – зеленой
волнистой линией. При включении
автоматической проверки орфографии и
грамматики флажки Не выделять слова с
ошибками в разделахОрфографияиГрамматикаавтоматически снимаются.
Если отображение волнистых подчеркиваний
мешает работе с документом и нежелательно,
можно установить эти флажки.
Можно также щелкнуть значок состояния проверки правописания правой кнопкой мыши и в контекстном меню выбрать пункт Скрыть орфографические ошибкиилиСкрыть грамматические ошибки. Подчеркивания исчезнут, однако их всегда можно восстановить, щелкнув упомянутые пункты еще раз.
Чтобы быстро исправить ошибку, нужно подвести указатель мыши к слову, подчеркнутому волнистой линией, нажать правую кнопку мыши и в контекстном меню выбрать один из правильных вариантов написания (если таковые вообще существуют).
Дополнительные возможности работы с
ошибками предоставляют пункты ОрфографияиГрамматика. Ошибка может быть
также исправлена непосредственно в
документе. Для быстрого перехода к
следующей ошибке следует дважды щелкнуть
мышью значок состояния проверки
правописания в строке состояния![]() .
.
Проверка правописания готового документа
Настроить режим правописания: в меню Сервисвыбрать командуПараметрыи открыть вкладкуПравописание.
П
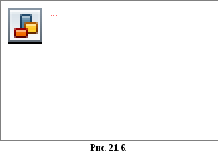 о
умолчанию проверяются и орфография, и
грамматика. Если требуется проверить
только орфографию, нужно снять флажокТакже проверять орфографиюи нажать
кнопкуОК. Если этот флажок установлен,
доступен будет также флажокСтатистика
удобочитаемости, который отвечает
за вывод в конце проверки правописания
сведений о степени удобочитаемости
документа.
о
умолчанию проверяются и орфография, и
грамматика. Если требуется проверить
только орфографию, нужно снять флажокТакже проверять орфографиюи нажать
кнопкуОК. Если этот флажок установлен,
доступен будет также флажокСтатистика
удобочитаемости, который отвечает
за вывод в конце проверки правописания
сведений о степени удобочитаемости
документа.На стандартной панели инструментов нажать кнопку Правописание.
При нахождении возможных ошибок правописания соответствующие исправления можно либо внести в окне диалога Правописание (рис. 21.6), либо исправить ошибки непосредственно в документе.
