
- •Виконання роботи
- •Варіанти індивідуальних завдань
- •Теоретична частина
- •Контрольні запитання
- •Одеса 2009
- •Теоретична частина
- •Приклад виконання.
- •Контрольні запитання
- •Приклад виконання.
- •Теоретична частина
- •Приклад виконання
- •за курсом "Інформатика і системологія"
- •за курсом "Інформатика і системологія".
- •Одеський державний екологічний університет
2.Левин Александр. Самоучитель работы на компьютере. М: Нолидж, 1997. – 600 с.
3.Эрик Мэлони, Джошуа Носитер. Word 7 for Windows 95 (Серия «Без проблем!»): пер. с англ. – М.: БИНОМ;1996. – 400 с.
Теоретична частина
Вставка графічних об'єктів
Для вставки рисунка в документ найпростіше скористатись колекцією кліпів Clip Art, вбудованих в Word. Встановіть курсор в місце вставки та виконайте команду Вставка/Рисунок/Картинки. Вікно, що з’явилося, містить три вкладки, які відповідають за вставку рисунка, звукового кліпу та анімації. Виберіть потрібне зображення. При щиглику по піктограмі кліпу з’явиться меню, в якому потрібно вибрати команду Вставити кліп.
Вставка рисунку з файлу
В документ Word ви можете вставити рисунок, що зберігається в окремому файлі, наприклад, з розширенням bmp, jpg чи tif. Для цього потрібно встановити курсор в місце вставки та вибрати команду меню Вставка/Рисунок/Із файлу. В вікні, що з’явилося, необхідно вибрати папку, файл рисунка та клацнути по кнопці Вставка.
При вставці рисунка в абзац, висота зображення обмежується міжрядковим інтервалом. Щоб розкрити зображення по висоті, треба виділити рисунок та вибрати команду Формат/Абзац. На вкладці Відступи і інтервали в полі Міжрядковий встановіть значення мінімум та натисніть кнопку
ОК.
Редагування та форматування зображення
Вставлений рисунок потребує редагування та форматування, тобто завданні яскравості, контрастності, розмірів, розташування відносно тексту та інше.
Для зміни розмірів рисунку виділіть його та пересуньте один із маркерів межі. Здвигаючи серединний маркер, можна змінити лінійний розмір рисунка (ширину або висоту). Переміщуючи кутовий маркер, можна пропорційно змінити обидва розміри рисунка.
Для завдання обтікання рисунку (його розміщення відносно тексту), треба клацнути по ньому правою кнопкою миші та вибрати в контекстному меню команду Формат рисунка. В вікні, що відкрилося, потрібно перейти
23
на вкладку Положення та визначити необхідну схему обтікання рисунка текстом, натиснути кнопку ОК.
Інші операції по форматуванню зображення виконуються за допомогою панелі Настройка Зображення, яка викликається з контекстного меню рисунка.
Створення художнього тексту Word Art.
Засоби Word Art дозволяють задавати різні варіанти тексту: нахилений, повернутий, розтягнутий, з тінню, вписаний в деякі фігури та інше. Для створення тексту Word Art потрібно виконати наступне:
•Вибрати команду Вставка/Рисунок/ Word Art ;
•В вікні Колекція Word Art вибрати потрібний варіант оформлення тексту та натиснути кнопку ОК;
•В наступному вікні Зміна тексту Word Art ввести текст;
•Задати гарнітуру і кегль, накреслення шрифту та натиснути кнопку
ОК.
Завдання 2.1.
Оформити титульний лист, в якому використані вставка рисунка, об’єкта Word Art та розташування тексту. Взяти за основу даний зразок
(Рис. 2.1).
Виконання роботи
1.Натисніть кнопку Надпис на панелі Малювання, розтягніть прямокутник до необхідного розміру (формату паперу). Далі усі операції виконуємо у цій рамці.
2.Поставте курсор у верхній частині рамки і виконайте команду Вста-
вка/Рисунок/Об’єкт Word Art.
3.В діалоговому вікні вводу тексту надрукуйте ІСТОРИЧНИЙ ШЛЯХ, розташувавши текст у два рядки. Встановіть курсор миші поза діалогового вікна Текст та натисніть праву клавішу. На екрані з’явиться фігурний текст у рамці. Візуально розтягніть його до необхідного розміру.
24

Людина, яка володіє |
Якби ви вчились |
знаннями найскладніших |
так як треба, |
наук, повинна мати ще й |
То й мудрість би |
добре серце. З недобрим |
була своя ... |
серцем вона всі свої знан- |
Учітесь ... |
ня може викристати на |
І чужому научайтесь, |
зло. |
Й свого не цурайтесь |
Г.С. Сковорода |
Т.Г. Шевченко |
|
|
ОДЕСЬКОГО ДЕРЖАВНОГО ЕКО- |
|
 ЛОГІЧНОГО УНІВЕРСИТЕТУ
ЛОГІЧНОГО УНІВЕРСИТЕТУ
Одеса - 2008
Рис. 2.1 Титульний лист
25
4.Встановіть курсор після фігурного тексту та натисніть кнопку Надпис панелі Малювання, розтягніть прямокутник до необхідного розміру та встановіть курсор всередині цього прямокутника.
5.Введіть текст: ОДЕСЬКОГО ДЕРЖАВНОГО ЕКОЛОГІЧНОГО УНІВЕРСИТЕТУ
6.Виконайте команду Вставка/Рисунок/Картинки, вставте зображення сніжинки та розтягніть його до необхідного розміру.
7.Виділіть рисунок та натисніть кнопку За текст, що розташована на панелі Малювання.
8.Натисніть кнопку Надпис, наберіть назву міста та рік, виділіть її, та перемістіть на самий низ рисунка.
9.За допомогою клавіші <Shift> і пункту Групування контекстного меню виконайте групування елементів титульної сторінки.
Завдання 2.2.
Підготуйте титульну сторінку документа Курсова робота.doc. Взяти за основу даний зразок (Рис. 2.2).
Виконання роботи
1.Створіть новий документ і виконайте команду Файл/Зберегти як. Назвіть файл Курсова робота.doc і збережіть його в свою папку.
2.Не міняючи установок форматування, введіть всі рядки тексту титульної сторінки. Текст документа повинен виглядати так, як показано далі на рисунку 2.2. Атрибути форматування окремих рядків повинні відповідати атрибутам, приведеним в таблиці 2.1. Введення окремих рядків повинне завершуватися або натисненням комбінації <Shift+Enter> (примусовий перехід рядка в межах абзацу), або натисненням клавіші <Enter> для завершення абзацу. При введенні тексту не вставляйте порожні рядки.
26
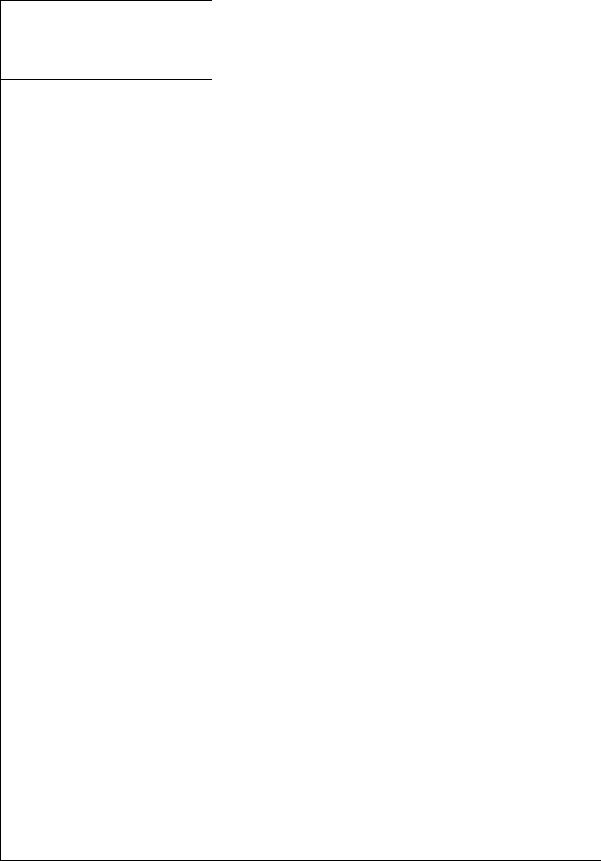
Табл. 2.1. Таблиця Атрибутів форматування тексту на титульній сторінці
Рядки тексту
Міністерство освіти і науки України
Shift+Enter
Одеський Державний Екологічний універси-
тет Enter
Кафедра інформатики
Enter
Курсова робота Enter
На тему: «Обробка гідрометеорологічної інформації на ПЕОМ за допомогою табличного процесора MS Excel»
Shift+Enter
з дисципліни "Інформатика та системологія"
Enter
Виконав студент гр. Е- 11 Shift+Enter
Еколого - економічного факультету Shift+Enter
Іванов А.П. Shift+Enter
Перевірив викладач
Shift+Enter
Петров М.О. Enter
Одеса 2009
|
|
|
Вирів- |
|
Шрифт |
Розмір |
Зображення |
нюван- |
|
|
|
|
ня |
|
|
|
|
|
|
Times |
|
|
|
|
New |
18 |
Звичний, пря- |
По |
|
Roman |
мий |
центру |
||
|
||||
(TNR) |
|
|
|
|
|
|
|
|
|
TNR |
16 |
Звичний, пря- |
Справа |
|
|
|
мий |
|
|
TNR |
26 |
П/ж, прямий |
По |
|
центру |
||||
|
|
|
|
|
Arial |
18 |
П/ж, прямий |
По |
|
центру |
||||
|
|
|
|
|
TNR |
16 |
Звичний, кур- |
По |
|
сив |
центру |
|||
|
|
|||
|
|
|
|
|
TNR |
16 |
Звичний, пря- |
Справа |
|
|
|
мий |
|
|
|
|
|
|
|
TNR |
18 |
Звичний, пря- |
По |
|
мий |
центру |
|||
|
|
|||
|
|
|
|
27
