
- •Министерство образования Российской Федерации
- •Структура таблиц:
- •Исходные данные
- •Создание таблиц
- •3.11.Окно DataBase Window Панели Приложения VisData со Структурой таблицы izd создаваемой базы данных
- •3.12 Окно DataBase Window (Окно базы данных) Панели Приложения VisData со структурой таблцы izd создаваемой базы данных.
- •Алгоритм чтения таблицыSm
- •Алгоритм чтения таблицыUch
- •Создание Пользовательского меню
- •Решение Меню
- •Вид формы с таблицейUch
- •Вид формы с таблицейSm
- •Справка 1
- •Справка 2
- •Справка 3
- •Документ
Создание таблиц
Для создания Базы данных, в первую очередь, понадобитсяОкноформирования новой таблицы базы данных (Table Structure). Для этого вГлавном Меню Главной панели проекта Visual Basic 6.0 следует выбрать опциюAdd-Ins(ДобавленияилиМодули), а в ней –командуVisual Data Manager.
При выполнении этой команды раскрывается Панель Приложения VisData- Панель Диспетчера баз данных Visual Basic 6.0.
 3.1Панель
VisData
3.1Панель
VisData

3.2 Заголовок Панели VisData
Выбрать меню FileПанели ПриложенияVisDataи командуNew. В раскрывшемся подменю следует выбрать в качестве типа создаваемой базы данныхMicrosoft Access, а во втором подменю-Version 7.0 MDB, или иначе, выполнить последовательность команд:
File – New - Microsoft Access - Version 7.0 MDB
В результате раскроется Окно создания Нового файла базы данных Microsoft Access– ОкноSelect Microsoft Access DataBase To Create. Для открытия уже существующего файла базы данных необходимо вместо командыNewвоспользоваться командойOpen DataBase.
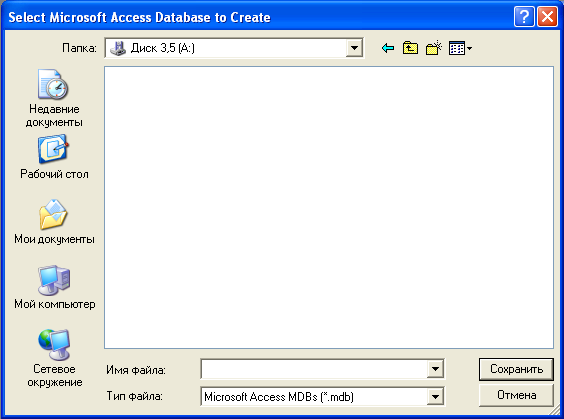 3.3 Окно
создания
Нового
файла Базы
данных
- Окно
Select Microsoft Access DataBase To
Create
3.3 Окно
создания
Нового
файла Базы
данных
- Окно
Select Microsoft Access DataBase To
Create
В окне Имя файла(рис. 3.3) указать имя каталога, в котором будет храниться создаваемая база.При этом на Панели ПриложенияVisDataпоявится Окно базы данных (ОкноDataBase Window) и Окно операторовSQL Statements(рис.3.4).
 3.4.Панель Приложения VisData
после появления на ней Окна Базы
данных (DataBase Window) и Окна SQL Statements
3.4.Панель Приложения VisData
после появления на ней Окна Базы
данных (DataBase Window) и Окна SQL Statements
Заголовок Панели Приложения VisData (рис.3.2) изменился – он теперь содержит путь к создаваемому файлу:
VisData:A:\Proekt.mdb

3.5. Заголовок Панели Приложения VisData после задания имени Proekt создаваемой Базы данных в Окне создания Нового файла
В любом месте Окна DataBase Window(рис.3.4) необходимо щелкнутьправойклавешей мыши. В появившемся меню следует выбрать командуNew Table(создать таблицу). Раскроется ПанельTable Structure–Структура таблицы(рис.3.5). Можно приступать к проектированиюструктуры таблицы.
 3.6.
Панель Table Structure
3.6.
Панель Table Structure
Проектирование структуры таблицы базы данных включает следующие шаги:
В поле Table Name (имя таблицы) ввести имя проектируемой таблицы –SM(рис. 3.7)
 3.7. Панель Table Structure после внесения в
окно Table Name имени проектируемой таблицы
SM
3.7. Панель Table Structure после внесения в
окно Table Name имени проектируемой таблицы
SM
Раскрыть Диалоговое Окно Add Field (Добавить поле)на ПанелиTable Structure (рис.3.6,3.7) кнопкойAdd Field- раскроетсяДиалоговое окно Add Field(Добавить поле (рис. 3.8)).
 3.8. Панель Table Structure с раскрытым
Диалоговым окном Add Field
(Добавить поле)
3.8. Панель Table Structure с раскрытым
Диалоговым окном Add Field
(Добавить поле)
3. С помощью Диалогового Окна Add Field, представленного отдельно на рис.3.9
осуществляется по очереди ввод характеристик всех полей создаваемой таблицы
SM– вводятся имена полей, их типы и размеры полей. В окнеNameуказать имя
текущего поля таблицы SM.
 3.9 Диалоговое Окно Add Field
для ввода сведенй о полях проектируемой
Таблицы создаваемой Базы Данных
3.9 Диалоговое Окно Add Field
для ввода сведенй о полях проектируемой
Таблицы создаваемой Базы Данных
В поле TypeОкнаAdd Field(рис.3.8 и рис.3.9) уже указан тип вводимого данного –Text(Textбудет появляться каждый раз с началом ввода значений характеристик нового поля проектируемой структуры таблицы). При разработке приложения создания базы данных нам может понадобиться использование данных другого типа, что и осуществляется выбором стандартных типов с использованием клавишиокна Type.
 3.10.Панель Table
Structure
(структура таблицы) со списком определенных
Пользователем – Разработчиком полей
создаваемой таблицыSM
в Окне Field List
3.10.Панель Table
Structure
(структура таблицы) со списком определенных
Пользователем – Разработчиком полей
создаваемой таблицыSM
в Окне Field List
4. По окончании ввода всей информации последнего поля создаваемой таблицы Базы
Данных закрыть Диалоговое окно Add Field,щелкнув кнопкуCloseДиалогового Окна
Add Field Панели Table Structure – рис. 3.10
5. Восстанавливается Панель Структура Таблицысо списком определенных Пользователем – Разработчикомполей(вокне FieldList) создаваемой таблицы – в нашем случае –SM
