
- •Методичні рекомендації до виконання та захисту магістерської роботи
- •Основні вимоги до виконання магістерської роботи
- •1. Загальні положення
- •2.Структура магістерської роботи
- •5. Практичне значення одержаних результатів
- •6. Апробація результатів магістерської роботи
- •3. 5. Основна частина
- •3. 6. Висновки
- •3. 7. Список використаних джерел
- •3. 8. Додатки
- •3. 9. Реферат
- •Основні положення магістерської роботи
- •4. Етапи роботи над магістерською роботою.
- •Вибір теми та її обґрунтування
- •5. Наукове керівництво виконанням магістерської роботи
- •6. Правила оформлення магістерської роботи
- •6. 1. Загальні вимоги
- •6. 2. Нумерація
- •6. 3. Ілюстрації
- •6. 4. Таблиці
- •6. 5. Посилання
- •6. 6. Список використаних джерел
- •6. 7. Додатки
- •7. Захист магістерської роботи
- •7.1. Поняття державної атестації та її основний зміст
- •7.3. Процедура захисту
- •7.4. Повторний захист магістерської роботи
- •Додатки
- •Титульний аркуш магістерської роботи
- •Магістерська робота
- •Зразок написання відгуку науковим керівником
- •Зразок написання рецензії
- •Додаток в Приклади оформлення бібліографічного опису в списку використаних джерел Законодавчі документи
- •Методичні вказівки
- •Конференції
- •Статті із журналів, якщо
- •Стаття із газети
- •Електронні ресурси
- •Зразок написання заяви
- •Методичні рекомендації
- •Основні вимоги до створення презентацій
- •1. Загальні положення
- •2.Структура презентації
- •4.3. Підбір та вивчення теоретичного матеріалу для презентації
- •5.2. Завантаження програми Microsoft PowerPoint та принципи роботи з нею
- •Створення нової презентації
- •Відкриття презентації та її демонстрація
- •У вікні Открытие документа, що відкрилося, відкрити папку, де збережено презентацію, вибрати послідовно ім’я презентації та кнопку Открыть.
- •Збереження презентації
- •5.3. Діалогове вікно вибору автомакета слайда
- •5.4. Введення, редагування та форматування текстової інформації
- •5.4. Вставлення таблиць і діаграм
- •5.5. Вставлення рисунків
- •5.6. Використання анімаційних засобів
- •6. Оцінювання презентації
- •Орієнтовні критерії оцінювання презентації
- •Список рекомендованої літератури
- •Електронні джерела
- •Приклад виконання презентації
- •Довідка по командам PowerPoint Створення слайдів
- •Використання графіки та об'єктів
- •Конструювання презентацій
- •Підготовка показу слайдів
- •Демонстрація презентації
- •Друк презентації
Збереження презентації
Збереження презентації на зовнішньому носії аналогічно збереженню текстових документів редакторами WordPad, MS Word та графічних зображень графічними редакторами Paint, Corel Draw. Для цього використовуються команди Сохранить або Сохранить как меню Файл.
При збереженні презентації найчастіше використовуються такі типи файлів:
|
|
Розширення імені |
Призначення |
|
|
ppt |
Збереження з можливістю подальшої зміни презентації |
|
|
pps |
Збереження для автоматичного запуску демонстрації |
|
|
html , htm |
Збереження для публікації в Інтернеті |
|
|
gif, jpg, png |
Збереження слайдів у вигляді окремих графічних файлів |
|
|
pot |
Збереження як шаблон для розробки інших презентацій |
5.3. Діалогове вікно вибору автомакета слайда
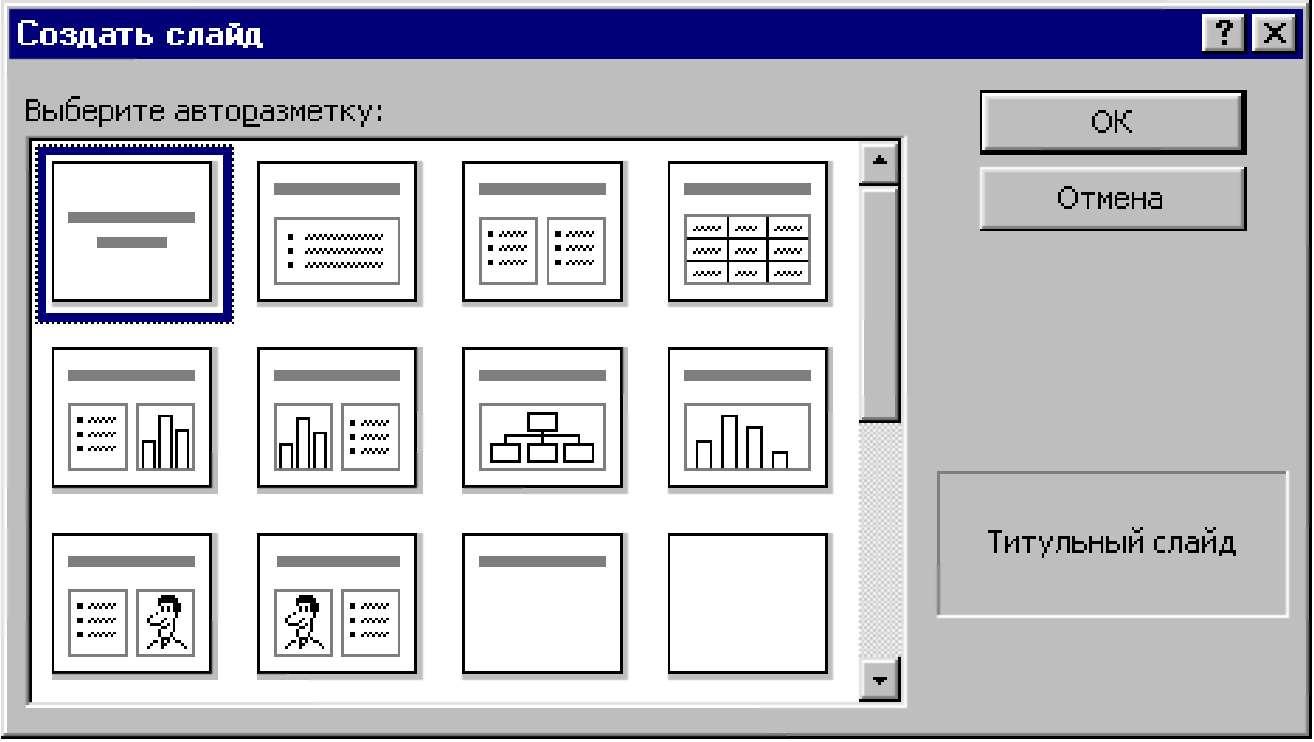
Рис. 7. Діалогове вікно вибору авторозміток слайдів
Після вибору варіанта створення презентації на основі порожньої або вибору команди Создать меню Файл, потім "Новая презентация" вкладки "Общие", відкривається діалогове вікно, яке містить автомакети (авторозмітки) слайдів (рис. 7). Кожний автомакет має свою назву — "Титульный слайд", "Маркированный список", "Текст и графика" тощо. Крім того, кожний автомакет має поля вводу (місцезаповнювачі). Полем вводу називається спеціальне вбудоване в слайд поле, для якого в Power Point задано виконання деякої специфічної функції. Наприклад, поле вводу "Щелчок вводит заголовок" розроблено так, щоб в ньому містився найбільший текст на слайді. І це буде перший елемент слайда, який притягне увагу аудиторії. Вікно авторозміток слайдів можна також відкрити при виборі команди Создать слайд меню Вставка. Поля вводу не є фіксованими, можна змінювати їх розмір та положення, а також видаляти. Розміри змінюють переміщенням маркерів слайда. Щоб змінити його положення, досить виділити мишею місцезаповнювач і перетягнути його на інше місце. Для видалення місцезаповнювача його виділяють, звертають увагу, щоб у ньому не було курсору введення, і натискують клавішу <Delete>.
5.4. Введення, редагування та форматування текстової інформації
Перед початком введення відповідної інформації до місцезаповнювача його потрібно виділити. Якщо призначення місцезаповнювача – текстова інформація, то її вводять з клавіатури або використовують готовий текстовий документ Word. При роботі з текстом існує три способи форматування. По-перше, можна змінити шрифт тексту. По-друге, можна змінити розмір тексту. По-третє, можна змінити його зовнішній вигляд, використавши прийоми форматування. Слід пам'ятати — параметри шрифту (вид і розмір) будуть такими, які встановлені для даного місцезаповнювача за умовчання.
При роботі з текстом слід дотримуватись такої поради – не використовувати в одному слайді більше трьох різних шрифтів. Значення такого обмеження дуже просте: один шрифт для подавання нової інформації, другий — щоб привернути увагу, а третій – для виділення найбільш важливої інформації. Введення тексту з Word здійснюється через буфер обміну. Взагалі, заповнення полів введення слайдів текстовою інформацією, її редагування та копіювання нічим не відрізняється від таких самих дій над текстом у Word. Дуже корисний засіб PowerPoint — форматування за зразком. За його допомогою можна зробити більше, ніж просто скопіювати шрифти та атрибути тексту, — форматування за зразком повністю копіює всі установки форматування тексту.
Скільки повинно бути тексту на слайді? Головне — зробити презентацію одночасно інформативною та привабливою для глядача. Кожний слайд повинен бути зрозумілим, коротким і містити ємні, короткі фрази.
Шрифти поділяються на два класи: виділяючі і текстові. Перші — більші за розміром і товщиною, ніж текстові. Їх використовують у заголовках, підзаголовках, логотипах, зверненнях та у випадках, коли виникає необхідність підкреслити якусь фразу. При створенні презентації слід приділяти увагу кольору шрифту і кольору фону слайда для збільшення його читабельності. Найвищу читабельність забезпечує чорний колір шрифту на жовтому або білому фоні слайда.
