
- •Міністерство освіти і науки україни
- •Процесори персональних комп’ютерів
- •Пам’ять комп’ютера
- •Інтерфейси та порти вводу-виводу
- •Відеосистема
- •Принтери
- •Операційні системи
- •Комп’ютерні мережі
- •Ознайомлення з комп’ютером, файловою системою, операційною системою Windows xp. Вікна та дії над ними Теоретичні відомості
- •Хід роботи
- •Windows хр. Папки, файли, ярлики та дії над ними Теоретичні відомості
- •Про організацію папок і файлів у файловій системі
- •Хід роботи
- •Windows хр. Панель завдань і меню «Пуск». Налаштування середовища. Програма Explorer (Провідник) Теоретичні відомості
- •Хід роботи
- •Word. Створення документів Теоретичні відомості
- •Хід роботи
- •Word. Форматування текстових документів Теоретичні відомості
- •Хід роботи
- •Word. Дії з фрагментами тексту Теоретичні відомості
- •Хід роботи
- •Word. Дії з об’єктами. WordArt Теоретичні відомості
- •Хід роботи
- •Word. Побудова таблиць і діаграм Теоретичні відомості
- •Хід роботи
- •Word. Науково-технічні тексти Теоретичні відомості
- •Хід роботи
- •Excel. Електронні таблиці. Структура таблиці й основні типи даних Теоретичні відомості
- •Хід роботи
- •Exсel. Діапазони клітинок. Копіювання формул Теоретичні відомості
- •Хід роботи
- •Excel. Використання функцій Теоретичні відомості
- •Хід роботи
- •Excel. Організація розгалужень. Теоретичні відомості
- •Хід роботи
- •Excel. Побудова графіків і діаграм Теоретичні відомості
- •Хід роботи
- •PowerPoint. Основи побудови презентацій Теоретичні відомості
- •Хід роботи
- •PowerPoint. Використання анімації. Теоретичні відомості
- •Хід роботи
- •Linux. Використання редактора vim (VI) Теоретичні відомості
- •Створення і збереження файла редактором vim
- •Переміщення курсора
- •Редагування тексту
- •Пошук і заміна тексту
- •Основні команди редактора vim
- •Хід роботи
- •Linux. Базові принципи використання менеджера вікон kde Теоретичні відомості
- •Хід роботи
- •Linux. Основи роботи з командним інтерпретатором bash Теоретичні відомості
- •Параметри сеансу роботи із системою
- •Перевірка каталогу і прав доступу
- •Інформація про поточну активність користувачів
- •Завершення роботи з командною оболонкою (консоллю)
- •Основні властивості командного інтерпретатора
- •1. Символи заміщення
- •2. Псевдоніми
- •3. Автодоповнення команди
- •4. Конвеєри
- •5. Перенаправлення вводу і виводу
- •6. Робота з хронологією команд
- •7. Редагування командного рядка
- •8. Керування процесами
- •9. Вбудовані команди
- •10. Змінні оточення командного інтерпретатора
- •Зміна запрошення командного рядка
- •Хід роботи
- •Linux. Робота з файлами і каталогами Теоретичні відомості
- •Команди для роботи з файлами і каталогами
- •Хід роботи
- •Гнатів Богдан Васильович
Хід роботи
Завдання. Вибори президентів, ректорів вузів, депутатів, лідерів партій і молодіжних організацій, старост груп тощо супроводжуються опитуванням про шанси претендентів. Необхідно створити таблицю з назвоюШанси претендентів,в якій навести дані про шанси декількох претендентів станом на вчора і сьогодні. Прізвища чотирьох претендентів ввести довільні, наприклад, прізвища своїх друзів. Числові дані будь-які, але сума даних у стовпці, очевидно, повинна дорівнювати 100%.
Наприклад, така таблиця може мати наступний вигляд:
Шанси претендентів
|
№ |
Прізвище |
Вчора |
Сьогодні |
|
1. |
Ім’я Прізвище 1 |
50 |
45 |
|
2. |
Ім’я Прізвище 2 |
13 |
24 |
|
3. |
Ім’я Прізвище 3 |
24 |
15 |
|
4. |
Ім’я Прізвище 4 |
13 |
16 |
У новому текстовому документі введіть заголовок для таблиці: "Шанси претендентів". Відцентруйте текст у рядку і перейдіть на новий рядок.
Створіть таблицю.
Введіть дані у таблицю і вирівняйте їх. Прізвища наберіть курсивом, колонку “Сьогодні” – червоним кольором. Для заповнення колонки "№" використайте автоматичну нумерацію. Надайте їй коректного вигляду.
Задайте тип лінії – подвійна, товщина – 0.75 пт, колір – синій та обведіть колонку сьогодні, щоб вона виділялася.
Доповніть таблицю двома рядками і стовпцем “Прогноз на вибори”. Заповніть вільні клітинки.
Посортуйте дані у таблиці так, щоб прізвища були розміщені в алфавітному порядку.
Затініть рядки таблиці так, як показано на зразку.
Створіть діаграму за заданою таблицею
Нижче введіть поточні підсумки таким чином:
Лідер перегонів Ім’я Прізвище
Рейтинг N%
Збережіть документ, як «Лаб8_Таблиця.doc».
Додайте цей документ до файла «ОПЗ_Звіт.doc», та оформіть його належним чином.
Продемонструйте роботу викладачеві та захистіть її.
Word. Науково-технічні тексти Теоретичні відомості
Під час роботи з математичними текстами неодмінно стикаєшся з проблемою введення нестандартних символів та формул. Якщо таких ситуації небагато і вони стосуються, наприклад, лише грецьких букв, то ці символи можна вставити, використовуючи ВставкаСимвол… (Рис. 9 .22). У діалоговому вікні з двома закладкамиСпеціальні знаки– набір найбільш широковживаних символів та Символи – набори символів для заданого шрифту (поле Шрифт). Для вставки символу: або подвійний клік по ньому, або кнопкаВставити. Якщо деякий символ часто використовується при наборі тексту, то за ним можна закріпити гарячі клавіші:Сполучення клавіш….
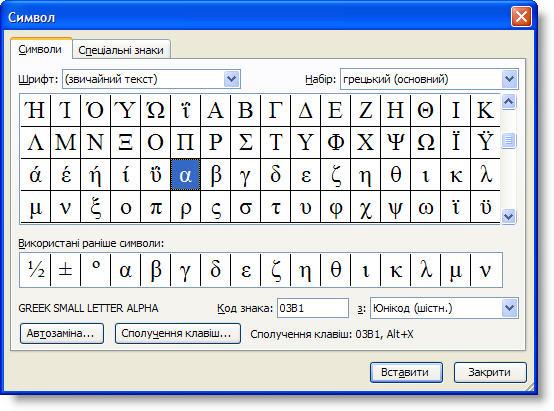
Рис. 9.22 Вікно вставки спеціальних символів.
При роботі з документами наукового або технічного характеру, все-таки частіше доводиться зустрічатись не лише спеціальними символами, але й з математичними формулами. Математичні формули характеризуються досить складною структурою (дроби, верхні та нижні індекси, специфіка написання символів у формулах тощо). Ці дії можна реалізувати за допомогою вбудованого редактора формул Microsoft Equation. Щоб вставити об’єкт формулапотрібно відкрити вікно об’єктів:ВставкаОб’єкт…, а в ньому обрати Microsoft Equation 3.0. Після вставки об’єкта з’явиться поле набору формули (Рис. 9 .23) з блимаючим курсором та панель інструментів для набору формул. Змінюється меню Word-документа на меню редактора формул.
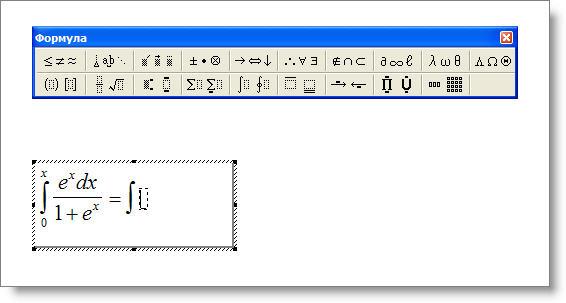
Рис. 9.23 Поле введення формул.
Кожна з кнопок панелі Формула, в свою чергою, має підменю (Рис. 9 .24).
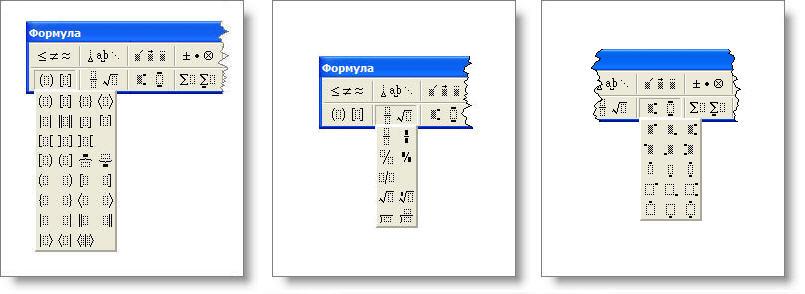
Рис. 9.24 Підменю панелі Формула. Зліва на право: Шаблони дужок, Шаблони дробів та радикалів, Шаблони верхніх та нижніх індексів.
Процес набирання формули полягає у вставлянні структурних елементів у поле набору формули та заповненні їх символами формули, як правило, буквами латинського алфавіту, цифрами та спеціальними символами з верхнього рядка меню Формула(знаки операцій, символи грецького алфавіту тощо).
Розмір шрифту у формулі можна вибрати зі заготовок, представлених у меню Розмір. Останній пункт цього меню –Визначити... – дозволяє встановити значення розміру шрифту для заготовок у пікселях.
Аналогічно, меню Стильдозволяє використовувати заготовки шрифтів для різних елементів формули. Наприклад, змінні завжди пишуть курсивом, а числа та текст – звичайним шрифтом. Щоб встановити свої значення стилів для елементів формули потрібно виконати командуВизначити... з меню.
Процес набирання формули завершають клацанням мишкою у полі документа (за межами поля набору формули). Формулу можна виділити як об’єкт, клацнувши над нею мишкою. При цьому у формули з’явиться характерна рамка.
Для редагування формули необхідно виділити формулу як об’єкт і активізувати його, двічі клацнувши по ньому мишкою. При цьому відкриється робоче поле формули і ви отримаєте можливість її редагувати.
У наукових текстах завжди використовуються посилання на використовувані формули. Коректно пронумерувати формули у великих текстах не найпростіше завдання, але якщо ще й доводиться після завершення роботи вставити певну формулу, пропущену на початку тексту – то це перетворюється на каторжну працю. Проте, використовуючи засоби Word, вона дуже спрощується. Після введення формули у контекстному меню об’єкта потрібно вибрати Назва…. В однойменному діалоговому вікні можна обрати потрібний підпис (Формула, Малюнок), або створити свій власний. Для розширеної нумерації (наприклад, щоб у номер формули включався номер розділу) потрібно натиснути кнопкуНумерація… та у вікні, що з’явиться, встановити відповідні налаштування.
Щоб вставити посилання на формулу (малюнок, діаграму) у текст потрібно вибрати команду ВставкаПосиланняПерехресне посилання…. У вікні, що з’явилося (Рис. 9 .25), спершу обирається тип посилання (Формула, Малюнок), після чого у списку виводяться всі посилання даного типу, що є у документі.

Рис. 9.25 Діалогове вікно Перехресні посилання.
Потім вибираємо з списку потрібне посилання і виставляємо спосіб вставки (найчастіше: Постійна частина та номер). Якщо клацнути по вставленому номеру, то він виділиться сірим кольором – це динамічне поле, залежно від різних параметрів його значення можуть змінюватися. Раніше ми вивчали інший тип динамічного поля – Зміст. Аналогічно як і при роботі з полем Зміст, поле посилання не міняється автоматично. Таким чином, якщо перед існуючою формулою вставити певну нову формулу і задати їй назву, то ця назва матиме правильний номер, проте поля посилання на попередні формули не зміниться! Щоб їх змінити потрібно клікнути ПКМ по полю і обрати команду Оновити полез контекстного меню. Щоб оновити одночасно всі поля, потрібно виконати ті самі дії, але попередньо виділити весь документ.
