9. Щоб
змінити написи і характеристики
елементів потрібно викликати вікно
їх властивостей (Контекстне меню
елемента – Свойства, або кнопка свойства
на панелі інструментів Элементы
управления).
10. За
допомогою цих елементів і інструментальної
оболонки Visual
Basic
for
Application
напишемо невелику програмку, яка імітує
роботу калькулятора.
11. Натисніть
два рази на кнопці „+”. Відкриється
оболонка Visual
Basic
for
Application,
вікно коду. Введіть туди наступний
код:
12. Потім
натисніть кнопку Run
sub/Use
Form,
або
кнопку Выход
из режима конструктора
на панелі
Элементы
управления. Тепер
вводячи числа в текстові поля 1 і 2, і
натискаючи відповідну кнопку з
математичною операцією, ми будемо
бачити результат обчислень на написі,
що знаходиться під кнопками.
1. Знайомство з
інтерфейсом.
2.
Структура вікна MS
Excel.
3.
Структура книги MS
Excel.
4.
Структура електронної таблиці MS
Excel.
1.
Створіть на робочому столі ярлик MS
Excel
(Пуск
– Программы - MS
Excel
– Контекстне
меню – Отправить на рабочий стол
(Создать ярлык))
2.
Запустіть програму MS
Excel
за допомогою ярлика на робочому столі.
Створіть нову книгу Книга2. Збережіть
її на робочому диску під назвою
Практична№11_MS_Excel.
3. Познайомтесь
з робочою областю програми. Дослідіть
призначення кнопок на панелях
інструментів Стандартная і Форматирование.
Ввімкніть додаткові панелі інструментів
і дослідіть призначення їх кнопок.
4. Створіть новий
лист в даній книзі і назвіть його
Практична№11.
Три друга (Вася,
Петя і Коля) здавали іспити. Їх оцінки
занесені в таблицю, яка має наступний
вигляд:
Виділити
заголовок жирним шрифтом і задати
вирівнювання по центру.
Практична робота №12
з предмету:
«Офісне програмне забезпечення»
Тема:
Дані
в MS
Excel.
План:
1. Дані в електронних
таблицях.
2. Введення даних.
Порядок виконання
дій:
1.
Запустіть програму MS
Excel
за допомогою ярлика. Збережіть робочу
книгу на робочому диску під назвою
Практична№12_MS_Excel.
2. Створіть новий
лист в даній книзі і назвіть його
Відомість.
3. На листі Відомість
введіть таблицю вигляду, як вказано
нижче. (В стовпчику Середній бал потрібно
ввести формулу, яка б знаходила середнє
арифметичне із заданих п’яти оцінок
за практичні.)
|
Середній
бал по практичних |
|
Прізвище |
Практичні |
Середній
бал |
|
№1 |
№2 |
№3 |
№4 |
№5 |
|
Прізвище1 |
5 |
4 |
4 |
3 |
5 |
4,2 |
|
Прізвище2 |
3 |
4 |
5 |
3 |
4 |
3,8 |
|
Прізвище3 |
4 |
5 |
5 |
5 |
4 |
4,6 |
4. Введіть в таблицю
декілька прізвищ.
5. Для форматування
таблиці використовується об’єднання
ячейок (кнопка на панелі інструментів)
та діалогові вікна Формат – Ячейки –
Выравнивание , Формат – Ячейки –
Граница, Формат – Ячейки – Шрифт!
6. Проекспериментуйте
з виглядом таблиці.
7. Додайте в таблицю
ще декілька рядків з даними і розрахуйте
для них середній бал за практичні.
8. Додайте до
таблиці рядок, в якому обчислюється
середній бал в даній групі студентів.
Наприклад:
|
Середній
бал по практичних |
|
Прізвище |
Практичні |
Середній
бал |
|
№1 |
№2 |
№3 |
№4 |
№5 |
|
Прізвище1 |
5 |
4 |
4 |
3 |
5 |
4,2 |
|
Прізвище2 |
3 |
4 |
5 |
3 |
4 |
3,8 |
|
Прізвище3 |
4 |
5 |
5 |
5 |
4 |
4,6 |
|
Прізвище4 |
3 |
3 |
3 |
4 |
2 |
3 |
|
Прізвище5 |
4 |
4 |
5 |
3 |
3 |
3,8 |
|
Середній
бал у групі: |
3,88 |
9. Створіть
таблицю (як показано на рисунку), в якій
дані вводяться за допомогою вбудованих
можливостей табличного процесору. Дні
тижня вибираються із стандартного
списку (вводиться тільки перший елемент,
всі інші вводяться за допомогою
автозаповнення). Арифметична й
геометрична прогресії вводяться таким
чином: вводиться перший елемент, потім
Правка
– Заполнить – Прогрессия.
10. В
стовпчик Свій список введіть дані з
створеного вами списку. Щоб створити
список: Сервис
– Параметры – Списки – Добавить.
|
Дні
тижня |
Ариметична
прогресія |
Геометрична
прогресія |
Свій
список |
|
Понеділок |
5 |
5 |
|
|
Вівторок |
10 |
25 |
|
|
Середа |
15 |
125 |
|
|
Четвер |
20 |
625 |
|
|
П'ятниця |
25 |
3125 |
|
|
Субота |
30 |
15625 |
|
|
Неділя |
35 |
78125 |
|
11. Задача
„Товарний чек”. Підготувати
товарний чек, де зафіксована купівля
декількох найменувань (шести-восьми)
товарів. Вхідні дані: тип (автомобілі,
книги, іграшки, ліки тощо), назву, ціну,
кількість товарів задайте самостійно.
12. Створіть
таблицю і введіть дані для розв’язання
даної
задачі.
13. Введіть
відповідні формули (для підрахунку
вартості кожної позиції і загальної
суми).
14.
Задайте для таблиці режим відображення
формул і переконайтеся у їх правильності.
|
Товарний
чек |
|
|
Назва
товару: |
Ціна
в грн. |
Кількість: |
Сума: |
|
Картрідж |
255 |
2 |
=B3*C3 |
|
Папір
А4 |
35 |
12 |
=B4*C4 |
|
Клавіатура |
125 |
1 |
=B5*C5 |
|
Монітор |
1250 |
2 |
=B6*C6 |
|
Ноутбук
Lenovo G550 |
3760 |
1 |
=B7*C7 |
|
|
|
Всього: |
=СУММ(D3:D7) |
|
15.
Змініть
вхідні дані і простежте, як зміняться
результати.
|
Товарний
чек |
|
Назва
товару: |
Ціна
в грн. |
Кількість: |
Сума: |
|
Картрідж |
255 |
2 |
510 |
|
Папір
А4 |
35 |
12 |
420 |
|
Клавіатура |
125 |
1 |
125 |
|
Монітор |
1250 |
2 |
2500 |
|
Ноутбук
Lenovo G550 |
3760 |
1 |
3760 |
|
|
|
Всього: |
7315 |
Практична робота №13
з предмету:
«Офісне програмне забезпечення»
Тема:
Формули
і функції MS
Excel.
План:
1. Формули.
2.
Стандартні функції MS
Excel.
3. Типи,
призначення, застосування стандартних
функцій MS
Excel.
Порядок виконання
дій:
1.
Запустіть програму MS
Excel
за допомогою ярлика. Збережіть робочу
книгу на робочому диску під назвою
Практична№13_MS_Excel.
2. Наступні
математичні вирази записати у виді
формул для електронної таблиці:

Приклад виконання:

3.
Для
отриманих результатів обчислити суму,
середнє значення, знайти максимум і
мінімум, використовуючи функції Excel
СУММ, СРЗНАЧ, МАКС, МИН.
(Для вставки функції виконати Вставка
- Функция).
Приклад виконання:

4. Оформити отриману
таблицю: задати границі таблиці,
вирівнювання тексту в ячейках, задати
заголовок таблиці: "Обчислення
значень".
5. На
відрізку [0; 10]
із кроком 0,5 протабулювати
функцію y= x3-x2.
Для цього:
Об'єднати
ячейки А1 і В1 і задати заголовок
Табулювання
функції;
Ввести в ячейку
A2 змінну X, в ячейку В2 змінну Y, в А3 –
0;
Ввести в ячейку
А4 формулу = А3+0,5;
Зробити
ячейку А4 поточною, виділити блок
ячейок А4:А23 і виконати команду Правка
- Заполнить - Вниз;
В
ячейку В3 ввести формулу = А3^3 –A3^2
Зробити
ячейку В3 поточною і виділити блок
ячейок В3:В23, виконати команду Правка
- Заполнить - Вниз;
Знайти Суму і
Середнє значення всіх елементів
стовпця В, результати помістити в
ячейки В24 і В25 відповідно, а заголовки
помістити в ячейки А24 і А25;
Задати зовнішні
і внутрішні границі таблиці.
6. Побудувати
графік функції.
7. Для цього:
Виділити блок
ячейок В3:В23
Виконати
команду Вставка
- Диаграмма - График с маркерами,
помечающими точки данных;
У
вікні Майстра діаграм вибрати вкладку
Ряд,
У поле Подписи
оси X
вказати блок ячейок А3:А23;
Вказати
назву діаграми Графік
функції
і назви осей.
Натиснути
кнопку Готово.
У
результаті вийде наступне (для відрізку
[0:3]):

8. На
відрізку [2;3] з кроком
0,1 протабулювати функцію
 і побудувати графік.
і побудувати графік.
9.
Дослідіть категорії стандартних
функцій MS
Excel
(для цього виконайте Вставка
– Функция і
дослідіть типи функцій в області
Категория).
10. Створіть
таблицю, в якій використайте по одній
(за вашим бажанням) стандартній функції
MS
Excel
з кожної категорії. Наприклад:

Практична робота №14
з предмету:
«Офісне програмне забезпечення»
Тема:
Адресація.
Друк документів в MS
Excel.
План:
1. Адресація.
2. Підготовка
документів до друку.
3. Параметри друку.
4. Попередній
перегляд документу.
Порядок виконання
дій:
1.
Запустіть програму MS
Excel
за допомогою ярлика. Збережіть робочу
книгу на робочому диску під назвою
Практична№14_MS_Excel.
2. Відносна адресація
Дано таблицю:

До неї застосовується
команда копіювання:
копіювати
C1
у D1.
Яка
формула занесеться в ячейку
D1 і яке значення
буде
в
ній
режимі відображення значень?
копіювати
С1
у D2:D4.
Які формули занесуться в ячейки
блоку D2:D4?
копіювати
С1 у С2:С4
Які формули занесуться в ячейки
блоку С2:С4?
копіювати
С1
у D1:F1 Які формули занесуться в осередки
блоку D1:F1?
3. Абсолютна адресація
При
копіюванні ячейки
А2 у ячейки
В2 і А3 у них були занесені формули
$А1+С1
і $А2+В2
відповідно. Що
було записано в ячейці
А2?
При
копіюванні клітки А2 у клітки В2 і А3 у
них були занесені формули В1+$С1 і А2+$С2
відповідно. Що було записано в клітці
А2?
Дано фрагмент
електронної таблиці в режимі відображення
формул.
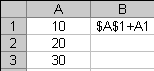
Чому
будуть рівні значення ячейок
В2
і В3 (після виходу з режиму відображення
формул) після виконання команди:
копіювати В1 в В2:В3?
4. Задача.
У сільськогосподарському
кооперативі працюють 5 сезонних
робітників. Норма збору овочів складає
N кг. Оплата праці виробляється по
кількості зібраних овочів: k гривень
за 1 кг. Скласти таблицю, що містить
зведення про кількість зібраних овочів
кожним робітником і про оплату праці
кожного робітника. Відомо, що перший
робітник зібрав овочів у 3 рази більше
норми; другий - на 50 кг менше першого;
третій - у 1,5 рази більше норми; четвертий
- на 75 кг більше третього; п'ятий - на 10
кг більше першого.
На малюнках
приведений приклад виконання задачі
в режимі відображення формул і з
результатами розрахунків.


5.
Задача. (В
усіх задачах використовувати посилання
на абсолютні адреси ячейок).Мальвіна
преміює учнів своєї школи за гарне
навчання: за вирішену задачу учень
одержує 5 цукерок, за вивчений вірш - 4
цукерки, за прочитану книгу - 33 цукерки.
Буратіно вирішив одну задачу, прочитав
2 книги і вивчив 3 вірша. П’єро
вивчив
25 віршів і прочитав 10 книг. Пудель
Артемон вирішив 15 задач і прочитав 3
книги.
Побудувати
електронну таблицю, з якої буде видно:
скільки всього задач було вирішено,
книг прочитано і віршів вивчено; скільки
всього цукерок одержав кожен учень
школи; скільки всього цукерок треба
було Мальвіні для преміювання учнів;
скільки цукерок було отримано за
читання книг, рішення задач і завчання
віршів.
6.
Створений лист підготувати до друку.
Для цього використайте попередній
перегляд. Дослідіть закладки меню
Страница
(Страница,
Поля, Колонтитулы, Лист).


7.
Встановіть
потрібні значення полів.
Практична робота №15
з предмету:
«Офісне програмне забезпечення»
Тема:
Діаграми
MS
Excel.
План:
1. Типи
діаграм MS
Excel.
2. Створення
діаграм.
3.
Редагування діаграм MS
Excel
Порядок виконання
дій:
1.
Запустіть програму MS
Excel
за допомогою ярлика. Збережіть робочу
книгу на робочому диску під назвою
Практична№15_MS_Excel.
2. Задача:
Три подруги Аня,
Валя і Маша пішли в сад збирати врожай:
яблука, груші, абрикоси. Число фруктів,
зібраних кожною з дівчат занесено в
електронну таблицю:

Завдання:
Оформити таблицю:
задати границі, вирівнювання тексту
в ячейках, автопідбір ширини стовпців.
За
допомогою Майстра діаграм побудувати
Звичайну
гістограму:
виділити в
таблиці блок ячейок B1:D2;
виконати
команду Вставка
- Диаграмма;
на
вкладці Стандартні
вибрати тип Гистограмма,
вид - Звичайна
гістограма,
клацнути на кнопці Далі;
вказати
порядок вибору В
рядках,
клацнути на кнопці Далі;
оформлення
діаграми. На вкладці Заголовки
вказати заголовок діаграми: Аня
збирає врожай;
вказати назви осей, на вкладці Легенда
- місце розташування легенди (у даному
прикладі можна не використовувати,
клацнути на кнопці Далі;
розміщення
діаграми. Два варіанти: розмістити
на тому же листі, що і таблиця, або на
окремому листі;
клацнути
на кнопці Готово.
Діаграма виглядає
таким чином:

Побудувати
Множинну
діаграму.
Побудова множинної
діаграми від приведеної вище відрізняється
наступним:
як область даних
вказується блок A1:D4;
легенда (рамочка
з іменами) заповнюється по вмісту
першого стовпця. У ній відзначаються
кольори стовпчиків, що відносяться
до кожної з дівчат.
Діаграма виглядає
таким чином:

Побудувати
Ярусну
діаграму.
При її побудові
як область даних вказується блок A1:D4.
У діалоговому вікні Майстра діаграм
на вкладці Стандартні
вказується тип Гистограмма,
вид - Гистограмма
з накоплением.

Побудувати
Графік.
При його побудові
як область даних вказується блок A1:D4.
У діалоговому вікні Майстра діаграм
на вкладці Стандартні
вказується тип Графік,
вид - Графік
з маркерами, що позначають крапки
даних.

Побудувати
Кругову
діаграму
При її побудові
як область даних вказується блок A1:D4.
У діалоговому вікні Майстра діаграм
на вкладці Стандартні
вказується тип Кругова
діаграма

MS Excel містить ще
цілий ряд інших типів і видів діаграм,
з якими ви можете познайомитися
експериментально.
Для
редагування діаграми потрібної її
виділити і виконати послідовність
дій: меню Диаграмма,
а
потім вибрати той пункт, параметри
якого ви збираєтесь редагувати
(Исходные
данные, Тип диаграммы, Параметры
диаграммы тощо).
Також можна змінювати параметри
вигляду діаграми за допомогою виділення
потрібного елемента діаграми і виклику
контекстного меню Формат
... (права
клавіша мишки).
3.
Задача „Рахунок у банку”. Клієнт
відкрив рахунок у банку на деяку суму
під 12% річних. Яка сума буде на його
рахунку через 10 років? Відобразити
щорічні зміни на рахунку у вигляді
таблиці, а також декількох видах
діаграм. Наприклад (для 15% річних):

4. На основі
створеної таблиці побудувати графік,
який буде відображати щорічні зміни
на рахунку клієнта.
Практична робота №16, №17
з предмету:
«Офісне програмне забезпечення»
Тема:
Бази
даних в MS
Excel.
Автоматизація введення даних.
План:
1. Створення бази
даних.
2. Форми.
3. Сортування бази
даних.
4. Організація
пошуку записів бази.
5. Фільтри.
Порядок виконання
дій:
1.
Запустіть програму MS
Excel
за допомогою ярлика. Збережіть робочу
книгу на робочому диску під назвою
Практична№16_№17_MS_Excel.
База даних – це
особливий тип робочої таблиці, у якій
не стільки обчислюються нові значення,
скільки розміщаються великі обсяги
інформації в зв'язаному виді.
База даних
створюється в звичайній електронній
таблиці, але з виконанням таких правил:
Рядок заголовків
стовпців (верхній рядок списку ) повинен
бути заповнений іменами полів.
Кожен запис
повинен розміщатися в окремому рядку.
Перший запис
необхідно розмістити в рядку, що слідує
безпосередньо за рядком заголовків.
Варто уникати
порожніх рядків між записами.
2. Створіть базу
даних, як показано на малюнку.

Для
введення даних використайте форму
(меню Данные
- Форма).
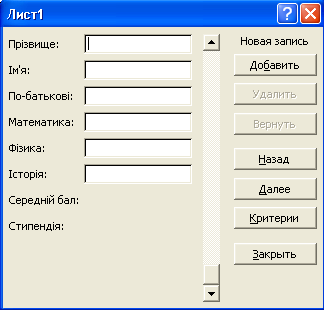
3. В стовпчики
Середній бал і Стипендія введіть
формули, які показані на малюнку в
режимі відображення формул.
4.
Поекспериментуйте з сортуваням даних
в таблиці (меню Данные
-
Сортировка).

5.
Поекспериментуйте з пошуком потрібних
записів таблиці за допомогою автофільтру
(меню Данные
–
Фильтр – Автофильтр).

6. Значно
ширші можливості надає користувачу
розширений фільтр. Його можна застосувати
виконавши послідовність дій Данные
– Фильтр – Расширенный фильтр. (Але
перш ніж його застосувати необхідно
прочитати опис даного фільтру за
допомогою справки MS
Excel).

7.
Завдання:
Створіть базу
даних студентів, яка буде містити такі
поля: прізвище, ім’я, по-батькові, рік
народження, адреса, телефон, середній
бал, форма начання (денна/заочна), тип
фінансування (бюджет/контракт),
факультет. Введіть не менше ніж 10 різних
записів в базу за допомогою форми
введення.
Підготуйтесь
до захисту практичної (для цього
навчіться створювати базу даних в
MS
Excel,
вводити дані за допомогою форми
введення, сортувати записи бази,
використовувати автофільтр і
розширений фільтр).
Практична робота №18, №19
з предмету:
«Офісне програмне забезпечення»
Тема:
MS
Excel.
Макроси. Основи програмування на VBA.
План:
1. Створення
макросів.
2. Програмування
макросів.
3.
Інтерфейс редактора Visual
Basic for Application.
4.
Елементи керування.
5.
Основи програмування на VBA.
Порядок виконання
дій:
Візуальна мова програмування Бейсік для додатків: Visual Basic for Applications (vba)
VBA – це підмножина
візуальної мови програмування Visual
Basic (VB), що включає майже всі засоби
створення додатків VB.
VBA відрізняється
від мови програмування VB тим, що система
VBA призначена для безпосередньої роботи
з об'єктами Office, у ній не можна створювати
проект незалежно від додатків Office.
Таким чином, у VBA мовою програмування
є VB, а інструментальне середовище
програмування реалізоване у виді
редактора VB, що може активізуватися з
будь-якого додатка MS Office.
За допомогою
вбудованого в редактор VBA набору
елементів керування і редактора форм
користувач може створити користувацький
інтерфейс для розроблювального проекту
з екранною формою. Елементи керування
є об'єктами, а для кожного об'єкта
визначений ряд можливих подій (наприклад,
щиглик або подвійний щиглик миші,
натискання клавіші, перетягування
об'єкта і т.д.).
Кожна подія
виявляється у визначених діях програми
(відгуках, реакції). Користувацька
форма дозволяє створювати вікна діалогу
додатків. Мова програмування VBA служить
для написання коду програми, наприклад
для створення функцій користувача в
Excel.
1. Викликати вікно
редактора коду VBA, виконавши команду
Сервіс / Макрос / Редактор Visual Basic або
натиснути Alt+F11.
2. Виконати пункт
меню редактори Insert / Module (Вставка /
Модуля).
3. Далі виконати
Insert / Procedure (Вставка /Процедура). У
діалоговому вікні Add Procedure ввести ім'я
функції (наприклад, СУМА5) і встановити
перемикачі: Type (тип) - у положення
Function (функція); Scope (Область визначення)
- у положення Public (Загальна) і клацнути
ОК.

4. У вікні редактора
для програмування VBA з'явиться заготовка
функції: заголовок - Public Function СУМА5() і
закінчення - End Function, між якими треба
помістити код тіла функції.

5. Далі вводимо
список параметрів функції, наприклад,
у дужках вказуємо (x, y, z, i, j), тип даних
(для точних розрахунків) і тип значення,
що повертається функцією (у даному
прикладі не будемо вводити). Крім того,
вводимо тіло функції, наприклад, СУМА5
= x + y + z + i + j. У підсумку одержимо наступний
текст програми:
Public Function СУМА5(x,
y, z, i, j)
СУМА5 = x + y + z + i +
j
End Function
6. Повертаємося
у вікно додатка Excel, у якому, наприклад,
нам необхідно виконати підсумовування
п'яти значень.
7. Виконуємо
"Вставка/Функція" і у вікні майстра,
що відкрилося, функцій вибираємо
категорію «Визначені користувачем»,
а у вікні «Виберіть функцію» виділяємо
СУМА5 і клацаємо ОК.

8. Далі вибираємо
ячейки зі значеннями і клацаємо ОК.
Одержуємо наступний результат.

Макроси
Створення
макросу.
Створимо макрос
для автоматичного підсумовування двох
чисел в ячейках A1, B1 і розміщення
результату в ячейці C1, а також заливання
ячейки C1 бірюзовим кольором.
Алгоритм створення
макросу для поставленої задачі:
1. Виберіть
Сервіс/Макрос, Почати запис.
2. У поле Ім'я
макросу введіть ім'я для макросу.
Першим символом
імені макросу повинна бути буква. В
імені макросу не допускаються пробіли;
як роздільники слів можна використовувати
знаки підкреслення.
3. Для того щоб
запускати макрос за допомогою сполучення
клавіш, введіть букву в поле Сполучення
клавіш. Допускається використання
сполучень CTRL+ буква (для малих літер)
або CTRL+SHIFT+ буква (для прописних букв),
де буква — будь-яка буквенна клавіша
на клавіатурі. Не вибирайте стандартного
сполучення клавіш, тому що обране
сполучення клавіш придушує стандартні
сполучення клавіш Microsoft Excel на той час
з даною книгою.
4. У поле "Зберегти"
виберіть книгу, у якій потрібно зберегти
макрос.
Збережіть макрос
у «Ця книга». Для створення короткого
опису макросу, введіть необхідний
текст у поле Опис. На скріншоті
представлений приклад заповнення
вікна діалогу «Запис макросу».

5. Натисніть кнопку
OK.
6. Виконаєте
макрокоманди, які потрібно записати.

7. Натисніть кнопку
Зупинити запис на панелі інструментів,
«Ос» (Зупинити запис) або Сервіс / Макрос
/ Зупинити макрос.
По закінченні
запису макросу він з'являється в списку
макросів під своїм ім'ям.
Редактор VBA
автоматично записав послідовність
макрокоманд або програму по виконаних
діях:
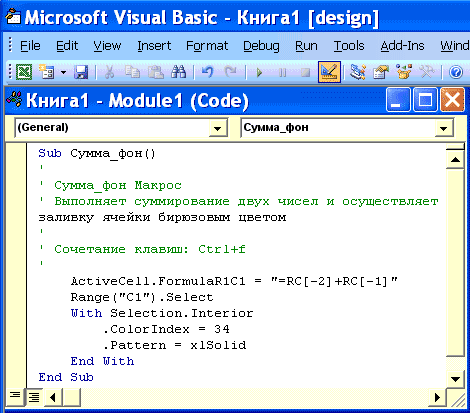
Для виклику
макросу необхідно виконати команду
Сервіс / Макрос / Макроси. Після цього
в діалоговому вікні зі списком макросів
його можна знайти по імені і натиснути
кнопку Виконати.
Призначення
кнопки панелі інструментів для запуску
макрос.
Макрос можна
запустити за допомогою кнопки на
вбудованій панелі інструментів, для
цього необхідно виконати:
Вибрати пункт
Настроювання в меню Сервіс.
У вікні діалогу
Настроювання вибрати вкладку Команди
і вибрати параметр Макроси в списку
Категорії, у списку Команди виділити
«настроювана кнопка».
Зі списку
Команди перетягнути за допомогою миші
настроювану кнопку на панель інструментів.
Клацнути цю
кнопку правою кнопкою миші і вибрати
команду Призначити макрос у контекстному
меню.
Ввести ім'я
макросу в поле Ім'я макросу.
Призначення
області графічного об'єкта для запуску
макросу:
Створіть
графічний об'єкт.
До виділеного
графічного об'єкта, застосуєте контекстне
меню.
Виберіть у
контекстному меню команду Призначити
макрос.
У вікні діалогу,
що з'явилося, "Призначити макрос
об'єкту", введіть назву макросу в
поле Ім'я макросу, потім натисніть
кнопку OK.
Редагування
макросу.
Редагування
макросу здійснюється редактором VBA,
для цього необхідно виконати наступне:
1. Вибрати команду
Сервіс / Макрос / Макроси

2. Вибрати ім'я
макросу, який варто змінити, у списку
Ім'я.
3. Натиснути кнопку
Змінити, буде відкрите вікно Visual Basic,
у якому можливе редагування команд
обраного макросу, записаних мовою
Visual Basic.
Видалення
макросу:
У меню Сервіс
виберіть пункт Макрос, а потім — команду
Макроси.
У списку макросів
поточної робочої книги необхідно
вибрати макрос, що передбачається
видалити і натиснути кнопку Видалити.
Перейменування
макросу.
Для перейменування
макросу необхідно ввійти в режим
редагування макросу й у тексті програми
змінити заголовок. Нове ім'я автоматично
замінить старе в списках макросів, і
по клавішах швидкого виклику буде
викликатися макрос з новим ім'ям.
Завдання:
Запрограмувати
функцію, яка б знаходила середнє
арифметичне з 5 значень!
Створити макрос(
дії макроса - за власним бажанням)!
Практичні роботи №20-№24
з предмету:
«Офісне програмне забезпечення» ms PowerPoint.
План:
1. Знайомство з
інтерфейсом.
2. Режими перегляду
слайдів.
3. Основні способи
створення презентацій.
4. Створення
презентації на основі порожньої.
5. Вставка таблиць
і діаграм.
6. Організаційні
діаграми.
7. Вставка рисунків,
звуків та відео.
8. Ефекти анімації.
9. Підготовка до
демонстрації.
10. Керування
переходами.
11. Вибір потрібних
слайдів.
12. Запуск показу
слайдів.
13. Керування
показом.
Основні поняття
Кожна
сторінка презентації називається
слайдом. Презентація складається з
безлічі слайдів, що зберігаються в
одному файлі. Розширення файлу ".ppt"
(розширення файлу демонстації слайдів
".pps").
Презентації можна представляти в
електронному виді, роздруковувати у
виді роздавального матеріалу (копії
всіх слайдів) або поширювати через
інтернет.
Основними
елементами презентації є слайди. За
допомогою редактора PowerPoint можна
створювати слайди, у яких текст
суміщається з таблицями, діаграмами,
графічними об'єктами, картинками,
малюнками, фотографіями, фільмами і
звуком, відео кліпами.
Кожен слайд
презентації має властивості, що
впливають на його відображення під
час демонстрації:
розмір слайда;
розмітка слайда
(розташування заголовків, тексту й
об'єктів на слайді);
шаблон оформлення
(дизайн слайда);
ефект переходу
від слайда до слайда
Презентацію можна
створити декількома способами:
Нова презентація
(без розмітки або на базі: макетів
тексту, макетів вмісту або макетів
тексту і вмісту).
Із шаблона
оформлення.
З майстра
автозмісту (на базі шаблонів презентації).
З наявної на
комп'ютері презентації.
Вікно додатка PowerPoint
Widows дозволяє
запустити PowerPoint декількома способами.
Найпростіше скористатися кнопкою
Пуск/Програми/PowerPoint. За замовчуванням
додаток PowerPoint відкривається в режимі
«Звичайний», у правій частині вікна
додатка виводиться область задач з
панеллю «Приступаючи до роботи», за
допомогою якої можна відкрити існуючі
презентації і «Створити презентацію».
У лівій частині
вікна додатка знаходиться область
Структура або Слайди для переключення
між режимами Слайди і Структура. За
замовчуванням в області Структура/Слайди
встановлюється режим Слайди, тобто
відображається панель Слайди. У цьому
режимі в цій області відображаються
мініатюрні зображення слайдів, що
входять у презентацію.
У режимі Структура
в цій області відображається ієрархічна
структура, що містить заголовки і
тексти слайдів презентації. Перед
заголовком кожного слайда стоїть номер
і значок. Основний текст, що включає
до п'яти рівнів відступів, розташований
після кожного заголовка.
У центрі додатка
знаходиться область слайда, у якій
відображається слайд. Режим звичайний
- це основний режим для створення,
редагування і форматування окремих
слайдів.
Нижче головного
вікна знаходиться область заміток. У
цій області до кожного слайда можна
додати замітки доповідача, що не
відображаються в режимі показу слайдів.

Рядок меню надає
доступ до усіх важливих команд програми
PowerPoint. Панелі інструментів надають
швидкий доступ до використовуваних
команд. У Power Point використовується група
команд меню Показ слайдів замість меню
Таблиця редактора Word.
На панелі
форматування розміщені наступні
інструменти: Конструктор і Створити
слайд. При виборі кнопки Конструктор
в області задач відображається панель
Дизайн слайда, у якій розміщені три
розділи: Шаблони оформлення; Колірні
схеми; Ефекти анімації. За допомогою
команд цих розділів можна до слайда
застосувати шаблон оформлення, колірні
схеми й ефекти анімації.
При виборі на
панелі інструментів команди Створити
слайд, в області задач відображається
панель Розмітка слайда, за допомогою
якої можна змінювати розмітку слайдів
(Макет тексту, Макет вмісту, Макет
тексту і вмісту).
Бігунок лінії
прокручування дозволяє переходити
між слайдами, а не по тексту в межах
одного слайда. Крім того, під час
перетаскування бігунка редактор
показує номер і назву кожного слайда.
Кнопки
режиму перегляду ліворуч від
горизонтальної смуги прокручування,
дозволяють швидко переключитися в
один з режимів перегляду Power Point
(Звичайний режим, Режим сортувальника
слайдів, Показ слайдів). У лівій частині
рядка стану відображається номер
слайда, над яким йде робота в даний
момент, і тип створюваної презентації.
Режими перегляду.
Для ефективного
застосування PowerPoint при створенні і
редагуванні презентацій необхідно
використовувати різні режими перегляду
документів. Режими являють собою різні
способи відображення слайдів на екрані.
До основних режимів, застосовуваним
у PowerPoint, відносяться: звичайний режим
і режим сортувальника слайдів.
Переключення
режимів відображення можна здійснювати
в меню Вид (Звичайний, Сортувальник
слайдів, Показ слайдів, Сторінки
заміток). Переключення режимів можна
також здійснювати за допомогою кнопок,
розташованих ліворуч від горизонтальної
смуги прокручування (Звичайний режим,
Режим сортувальника слайдів, Показ
слайдів)…
Режими відображення
слайдів:
Режим «Звичайний».У
цьому режимі у вікні додатка
відображаються три області:
Структура/Слайди; область Слайда;
Замітки до слайда. Розміри областей
можна змінювати, перетаскуючи їх
границі.
Режим «Сортувальник
слайдів» – це режим, у якому всі слайди
презентації відображаються у виді
мініатюр. У цьому режимі можна легко
переміщати слайди, змінюючи порядок
їхнього проходження в презентації.
Режим «Показ
слайдів» - це режим, за допомогою якого
можна переглянути презентацію на
екрані.
Режим «Сторінки
заміток» – режим перегляду, у якому
до кожного зі слайдів можна додати
замітки доповідача. У верхній половині
сторінки з'являється зменшене зображення
слайда, а в нижній половині відображається
велика панель для тексту заміток.
Створення нової презентації (майстер автозмісту, шаблон оформлення, порожня презентація).
Презентацію можна
створити декількома способами.
Скористатися майстром автозмісту, що
на основі отриманих відповідей створює
презентацію необхідного змісту і
дизайну (на основі шаблонів презентації,
що містять у собі зразки слайдів з
текстовими заповнювачами і дизайн
презентації).
Можна створити
презентацію на основі шаблона, що
визначає дизайн (але не зміст) презентації.
Також можна відкрити наявну презентацію
і на її базі створити нову презентацію.
Крім того, можна
створити нову презентацію без розмітки,
тобто презентацію на базі порожніх
слайдів або застосувати розмітку до
порожніх слайдів (макети тексту, макети
вмісту або макети тексту і вмісту).
Майстер автозмісту.
Для створення
презентації будь-яким способом
необхідно:
1. У відкритому
вікні додатка PowerPoint вибрати команду
Файл/Створити, в області задач відкриється
панель Створення презентації.

2. При створенні
презентації за допомогою майстра
автозмісту, потрібно в області задач
вибрати команду «З майстра автозмісту»,
що дозволяє створити набір слайдів
визначеного формату на обрану тему.
3. На першому кроці
роботи майстра відображається вікно
майстра з вступною інформацією зі
створення нової презентації, у якому
варто натиснути кнопку Далі.

4. Другий крок
припускає вибір одного зі стандартних
видів презентації, що визначають її
основну ідею і зміст (доповідь, навчальний
курс і т.д.).

5. На наступному
етапі необхідно визначити спосіб
виводу презентації (стиль), наприклад,
презентації на екрані або презентації
в Інтернеті.
6. Потім варто
вказати заголовок презентації, а також
вибрати об'єкти, що будуть розміщатися
на кожнім слайді (нижній колонтитул,
№ слайда, дата останньої зміни).
7. Останнє вікно
майстра містить інформацію про те, що
всі необхідні дані зазначені. Для
завершення роботи зі створення
презентації варто натиснути кнопку
Готово, після чого буде створена нова
презентація, що буде відображатися в
режимі Звичайний. Назва слайда,
презентації з'являється на панелі
слайдів. Повна презентація, включаючи
текстові заповнювачі, що є на кожнім
слайді, відображаються на панелі
структури ліворуч у вікні PowerPoint.

8. Тепер можна
приступити до роботи з презентацією,
заміщаючи текстові заповнювачі на
слайдах потрібними зведеннями. Для
цього потрібно клацнути лівою клавішею
миші в текстовому полі і ввести новий
текст.
Шаблон оформлення
У PowerPoint існує два
види вбудованих шаблонів – шаблони
презентації і шаблони оформлення, що
базуються на зразку слайдів і зразку
заголовків. При роботі з майстром
автозмісту використовується шаблон
презентації. Цей шаблон містить у собі
набір слайдів по стандартних видах
презентацій, а слайди містять у собі
як дизайн (форматування слайда), так і
зразки слайдів, що містять текстові
заповнювачі.

Що стосується
шаблона оформлення, то в ньому утримуються
тільки засоби форматування слайдів
презентації, тобто з його допомогою
можна призначити тільки стиль слайда,
а розмітку слайдів треба здійснювати
за допомогою панелі «Розмітка слайдів»
в області задач. Іншими словами шаблони
оформлення – це шаблони, що являють
собою набір параметрів шрифтів,
використовуваних у слайдах, колір
фону, колірні схеми слайдів презентації
т.д.

Щоб приступити
до створення нової презентації,
використовуючи шаблон оформлення,
необхідно:
1. Завантажити
додаток PowerPoint. За замовчуванням
PowerPoint відкривається в режимі Звичайний.
Тобто у вікні додатка буде відображатися
титульний слайд у режимі Звичайний, в
області Структури/Слайди з'явиться
ескіз першого слайда, а в області задач
буде відображатися панель «Приступаючи
до роботи».
2. Потім необхідно
виконати команду Файл/Створити, у
результаті чого в області задач
з'явиться панель «Створення слайда».
3. Далі на панелі
«Створення слайда» потрібно вибрати
команду «Із шаблона оформлення», і в
області задач з'явиться панель «Дизайн
слайда». У розділі «Застосувати шаблони
оформлення» представлені всі шаблони
оформлення, що являють собою засоби
форматування слайдів. Для призначення
стилю титульному слайдові необхідно
клацнути на необхідний шаблон в області
задач. Таким чином, буде відформатований
перший слайд із застосуванням обраного
шаблона оформлення.
4. Тепер можна
редагувати відформатований слайд
заголовка.
5. Після цього
можна створити наступний слайд,
клацнувши на піктограмі «Створити
слайд» на панелі інструментів. В області
слайдів з'явиться другий слайд у стилі
першого слайда, а в області задач
відкриється панель «Розмітка слайда»,
за допомогою якої можна призначити
розмітку другому слайдові, використовуючи
макети тексту, макети вмісту або макети
тексту і вмісту.
6. Аналогічно
створюються наступні слайди презентації.
Слід зазначити,
що шаблон оформлення може бути
застосований не тільки до створюваного,
але і до вже наявної презентації. Для
цього варто відкрити необхідну
презентацію і потім скористатися
командою Формат/Оформлення слайда.
Після вибору потрібного шаблона в
області задач варто натиснути кнопку
ОК, щоб він був застосований до всіх
слайдів відкритої презентації.
Нова презентація
Створення нової
презентації без дизайну і розмітки
слайдів, тобто без застосування
вбудованих шаблонів презентації й
оформлення є складною задачею. Цей
спосіб створення презентації варто
використовувати лише в тому випадку,
коли користувач ясно уявляє собі
зовнішній вигляд створюваної презентації,
а також формат слайдів, що будуть
входити в її склад.
Для створення
нової (порожній) презентації необхідно:
1. У відкритому
додатку PowerPoint виконати команду
Файл/Створити, а в області задач вибрати
команду «Нова презентація». У результаті
цих дій в області задач відкриється
панель «Розмітка слайда».
2. Для створення
презентації на базі порожнього слайда
необхідно клацнути на порожній слайд
у розділі «Макети вмісту» панелі
«Розмітка слайда». Титульний слайд,
що відображався в головному вікні
додатка, очиститься і стане порожнім.
3. Далі можна
самостійно вводити на порожній слайд:
текст, малюнки, таблиці, діаграми, звуки
і т.д., а також самостійно розробити
дизайн слайда.

Для створення
слайдів нової презентації можна також
застосувати типову розмітку слайдів
(макети тексту, макети вмісту і т.д.),
що здійснюється за допомогою команд
на панелі «Розмітка слайдів» в області
задач.
Оформлення презентації.
Основним елементом
презентацій є слайд. Тому оформлення
презентації – це в першу чергу оформлення
слайда. Для оформлення слайда на нього
можна додавати: текст, таблиці, діаграми,
графічні об'єкти, картинки, малюнки,
фотографії, фільми і звуки, відео кліпи
і т.д.
Основним
інформативним елементом слайда є
текст. Текст, використовуваний на
слайдах, можна розбити на чотири типи:
заголовки, підзаголовки, звичайний
текст, маркіровані і нумеровані списки.
Розглянемо, яким чином можна водити
текст на слайд, а потім редагувати і
форматувати його.
На слайд можна
додавати текст чотирма способами:
ввести текст у
рамку (у поле з пунктирними границями
на слайдах) замість текстового
заповнювача;
додати на слайд
автофігуру, а в неї ввести текст;
додати на слайд
об'єкт Напис, а в неї ввести текст;
додати об'єкт
WordArt.
Введення тексту
в рамку!
Такі макети
слайдів як макети тексту, макети тексту
і вмісту містять рамки для тексту. У
відповідні рамки вводиться текст
заголовків, підзаголовків, списків і
основний текст. Для введення тексту в
рамку необхідно клацнути на ній лівою
клавішею миші і набрати текст із
клавіатури або вставити текст із буфера
обміну, якщо він був скопійований з
іншого документа.

Необхідно
відзначити, що ці рамки можна переміщати
і змінювати їхні розміри. Якщо текст
не міститься в рамці, то необхідно
змінити її розміри або змінити розмір
шрифту, можна також створити новий
слайд і перемістите текст на нього. В
області Структура відображається
тільки текст, введений у рамки. Текст
в об'єктах напис або автофігура, а також
текст WordArt не відображається в області
Структура, тому його можна редагувати
тільки на слайді.
Додавання тексту
в Напис
Для розміщення
тексту в будь-якому місці слайда служить
піктограма Напис на панелі Малювання.
Для цього необхідно спочатку клацнути
лівою клавішею миші на об'єкт Напис на
панелі Малювання, а потім на слайді і
ввести з клавіатури текст у створений
об'єкт. Об'єкт Напис використовується,
щоб додати назву до малюнка або таблиці,
а також для додавання тексту до малюнка,
помістивши напис поруч з малюнком і
т.д.

Додавання тексту
в автофігуру
Щоб додати текст
в автофігуру, клацніть на ній на панелі
Малювання, а потім на слайді, у результаті
чого на слайді з'явиться обрана
автофігура. Потім треба клацнути правою
клавішею миші на автофігурі і з
контекстного меню вибрати команду
Додати текстовий рядок і почати введення
тексту. Цей текст залишається в ній, і
після цього він переміщається й
обертається разом з автофігурою. Текст
можна вставити в будь-яку автофігуру,
крім лінії, сполучної лінії і полілінії.

Текст, створений
з використанням інших програм, можна
вставляти в область «Структура», а
потім застосовувати автоматичне
форматування заголовків і основного
тексту. У такий спосіб можна вставляти
документи, створені у форматах Microsoft
Word (DOC), Rich Text Format (RTF), і у форматі звичайного
тексту (TXT).
Додавання
фігурного тексту або графічного об'єкта
WordArt
Фігурний текст
можна додати на слайд, натиснувши
піктограму Додати об'єкт WordArt
на панелі
інструментів Малювання, відкриється
вікно діалогу Колекція, у якому треба
вибрати потрібний стиль напису WordArt і
натиснути ОК. В другому вікні діалогу
треба ввести необхідний текст і клацнути
ОК, на слайді з'явиться фігурний текст.

Текст можна
поміщати в різні фігури, а також
застосовувати до нього різне оформлення,
таке як поворот, тінь, стиск і т.д.
Редагування
тексту на слайдах здійснюється
аналогічно редагуванню тексту в Word, а
перевірка орфографії (у PowerPoint
перевіряється тільки орфографія, як
і в Excel) аналогічно перевірці орфографії
в Excel. WordArt є графічним об'єктом і не
розглядається як текст, тому до нього
не можна застосувати операцію перевірки
орфографії.
Форматування тексту на слайдах.
До операцій
форматування тексту на слайді
відносяться:
1. Форматування
шрифту (гарнітура, накреслення, розмір,
ефекти, колір).
2. Перетворення
тексту в маркірований або нумерований
список.
3. Вирівнювання
абзацу.
4. Установка
інтервалів перед абзацом і після
абзацу, установка міжрядкового
інтервалу.
5. Заміна шрифту.
Форматування
шрифту:
виділити текст,
що потрібно змінити;
вибрати команду
Формат / Шрифт;
у вікні діалогу
встановити необхідні параметри шрифту.
Створення списків
Перетворення
тексту в маркірований або нумерований
список:
1. Виберіть текст
або порожню рамку, що потрібно перетворити
в список.
2. Виконаєте одну
з наступних дій:
щоб додати
маркери, натисніть кнопку Маркери на
панелі інструментів форматування;
щоб додати
нумерацію, натисніть кнопку Нумерація
на панелі інструментів форматування.
Зміна розміру і
кольору маркерів або номерів елементів
списку:
1. Виділіть текст,
що відповідає маркерові або номерові,
що потрібно змінити.
2. Виберіть команду
Формат/Список і перейдіть на вкладку,
що відповідає змінюваному спискові.
3. Щоб змінити
розмір маркерів або номерів, встановіть
в поле Розмір розмір у процентному
відношенні.
4. Щоб змінити
колір маркерів або номерів, натисніть
стрілку поруч з полем Колір і встановіть
необхідний колір.
Вирівнювання
абзацу:
1. В області слайда
виберіть текст, що потрібно вирівняти.
2. У меню Формат
вкажіть на команду Вирівнювання і
вікні діалогу виберіть один з пунктів
(по лівому краї, по центрі, по правому
краї, по ширині).
Інтервал перед
абзацом:
1. В області слайда
клацніть у будь-якому місці абзацу,
перед яким варто збільшити інтервал.
2. Виберіть команду
Формат / Інтервали.
3. У групі Перед
абзацом введіть величину інтервалу і
виберіть одиницю виміру.
Інтервал після
абзацу:
1. В області слайда
клацніть у будь-якому місці абзацу,
після якого варто збільшити інтервал.
2. Виберіть команду
Формат / Інтервали.
3. У групі Після
абзацу введіть величину інтервалу і
виберіть одиницю виміру.
Зміна інтервалу
між рядками абзацу:
1. В області слайда
клацніть у будь-якому місці абзацу, у
якому потрібно збільшити інтервал.
2. Виберіть команду
Формат / Інтервали.
3. У групі Межстрочный
введіть величину інтервалу і виберіть
одиницю виміру.
Заміна шрифту в
презентації:
1. Встановіть
курсор у текст, шрифт якого треба
змінити.
2. Виберіть команду
Формат / Заміна шрифту.
3. Зі списку, що
розкривається, у вікні діалогу виберіть
шрифт, на який треба замінити вихідний
шрифт і клацніть на кнопці Замінити і
далі Закрити. Відбудеться заміна
вихідного шрифту у всій презентації,
тобто на всіх слайдах.
Форматуванню слайда
До форматування
слайда відноситься операція зміни
шаблона оформлення або дизайну слайда.
Шаблон оформлення можна застосувати
не тільки в момент створення презентації,
але і після її створення.
Для цього при
відкритій презентації необхідно
вибрати команду Формат / Оформлення
слайда й в області задач на панелі
Дизайн слайда клацнути на необхідному
шаблоні оформлення.
У результаті цієї
операції зміниться дизайн усіх слайдів
презентації, але можна змінити дизайн
одного або декількох виділених слайдів,
якщо зі списку, що розкривається, на
шаблоні оформлення вибрати команду
«Застосувати до виділених слайдів».
Для зміни колірної
схеми (кольору й інтенсивності) слайда
необхідно в області задач на панелі
Дизайн слайда в розділі Колірні схеми
клацнути на необхідному ескізі колірної
схеми.
За допомогою
команди Формат/Фон можна змінити тільки
фон слайдів презентації (не колірну
схему), а також розробити власний дизайн
фону слайдів презентації.
Команда
Формат/Розмітка слайда забезпечить
зміну розмітки слайда. Для цього при
відкритій презентації необхідно
вибрати команду Формат/Розмітка слайда
й в області задач на панелі Розмітка
слайда клацнути на необхідному макеті.
Форматування зразка слайдів і зразка заголовків
Для зміни
стандартного форматування тексту на
слайдах необхідно ці зміни внести в
зразок слайдів.
Зразок слайдів
звичайно форматується в наступних
випадках:
При зміні шрифтів
і маркерів.
Для вставки
картинок, що повинні з'явитися на
слайдах презентації.
Зміна розташування,
розміру і формату рамок.
Відомо, що всі
слайди презентації ґрунтуються на
зразку слайдів і зразку заголовків.
Для форматування зразка слайдів і
зразка заголовків необхідно перейти
в режим зразка, виконавши команду
Вид/Зразок/Зразок слайдів при відкритій
презентації.
Після цього в
області слайда буде відображений
зразок слайдів, а в області Структура/Слайди
будуть відображені ескізи (мініатюри)
зразка слайдів і зразка заголовків,
крім того, з'явиться плаваюча панель
інструментів «Зразок».
Потім вносяться
зміни (наприклад, зміни розміру шрифту)
або на зразку слайдів, або на зразку
заголовків, і після завершення
настроювання потрібно клацнути на
піктограмі Закрити на панелі інструментів
«Зразок». PowerPoint закриє зразки і відкриє
презентацію зі зміненими параметрами
форматування на всіх слайдах.
Робота з прикладною програмою PowerPoіnt.
У процесі створення
презентацій у прикладній програмі
PowerPoіnt додавання, видалення і перестановку
слайдів (сторінок презентації)
приходиться виконувати досить часто.
Виконання цих
операцій можна здійснювати в режимі
Звичайний і Сортувальника слайдів.
Розглянемо більш докладно обидва
режими або прийому роботи в додатку
PowerPoіnt.
Додавання нової сторінки в презентацію.
Вставку нової
сторінки в презентацію можна здійснювати
в такий спосіб:
1. У режимі Звичайний
виконаєте одну з наступних дій:
На панелі
інструментів Форматування клацніть
на піктограмі Створити слайд
Виберіть команду
Вставка / Створити слайд
Для вставки
слайда клацніть на тому місці області
Структура / Слайди, куди хочете вставити
новий слайд і натисніть клавішу Enter.
В області Структура
/ Слайди застосуйте контекстне меню
для створення слайда

2. Вставку нової
сторінки в режимі Сортувальника слайдів
можна здійснити в такий спосіб:
На панелі
Сортувальник слайдів клацніть на
піктограмі Створити слайд
Виберіть команду
Вставка / Створити слайд
Застосуйте
контекстне меню для створення слайда

Видалення
1. Для видалення
сторінки презентації в режимі Звичайний
виконайте одну з наступних дій:
В області Структура
або Слайди в звичайному режимі виділіть
слайди (маніпулятором миша або стрілками
на клавіатурі), що потрібно видалити.
У меню Правка
виберіть команду Видалити слайд або
застосуйте контекстне меню (команда:
видалити)
2. Видалення слайда
в режимі Сортувальника слайдів можна
здійснити в такий спосіб:
Виділити слайд
і натиснути клавішу Del
Виділити слайд
і застосувати контекстне меню (команда:
видалити слайд)
Виділити слайд
і в меню Правка виберіть команду
Видалити
Перестановка
Зміна порядку
проходження сторінок у презентації
здійснюється з метою покращення
презентації.
1. Для зміни порядку
проходження слайдів у режимі Звичайний
виконайте одну з наступних дій:
2. Перестановку
слайдів у режимі Сортувальника слайдів
можна здійснити в такий спосіб:
Приховання
У деяких сторінках
презентації міститься інформація, яку
по різних причинах не бажано показувати
визначеній аудиторії. Для цієї мети в
додатку PowerPoint існує команда Приховання.
Операція Приховання дозволяє
використовувати одну презентацію для
демонстрації різним аудиторіям.
Приховання слайда
означає, що він не видаляється з
презентації, а тільки не відображається
на екрані при показі презентації.
Операцію приховання виділеного слайда
необхідно здійснювати в режимі
сортувальника: за допомогою контекстного
меню, кнопки «Сховати слайд» на панелі
інструментів Сортувальник слайдів
або команди Показ слайдів/Сховати
слайд.
Переміщення
У PowerPoint існує
кілька способів переміщення від слайда
до слайда презентації.
У режимі Звичайний
цю операцію можна виконати:
В області
Структура, клацнувши на значку слайда,
розташованого біля його номера. Слайд
відкриється на панелі слайда.
В області Слайди,
вибираючи потрібну мініатюру слайда.
Слайд відобразитися на панелі слайда.
За допомогою
смуги прокручування.
Можна переміщатися
до наступного або попереднього слайда,
натискаючи клавіші Page Up або Page Down.
Переміщатися між
сторінками презентації можна й у
режимах: Сортувальник слайдів, Показ
слайдів. Щоб переміститися до визначеної
сторінки презентації в режимі
Сортувальник слайдів, потрібно клацнути
на його мініатюрі. Щоб переміститися
від слайда до слайда в режимі Показ
слайдів (при ручній зміні слайдів)
можна використовувати клавіші Page Up
або Page Down.
Розширені можливості PowerPoіnt Таблиці
Вставка таблиць:
Вибрати команду
Вставка / Таблиця або на панелі
інструментів Стандартна натиснути
кнопку Додати таблицю.
У вікні діалогу,
що з'явилося, Вставка таблиці встановити
число рядків і стовпців і натиснути
ОК.
Заповнити таблицю
і клацнути мишею поза полем таблиці.
Для форматування
таблиці її необхідно виділити і вибрати
команду Формат / Таблиця, відкриється
вікно діалогу Формат таблиці.
Малюнки і графічні об'єкти
Вставка малюнків
і графічних об'єктів:
Вибрати команду
Вставка / Малюнок. Далі можна вибрати:
Картинки, З файлу, Зі сканера і т.д.
На слайді буде
відображатися обраний малюнок або
графічний об'єкт.
Для форматування
малюнка (автофігури) її необхідно
виділити і вибрати команду Формат/Малюнок
(автофігура), відкриється вікно діалогу
Формат малюнка (автофігури).

Відеокліпи
Колекція картинок
у Microsoft Office 2003 містить малюнки, фотографії,
звуки, відео й інші файли мультимедіа
(названі кліпами), які можна вставляти
і використовувати в презентаціях.
Розглянемо алгоритм вставки відеокліпів
на слайд, вставка картинок на слайд
розглянута вище.
Вставка / Фільми
і звук / Фільми з колекції картинок
Вставка відеокліпів:
Вибрати команду
Вставка / Фільми і звук / Фільми з
колекції картинок. Далі на панелі
Колекція кліпів в області задач можна
вибрати кліп і переглянути його. Для
цього необхідно навести покажчик миші
на кліп, і клацнути на кнопці списку,
що розкривається, з якого треба вибрати
команду «Перегляд і властивості».
Після перегляду кліпу клацніть на
кнопці Закрити.
Для додавання
обраного кліпу на слайд клацніть на
кліпі на панелі Колекція кліпів мишею,
він буде відображатися на слайді.
Вставка звуків
Додавання в слайд
музики і звукових ефектів:
1. Відкрийте слайд,
до якого потрібно додати музику або
звукові ефекти.
2. У меню Вставка
виберіть пункт Фільми і звук, а потім
виконайте одну з наступних дій:
Вставка звукового
файлу
Виберіть команду
Звук з файлу, знайдіть папку, у якій
утримується цей файл, і двічі клацніть
потрібний файл.
Вставка звуку з
Колекції картинок
Запис з компакт-диску
Записати звук
Виберіть команду
Записати звук, відкриється вікно
діалогу Звукозапис, у якому треба
клацнути на кнопці почати запис.
Використовуючи мікрофон здійснити
запис звуку. Після запису клацнути на
кнопці "Зупинити запис".

Запис мовного супроводу
Для запису мовного
супроводу запускається демонстрація
презентації і записується мовний
супровід для кожного слайда. Запис
можна призупинити і продовжити в
будь-який момент.
У звичайному
режимі в області Структура або Слайди
виберіть значок або ескіз слайда, з
якого потрібно почати запис мовного
супроводу.
У меню Показ
слайдів виберіть команду Звукозапис.
Відкриється вікно діалогу «Запис
мовного супроводу»
Натисніть кнопку
Гучність мікрофона й у вікні, що
відкрилася, «Перевірка мікрофона»
встановіть рівень чутливості мікрофона.
По закінченні перевірки натисніть
кнопку ОК, у результаті знову відкриється
вікно «Запис мовного супроводу»
У вікні «Запис
мовного супроводу» клацніть на кнопці
ОК, відкриється вікно діалогу «Перезапис
мовного супроводу», у якому необхідно
виконати запис з першого слайда або
з поточного слайда.
У режимі показу
слайдів надиктуйте текст мовного
супроводу в мікрофон. Для продовження
клацніть слайд. Надиктуйте текст для
цього слайда, перейдіть до наступного
т.д. Запис мовного супроводу можна
призупинити і продовжити.
Мовний супровід
буде автоматично записано і на екрані
відобразиться запит про збереження
значень часу показу слайдів.
Для збереження
значень часу показу слайдів натисніть
кнопку "Так". Слайди будуть
відображатися в режимі сортувальника
слайдів, і під кожним слайдом буде
відображений час його показу
Анімація
Анімація - це
додавання до тексту або об'єкта
спеціального відео- або звукового
ефекту. Ефекти анімації можуть
застосовуватися до таких елементів
на слайді як: текст, малюнки, графіки,
діаграми й інші об'єкти. Ефекти анімації
тексту, як правило, можна застосувати
до букв, слів і абзаців.
У PowerPoint для
додавання анімації застосовуються
наступні команди: ефекти анімації і
настроювання анімації. Готові ефекти
анімації можуть застосовуватися до
всіх елементів виділених слайдів або
всіх слайдів презентації. Настроювання
анімації може застосовуватися до
окремих елементів на слайді.
Ефекти анімації:
Якщо схему
анімації потрібно додати тільки до
визначених слайдів, виберіть потрібні
слайди в області Слайди.
У меню Показ
слайдів виберіть команду Ефекти
анімації.
В області задач
Дизайн слайда виберіть зі списку
Застосувати до виділених слайдів
необхідний ефект анімації.
Якщо ефект
анімації потрібно застосувати до всіх
слайдів, натисніть кнопку Застосувати
до всіх слайдів.
Настроювання
анімації
У звичайному
режимі відкрийте слайд, до тексту або
об'єктів якого потрібно застосувати
анімацію.
Виберіть об'єкт
для анімації.
У меню Показ
слайдів виберіть команду Настроювання
анімації.
В області задач
Настроювання анімації натисніть
кнопку Додати ефект і виберіть потрібний
ефект із розділів, що з'явилися: Вхід,
Виділення, Вихід, Шляхи переміщення.
Організаційні діаграми
Для створення
ієрархічної структура керівників
відділів і їхніх підлеглих в організації,
можна створити організаційну діаграму.
Додавання
організаційної діаграми:
Вибрати команду
Вставка/Схематична діаграма або на
панелі інструментів Малювання натиснути
кнопку Додати діаграму або організаційну
діаграму.
Вибрати тип
діаграми Організаційна діаграма, а
потім натиснути кнопку OK. На слайді
з'явиться організаційна діаграма,
навколо якої відображається поле для
малювання, обмежене недрукуюємою
рамкою і маркерами розміру. Крім того,
активізується плаваюча панель
інструментів Організаційна діаграма.
Далі можна додати
текст у будь-яку фігуру і додати фігури
в діаграму (Помічник, Підлеглі, Колега),
застосувавши команди панелі інструментів
«Організаційна діаграма». Можна
застосувати готовий стиль до діаграми,
натиснувши кнопку Автоформат на панелі
інструментів «Організаційна діаграма».
Діаграми
Редактор дозволяє
додавати на слайди діаграми різних
типів, що не засновані на електронних
таблицях або числових значеннях. Ці
діаграми використовуються для ілюстрації
матеріалів викладених у презентаціях.
До них відносяться: циклічна, радіальна,
пірамідальна діаграми, діаграма Венна
і цільова діаграма.
Додавання діаграми:
Вибрати команду
Вставка / Схематична діаграма або на
панелі інструментів Малювання натиснути
кнопку Додати діаграму або організаційну
діаграму.
Виділити один з
типів діаграм і натиснути кнопку ОК.
На слайді з'явиться обрана діаграма,
навколо якої відображається поле для
малювання, недрукуюємою рамкою і
маркерами розміру. Крім того,
активізується плаваюча панель
інструментів Діаграма.
Далі за допомогою
команд панелі інструментів «Діаграма»
можна замінити діаграму, звернути
діаграму, додати текст у фігуру діаграми
і додати фігуру в діаграму і т.д. Крім
того, можна застосувати готовий стиль
до діаграми, натиснувши кнопку Автоформат
на панелі інструментів «Діаграма» і
на визначені ділянки діаграми, можна
включити анімацію діаграми.
Представлення презентацій.
Після розробки
слайдів необхідно здійснити попередній
перегляд презентації і відредагувати
слайди при необхідності. Крім того,
треба зробити настроювання презентації.
Настроювання здійснюється за допомогою
команд меню Показ слайдів.

До настроювань
презентації відносяться:
Установка
параметрів показу презентації
Настроювання
часу показу слайда
Запис мовного
супроводу презентації
Установка керуючих
кнопок для здійснення переходів і
інших ефектів
Настроювання
ефектів при зміні слайдів
Сховати слайди,
але не видалити, тобто сховані слайди
не повинні відображатися при якійсь
демонстрації презентації
Настроювання
порядку проходження слайдів для
їхнього довільного показу
Установка
параметрів показу презентації.
У вікні діалогу
Настроювання презентації встановлюються
режими: зміна слайдів, параметри показу
і т.д.

Настроювання
часу показу слайда.
При зміні слайдів
за часом потрібно задати часовий
інтервал показу кожного слайда. Для
цього вибирають команду Показ слайдів
/ Настроювання часу. Почнеться
представлення презентації.
Під час представлення
презентації в лівому верхньому куті
екрана з'являється лічильник часу з
кнопками, за допомогою якого керується
і контролюється час показу слайда.
Після завершення представлення
презентації редактор відображає
презентацію в режимі сортувальника,
під кожним слайдом буде зазначений
час його показу.

Запис мовного
супроводу презентації описаний в
розділі Розширені
можливості PowerPoint.
Створення
керуючих кнопок
Для установки на
слайди додаткових кнопок керування в
режимі Звичайний використовується
команда Показ слайдів / Керуючі кнопки.

Використання
інструментів показу презентацій
Під час представлення
презентації в лівому нижньому куті
екрана з'являються кнопки керування,
якими дуже легко користуватися. Крім
того, для керування презентацією можна
скористатися контекстним меню. Для
виходу з режиму показ презентації
служить клавіша Esc.

Ефекти при зміні
слайдів.
При виконанні
команди Показ слайдів / Зміна слайдів
в області задач відображається панель
«Зміна слайдів». На цій панелі
розташований список команд для різних
ефектів. Крім того, на даній панелі
знаходяться й інші команди для керування
презентацією.
Щоб призначити
той або інший ефект при зміні конкретного
слайда необхідно виділити його і
клацнути на відповідній команді. Ефект
можна застосувати як до виділених
слайдів, так і до всіх слайдів.
Сховати слайди
Щоб сховати
конкретний слайд необхідно його
виділити в режимі сортувальника і
натиснути кнопку сховати слайд на
панелі Сортувальник слайдів. Повторне
натискання даної кнопки зніме заборону
на відображення слайда.

Настроювання
порядку проходження слайдів
Довільний порядок
проходження слайдів можна установити
у вікнах діалогу Довільний показ і
Завдання довільного показу, виконавши
команду Показ слайдів / Довільний
показ.
Завдання:
Створити
презентацію, яка б складалася з 5 – 10
слайдів, використати малюнки і графічні
об’єкти, діаграми, ефекти анімації,
гіперпосилання, по можливості відео
і звук.
Тему презентації
вибрати самостійно!!!

