
Учебный материал / Кафедра экономики и менеджмента / Основы информационных технологий. Курс лекций
.pdf
(Criteria) позволяет задать критерий отбора записей из таблицы, а седьмая строка задает альтернативный критерий.
На первый взгляд все это кажется довольно сложным. Однако когда вы приступите к построению собственного запроса, исходя из логических соображений, все вышесказанное начнет приобретать смысл. Тем более что от вас не потребуется особых усилий. Функция Мастер запросов (Query Wizard) проведет вас через все необходимые шаги по созданию запроса и сохранит его в качестве объекта базы данных для дальнейшего использования.
GardenCo
В этом упражнении вы воспользуетесь несколькими запросами, которые хранятся в базе данных GardenCo. В качестве рабочей будет использоваться папка Office XP SBS\Access\Chap09\Queries. Выполните следующие шаги.
Откройте базу данных GardenCo, расположенную в рабочей папке.
На панели объектов щелкните на пункте Запросы (Queries). В окне базы данных отобразятся все хранящиеся в ней запросы.
Щелкните дважды в строке заголовка окна базы данных, чтобы оно заняло все окно программы Access, как показано на следующем рисунке.
увеличить изображение
Два верхних элемента списка представляют собой команды, предназначенные для создания запросов. В столбце Описание (Description) указано назначение каждого запроса. Значок в столбце Имя (Name) идентифицирует тип запроса, как и столбец Тип (Type), расположенный в правой части окна базы данных.
Восстановите исходный размер окна базы данных, щелкнув на кнопке Восстановить (Restore) в конце строки меню (а не строки заголовка).
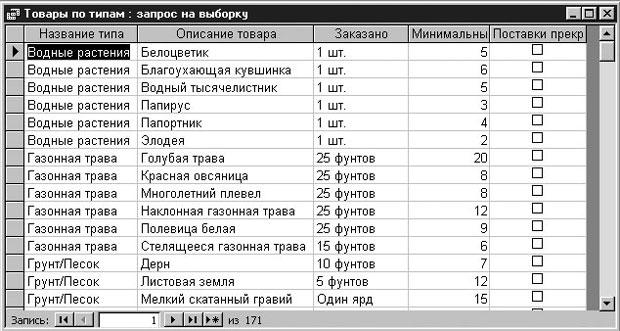
Откройте запрос Продажа по типам в режиме таблицы, выделив его и щелкнув на кнопке Открыть (Open) вверху окна базы данных. Access выполнит запрос и отобразит результаты в виде таблицы, как показано на следующем рисунке.
увеличить изображение
На панели перехода указано, что результаты запроса включают 171 запись, тогда как таблица Товары содержит 173 записей. Чтобы понять, почему отсутствуют 2 записи, нужно отобразить запрос в режиме конструктора.
На панели инструментов щелкните на кнопке Вид (View), чтобы перейти в режим конструктора.
Верхняя часть окна запроса содержит схемы таблиц, из которых нужно извлечь данные, а нижняя часть представляет собой бланк, предназначенный для формирования условий отбора. Столбцы бланка соответствуют полям приведенных выше таблиц, а строки позволяют задать условия сортировки и отбора. Обратите внимание, что в строке Условие отбора (Criteria) для поля ПоставкиПрекращены указано "<> Да". Это означает, что нужно отобрать товары, продажа которых не прекращена.

увеличить изображение
В порядке эксперимента в строке Условие отбора (Criteria) выделите значение "<> Да", введите = Да, а затем щелкните на кнопке Запуск (Run) на панели инструментов.
Совет. Запрос можно также выполнить, переключившись в режим таблицы.
Теперь запрос отберет только те товары, которые содержат значение Да в поле ПоставкиПрекращены (то есть, продажа этих товаров прекращена).
Это те самые 2 записи из таблицы Товары, которые не вошли в результаты исходного запроса.
Закройте окно запроса и щелкните на кнопке Нет (No), если будет предложено сохранить изменения.
Закройте базу данных GardenCo.
-8-
Проектирование форм в СУБД Access. Способы проектирования. Элементы графического интерфейса формы. Технология проектирования. Работа с базой данных по форме.
Формы предназначены для просмотра, ввода, редактирования и управления данными. При использовании формы Access предоставляет пользователю существенно больше возможностей для работы с информацией по сравнению с ее стандартным представлением в режиме таблицы.

Удобство применения форм для работы с данными заключается в следующем:
•Формы обычно позволяют отобразить на экране всю запись целиком, причем порядок следования полей может быть изменен, а часть из них вообще не включена в форму.
•В формах кроме редактируемых полей, содержащих данные из таблиц БД, можно размещать и нередактируемые (вычисляемые) поля.
•В формы можно добавлять комментарии, рисунки, графики, изменять их внешний вид, подбирая подходящие шрифты, фон и стиль оформления. Это позволяет в случае необходимости разработать форму, имеющую большое сходство с бумажной формой.
•Формы позволяют существенно упростить, а зачастую полностью автоматизировать ввод новых данных.
•В формах можно размещать различные кнопки (кнопочные формы), нажатие на которые приводит к открытию других форм, выполнению запросов, печати отчетов и т. д.
• Формы могут использоваться в качестве диалоговых окон и содержать собственное меню пользователя.
Для разработки форм в Access существует специальный инструментарий. Прежде чем приступать к описанию процедур создания форм, обсудим несколько общих моментов.
Основным источником данных для формы являются таблицы изапросы. Информация может быть также включена в форму в результатеимпорта различных объектов либо проведения вычислений. Если черезформу осуществляется обновление данных, то они обновляются и в источнике.
Информация хранится в таблицах в том виде, в котором была введена. Это не имеет особого значения, если никто, кроме вас, не работает с базой данных. Однако если база данных предназначена для пользователей, имеющих смутное представление об Access, работа с таблицами может показаться им чрезмерно сложной, не говоря уже о том, как это отразится на сохранности информации. В таких случаях лучше воспользоваться формами, которые позволяют упростить и сделать более эффективными ввод и обработку содержимого таблиц.
В сущности, форма представляет собой окно, куда можно поместить элементы управления, предназначенные для ввода и отображения данных. Access включает панель, которая содержит многие стандартные элементы управления Windows, в том числе поля, надписи, флажки и кнопки выбора.
Не требуется особых талантов, чтобы с помощью этих элементов создать формы, которые выглядят и функционируют примерно так же, как диалоговые окна в приложениях Microsoft Windows.
Формы используются для ввода и редактирования записей в таблицах базы данных. Подобно таблицам и запросам, их можно отображать в трех режимах: в режим формы, предназначенном для ввода данных, в режиме таблицы, где данные представлены в табличном формате, и в режиме конструктора, позволяющем изменить внешний вид, содержание и функционирование формы. На следующем рисунке приведен пример формы в режиме конструктора.

Форма состоит из главной формы, базирующейся на определенной таблице. Помимо этого, форма может включать подчиненные формы, связанные с другими таблицами. Основными элементами формы являются надписи, в которых указан текст, непосредственно отображающийся в форме, и поля, содержащие значения полей таблицы. Хотя режим конструктора позволяет создать форму с нуля, обычно он используется для доработки и совершенствования форм, созданных с помощью мастера.
В этом упражнении вы просмотрите несколько форм базы данных GardenCo, предназначенных для просмотра таблиц, редактирования существующих записей и ввода новой информации. В качестве рабочей будет использоваться папка Office XP SBS\Access\Chap09\Forms. Выполните следующие шаги.
Откройте базу данных GardenCo, расположенную в рабочей папке.
На панели объектов щелкните на пункте Формы (Forms), а затем щелкните дважды на Кнопочной форме, чтобы открыть главную кнопочную форму.

Кнопочная форма имеет нестандартную строку заголовка, включает название базы данных и четыре кнопки. Первые две кнопки открывают другие кнопочные формы, имена которых совпадают с именами кнопок.
Щелкните на кнопке Формы, чтобы отобразить кнопочную форму Формы. Щелкните на Ввод /редактирование заказов, чтобы отобразить форму,
приведенную ниже.
Эта форма состоит из главной и подчиненной форм.
Щелкните на кнопке Следующая запись (Next Record) на панели перехода, чтобы отобразить содержимое следующей записи, а затем щелкните на кнопке Новая запись (New Record), чтобы отобразить пустую форму, куда можно ввести новый заказ.
Закройте форму Заказы и щелкните на кнопке Возврат в кнопочной форме Формы, чтобы снова отобразить главную кнопочную форму.
Щелкните на кнопке Закрыть кнопочную форму.

В окне базы данных щелкните дважды на Товары, чтобы открыть форму, предназначенную для ввода и редактирования данных о товарах. Форма Товары откроется в режиме формы.
На панели инструментов щелкните на стрелке кнопки Вид (View), а затем щелкните на Режим таблицы (Datasheet View). В режиме таблицы форма напоминает таблицу Товары, но без линий сетки, как показано ниже.
Снова щелкните на кнопке Вид (View), чтобы перейти в режим конструктора, а затем разверните окно формы во весь экран.

Если панель элементов не отображается, щелкните на кнопке Панель элементов (Toolbox) на панели инструментов. Изображение на экране должно выглядеть следующим образом.
Совет. Если панель элементов закрывает обзор, щелкните в строке заголовка панели элементов и перетащите ее в пустую область, как показано выше.
Укажите на каждую из кнопок на панели элементов, чтобы просмотреть экранные подсказки с названиями. Кнопки на панели элементов используются при построении форм.
Закройте форму Товары, а затем закройте базу данных.
-9-
Проектирование отчётов в СУБД Access.
Отчеты используются для отображения информации, содержащейся в таблицах, в отформатированном виде, который легко читается как на экране компьютера, так и на бумаге. Помимо данных, извлеченных из нескольких таблиц и запросов, отчеты могут включать элементы оформления, свойственные печатным документам, как, например, названия, заголовки и колонтитулы.
Отчет можно отобразить в трех режимах: в режиме конструктора, позволяющем изменить внешний вид и макет отчета, в режиме просмотра образца, где можно просмотреть все элементы готового отчета, но в сокращенном виде, и в режиме предварительного просмотра, где отчет отображается в том виде, в каком будет напечатан. Отчет в режиме конструктора представлен на следующем рисунке.

Вэтом упражнении вы просмотрите отчет, сохраненный в базе GardenCo, только для того, чтобы получить общее представление об отчетах. В качестве рабочей будет использоваться папка Office XP SBS\Access\Chap09\Reports.
Выполните следующие шаги.
Откройте базу данных GardenCo, расположенную в рабочей папке.
На панели объектов щелкните на пункте Отчеты (Reports). В окне базы данных отобразится список отчетов, созданных ранее, за исключением двух первых элементов, которые представляют собой команды, предназначенные для создания отчетов.
Щелкните на Адреса клиентов, а затем щелкните на кнопке Предварительный просмотр (Preview) вверху окна базы данных, чтобы отобразить отчет. Откроется окно предварительного просмотра, характерное для всех программ Microsoft Windows. Отчет содержит адресные данные заказчиков, напечатанные в формате почтовых наклеек.
Совет. Для создания отчета, содержащего почтовые наклейки, можно воспользоваться мастером, включенным в Access. Почтовые наклейки можно также создать в Word с помощью функции слияния, воспользовавшись таблицей Клиенты из базы данных GardenCo.
Щелкните в отчете, чтобы изменить масштаб отображения.
Совет. Если отчет отображается слишком мелким шрифтом, воспользуйтесь списком поля Масштаб (Zoom) на панели инструментов, чтобы увеличить изображение.
Закройте отчет Адреса клиентов.
Вокне базы данных щелкните на отчете Счет, а затем щелкните на кнопке Предварительный просмотр (Preview), чтобы просмотреть счет, представленный справа.
