
Учебный материал / Кафедра экономики и менеджмента / Основы информационных технологий. Курс лекций
.pdf

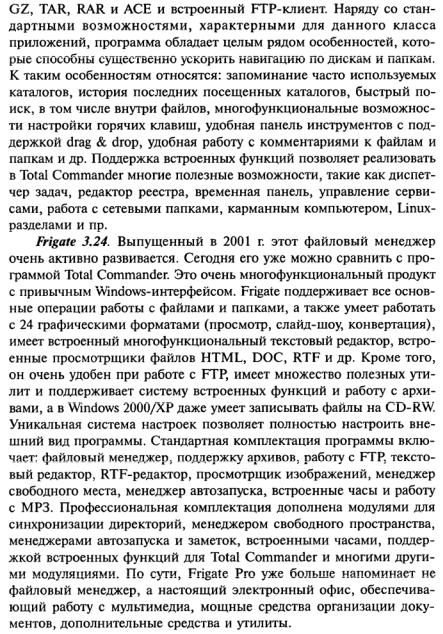
Тема 4: Текстовый и табличный процессоры.
План:
1.Текстовые процессоры.
2.Возможности текстового процессора:
3.Табличные процессоры. Электронные таблицы.
-1-
Текстовые процессоры.
Со времен изобретения письменности текстовые документы используются для хранения и передачи данных. В современном понимании текстовым документом является и короткая записка, и толстая иллюстрированная книга.
Важным элементом в текстовых документах является выделение смысловых фрагментов, таких как слово, предложение, абзац, колонтитул, колонцифра, колонки, стили оформления. Кратко опишем их.
Символ — это отдельный знак (литера) в тексте, ему в соответствие ставится код; для буквенных символов указывается национальная принадлежность.
Словом назовем часть текста между двумя пробелами. Чтобы подчеркнуть важную мысль, высказываемую в тексте, слово или несколько слов могут выделяться шрифтом.
Предложение — часть текста между двумя точками. Мелкие структурные элементы разбиваются на предложения. Чтобы передать оттенки настроения в предложениях, используют знаки препинания.
Абзац — часть текста между двумя символами перевод строки (в редакторах это соответствует нажатию клавиши Enter).
Если документ большой и предназначен для печати, то используются средства структурирования текста: главы, параграфы.
Названия глав и параграфов могут выноситься в колонтитулы. Колонтитулы — это надписи, появляющиеся на каждой странице текстового документа вверху или внизу (например, на каждой левой странице книги в колонтитуле может быть название главы, на каждой правой — название параграфа). Номер страницы — это разновидность колонтитула, называемая колонцифрой. В печатных документах вышеописанные приемы оформления текста называются форматированием.
Примечание — пояснение к отдельному слову или предложению, размещаемое в нижней части страницы.
Сноска — комментарий, содержащий ссылку на другой литературный источник.
Кадр — рамка, служащая для размещения текста, рисунка, таблицы; может обтекаться текстом.
Стиль — набор способов оформления фрагментов документа.
Раздел — отдельная часть документа, в пределах которой можно установить поля, колонтитулы.
Научные тексты, как правило, сопровождаются таблицами, формулами, диаграммами. Современные информационные технологии предоставляют возможность создания текстового документа,
ориентированного не на печатную страницу, а на просмотр документа с экрана монитора. Такие документы называются электронными, они могут включать в себя кроме текстовых данных, таблиц, диаграмм, фотографий еще и различные анимационные картинки, звуковые файлы, гиперссылки (т.е. ссылки на файл в собственном компьютере или в Интернете).
В связи с многообразием возможностей создания и оформления текстовых документов, пользователю предоставляется многообразие программных продуктов по работе с этими документами. Условно их можно разбить на текстовые редакторы и текстовые процессоры.
Текстовые редакторы — это программы для создания и редактирования текстовых документов. Редактирование текста — это комплекс операций по внутренней (смысловой) и внешней (оформительской) работе над текстом. Каждый текст можно «кроить», т.е. вырезать из
него куски, «склеивать» их, вставлять в рабочий материал части из других текстов, менять их местами и пр. Можно изменять расположение текста на странице, формат шрифта отдельных символов, слов и целых абзацев, вставлять в текст иллюстрации (рисунки, графики, схемы и пр.).
Текстовые редакторы обеспечивают основные возможности по подготовке небольших и несложных документов. Сюда входят следующие простые операции:
•ввод алфавитно-цифровой информации;
•перемещение по набранному тексту;
•вставка или удаление символов.
Атакже более сложные операции по работе с блоками (фрагментами) текста:
•выделение блока;
•удаление блока;
•копирование, перемещение, вставка блока;
•дополнительные удобства (возможность поиска фрагмента, поиск с заменой, печать документа и т.д.).
Большинство текстовых редакторов ориентировано на работу с чисто текстовыми файлами, среди которых могут быть тексты программ, написанные на различных языках, конфигурационные файлы, файлы настройки и др. Ярким представителем таких программных продуктов является MultiEdit (начиная с версий 5.0). Этот текстовый процессор имеет мощную систему контекстной замены, встроенный язык макрокоманд на уровне Visual Basic, средства поддержки внутренней среды, средства помощи при наборе ключевых лов.
Текстовые процессоры — это программы, предоставляющие более широкий круг (в сравнении с редакторами) возможностей форматирования (шрифты, таблицы, формулы), создания документов, содержащих данные разных типов (вставка графических, звуковых данных), создания электронных документов. Типичным представителем этой группы является текстовый процессор
Word.
Существует еще одна отдельная группа текстовых процессоров — это настольные издательские системы. В чем-то они похожи на обычные текстовые процессоры, позволяют набирать и форматировать документ, но, как правило, используются для верстки.
Издательские системы имеют широкий спектр читаемых форматов, т.е. возможность работать с файлами, созданными во многих других программах: текстовых, графических, чертежных. Текст легко можно вставить внутрь любого рисунка, и рисунок можно вставить в текст; кроме того, имеются средства для рисования простых фигур внутри самой программы. В цветных изданиях есть возможность поработать с цветовой гаммой, в полиграфии это называют разложением цвета на отдельные составляющие.
Следует отметить, что растущие возможности текстовых процессоров постепенно приближают их к издательским системам, и такие процессоры, как Word, в состоянии обеспечить набор и распечатку не очень больших изданий.
Главный элемент пользовательского интерфейса Microsoft Word 2007 представляет собой ленту, которая идет вдоль верхней части окна каждого приложения, вместо традиционных меню и панелей инструментов.
По умолчанию в окне отображается семь постоянных вкладок: Главная, Вставка, Разметка страницы, Ссылки, Рассылки, Рецензирование, Вид.
Элементы управления на лентах и вкладках объединены в группы, связанные с видом выполняемого действия. Например, на вкладке Главная имеются группы для работы с буфером обмена, установки параметров шрифта, установки параметров абзацев, работы со стилями и редактирования
Элементами управления являются обычные кнопки, раскрывающиеся кнопки, списки, раскрывающиеся списки, счетчики, кнопки с меню, флажки, значки (кнопки) группы.
Кнопки используются для выполнения какого-либо действия.
Раскрывающиеся кнопки имеют стрелку в правой или нижней части. При щелчке по стрелке открывается меню или палитра, в которой можно выбрать необходимое действие или параметр. Выбранное действие или параметр запоминаются на кнопке, и для повторного применения не требуется открывать кнопку.
В некоторых случаях выбор команды меню кнопки вызывает диалоговое окно.

Флажки используются для применения какого-либо параметра.
Значок (кнопка) группы – маленький квадрат в правом нижнем углу группы элементов во вкладке. Щелчок по значку открывает соответствующее этой группе диалоговое окно или область задач для расширения функциональных возможностей.
Для каждого элемента управления можно отобразить всплывающую подсказку с информацией о назначении этого элемента — достаточно навести на него и на некоторое время зафиксировать указатель мыши.
Кнопка "Office" расположена в левом верхнем углу окна. При нажатии кнопки отображается меню основных команд для работы с файлами, список последних документов, а также команда для настройки параметров приложения
Панель быстрого доступа по умолчанию расположена в верхней части окна Word и предназначена для быстрого доступа к наиболее часто используемым функциям.
По умолчанию панель содержит всего три кнопки: Сохранить, Отменить, Вернуть (Повторить). Панель быстрого доступа можно настраивать, добавляя в нее новые элементы или удаляя существующие.
Мини-панель инструментов содержит основные наиболее часто используемые элементы для оформления текста документа.
Мини-панель появляется автоматически при выделении фрагмента документа. Первоначально отображается полупрозрачная мини-панель
Мини-панель станет яркой, как только на нее будет наведен указатель мыши Состав элементов мини-панели инструментов - постоянный и неизменный.
-2-
Возможности текстового процессора: Расстановка переносов
Переносы в словах категорически недопустимо расставлять с использованием клавиши клавиатуры - (дефис).
Переносы расставляются сразу во всем документе. Выделять какой-либо отдельный фрагмент бесполезно.
Во вкладке Разметка страницы в группе Параметры страницы щелкните по кнопке
Расстановка переносов и в появившемся меню выберите режим Авто (рис. 5.2).
Рис. 5.2. Автоматическая расстановка переносов Для настройки параметров переносов выберите команду Параметры расстановки переносов
(см. рис. 5.2). В диалоговом окне Расстановка переносов можно, например, отказаться от переносов в словах из прописных букв (рис. 5.3).

Рис. 5.3. Настройка параметров расстановки переносов Можно запретить расстановку в некоторых фрагментах документа, например, в заголовках.
1.Выделите фрагмент документа, в котором запрещаются переносы.
2.Во вкладке Главная или Разметка страницы щелкните по значку группы
Абзац.
3.Во вкладке Положение на странице диалогового окна Абзац установите флажок запретить автоматический перенос слов (рис. 5.4).
Рис. 5.4. Запрет переносов во фрагменте документа
Проверка правописания О проверке правописания
При вводе текста Word 2007 обычно автоматически проводит проверку правописания (орфографию и грамматику).
Можно настроить основные параметры такой проверки.
1.Нажмите кнопку Office и выберите команду Параметры Word.
2.В окне Параметры Word перейдите в раздел Правописание.
3.Установите параметры проверки орфографии и грамматики. На рис. 5.5 показаны рекомендуемые для большинства случаев параметры.

Рис. 5.5. Настройка проверки правописания Проверку правописания можно производить как при вводе текста, так и после ввода текста
сразу во всем документе.
Правописание можно проверять для всех языков, для которых установлена такая возможность. По умолчанию в Word 2007 — это русский, английский и немецкий, украинский. Можно добавить и другие языки.
Проверка орфографии ведется путем сравнения слов в документе со словами, имеющимися в основном и вспомогательных словарях Microsoft Office 2007. Таким образом, фактическая опечатка или ошибка могут быть пропущены, если такое слово имеется в словарях. Например, если вместо слова "страница" будет написано "станица" или "странница", Word не определит это как ошибку. С другой стороны, правильно написанные слова, отсутствующие в словарях, будут определены как ошибочные. Обычно это касается специальных терминов и собственных имен.
Проверка грамматики и стилистики производится на основе правил, заложенных в Word 2007. Выбрать набор правил можно в окне настройки параметров проверки правописания (см. рис. 5.5) в раскрывающемся списке Набор правил. Нажав кнопку Настроить, можно просмотреть и изменить набор правил.
Необходимо отметить, что проверка правописания средствами Word 2007 не исключает необходимости тщательной проверки правописания документа самим пользователем.
Поиск текста
Вдокументе может потребоваться найти какое-либо слово или текст.
1.Во вкладке Главная в группе Редактирование нажмите кнопку Найти.
2.Во вкладке Найти диалогового окна Найти и заменить в поле Найти введите искомое слово или текст (рис. 5.12).
3.Чтобы последовательно найти каждое вхождение слова или фразы, нажмите кнопку Найти далее. Найденный текст будет последовательно выделяться в документе.
4.Чтобы найти сразу все вхождения слова или фразы, нажмите кнопку Выделение при чтении и выберите команду Выделить все. Во вкладке Найти диалогового окна Найти и заменить будет указано число найденных элементов. Найденный текст будет выделен желтым цветом во всем документе (рис. 5.13). Это выделение сохранится и после закрытия диалогового окна.

Рис. 5.12. Поиск текста в документе
Рис. 5.13. Выделение найденного текста в документе Для снятия выделения во вкладке Найти диалогового окна Найти и заменить нажмите
кнопку Выделение при чтении и выберите команду Снять выделение (см. рис. 5.13). Выделение можно снять также, используя минипанель инструментов или возможности вкладки Главная.
Замена текста
Вдокументе может потребоваться заменить какой-либо текст.
1.Во вкладке Главная в группе Редактирование нажмите кнопку Заменить.
2.Во вкладке Заменить диалогового окна Найти и заменить в поле Найти введите искомый текст, в поле Заменить на – заменяющий текст (рис. 5.14).
3.Чтобы найти следующее вхождение текста в документе, нажмите кнопку
Найти далее.
4.Чтобы заменить вхождение текста в документе, нажмите кнопку Заменить. После нажатия кнопки Заменить будет выделено следующее вхождение указанной фразы.
5.Чтобы заменить все вхождения текста в документе, нажмите кнопку
Заменить все.
Рис. 5.14. Замена текста в документе
Использование синонимов
Язык документа должен быть ярким и выразительным. Нельзя допускать многочисленных повторов одних и тех же слов, тавтологии, речевых штампов. Решить эту задачу можно, используя словарь синонимов и синонимических оборотов речи, имеющийся в Word 2007.
Замену синонимом можно произвести непосредственно в тексте.

Щелкните по слову правой кнопкой мыши, в контекстном меню выберите команду Синонимы и выберите синоним (рис. 5.15).
Рис. 5.15. Выбор синонима В контекстном меню приводится список не более чем из восьми синонимов. Чтобы
посмотреть полный список, выберите команду контекстного меню Тезаурус или во вкладке
Рецензирование в группе Правописание нажмите кнопку Тезаурус.
Изменение регистра текста
Если текст уже введен, можно изменить его регистр: например, строчные буквы преобразовать в прописные или наоборот.
1.Выделите фрагмент текста.
2.Щелкните по кнопке Регистр группы Шрифт вкладки Главная и выберите нужный регистр (рис. 6.11).
Рис. 6.11. Изменение регистра текста
