
- •Лабораторная работа №4
- •3. Порядок выполнения работы
- •3.1. Выполнение задания 1
- •3.1. Создание нового шаблона и структуры формы
- •3.2. Выполнение задания 2
- •3.3 Выполнение задания 3. Добавление текста справки.
- •3.4. Выполнение задания 4. Форматирование полей формы.
- •3.5. Выполнение задания 5. Защита формы и сохранение шаблона формы.
- •3.6. Выполнение задания 6. Заполнение и сохранение заполненной формы
- •3.7. Выполнение задания 7.
- •7 Кафедра исит
Лабораторная работа №4
Создание пользовательской электронной формы
1. Цель работы
Освоение приемов создания структуры и полей форм.
2. Основные теоретические положения
Электронная форма может содержать:
текст или графические элементы не изменяемые пользователем, например, вопросы;
поля формы и объекты ActiveX.
Поле формы - место в форме, в котором размещаются сведения определённой категории, например, поле для хранения почтового адреса.
Различают следующие виды полей формы:
текстовое поле;
флажок;
поле со списком.
Объект ActiveX - элемент управления, например, счётчик или кнопка, служащий для выбора параметров, либо для запуска макроса или сценария, автоматизирующего выполнение задачи. Их использование позволяет создавать более функциональные формы.
Поля формы вставляются с помощью панели инструментов Формы, а объекты ActiveX - панели инструментов Элементы управления.
Построение пользовательской электронной формы предполагает:
Создание нового шаблона.Создание структуры формы.
Вставку и настройку полей формы.
Защиту форму.
Сохранение формы как шаблона.
3. Порядок выполнения работы
Задание 1. Создать новый шаблон и структуру согласно рис 1.
Задание 2. Осуществить вставку и настройку полей форм.
Задание 3. Произвести добавление справочной информации в форму.
Задание 4. Провести форматирование полей формы.
Задание 5. Осуществить защиту формы и сохранить шаблон формы
Задание 6. Провести заполнение формы и сохранение ее.
Задание 7. Отпечатать бланк формы и заполненную форму.
3.1. Выполнение задания 1

Рис. 1
3.1. Создание нового шаблона и структуры формы
До конструирования формы на компьютере необходимо определить её внешний вид на бумаге для правильного расположения элементов в форме.
Создайте новый шаблон на основе шаблона Обычный (Команда Файл - Создать, ссылка Общие шаблоны, вкладка Общие, Новый документ и переключатель Шаблон).
Выведите на экран панель инструментов Формы (команда Вид - Панели инструментов, Формы) (см. рис.2)
Используя средства Word, спроектируйте структуру формы, не меняющуюся при заполнении формы (см. рис. 3)

Рис. 2
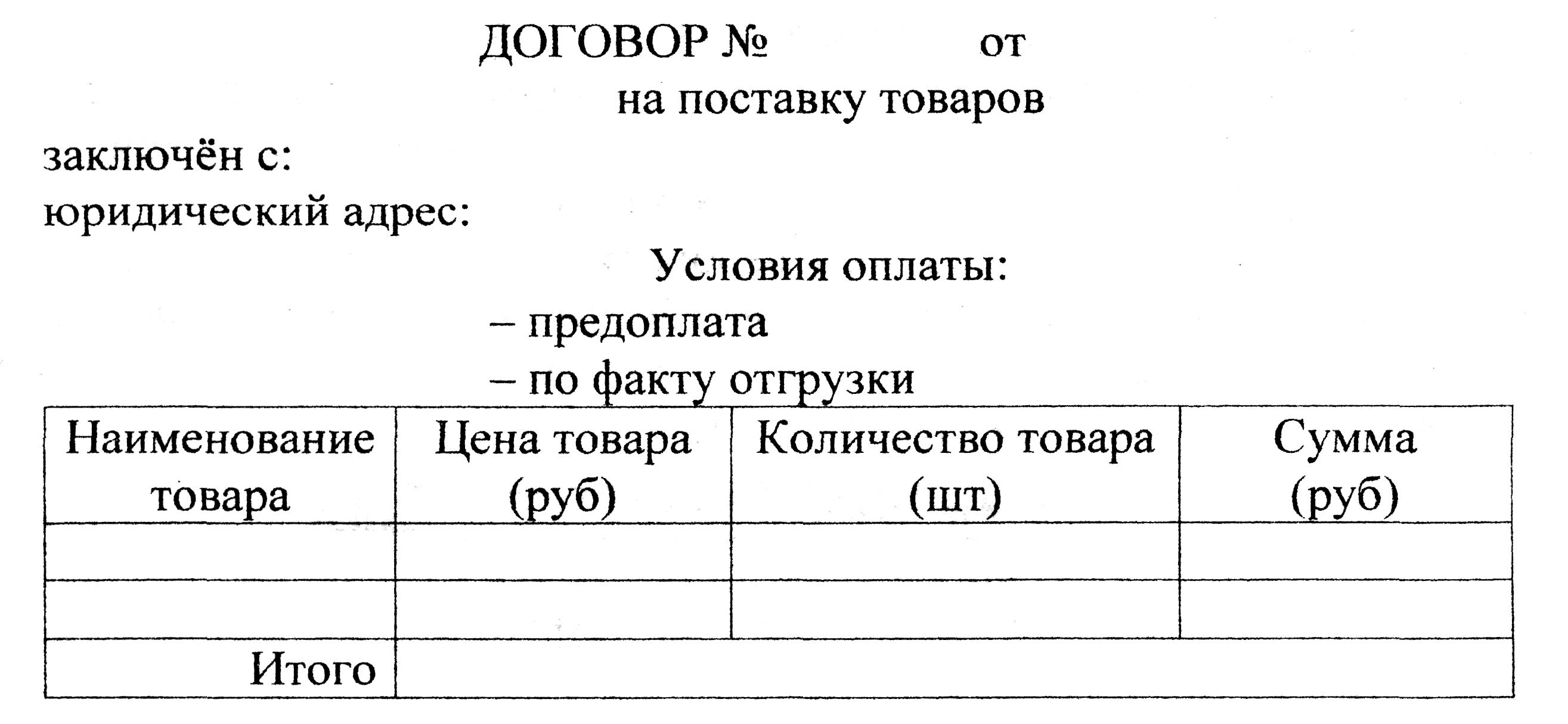
Рис.3
Примечание. На панели инструментов Формы есть кнопки, позволяющие вставить таблицу - Добавить таблицу и Нарисовать таблицу (для таблицы со сложной внутренней структурой), расположить надпись в любом месте страницы - Добавить рамку.
3.1.4. Сохраните структуру формы как шаблон в своей папке под именем НОВЫЙ ДОГОВОР.
3.1.5. Оставьте шаблон формы открытым и продолжайте работу. Примечание. Если шаблон по каким-то причинам был закрыт, а теперь необходимо его редактировать, то воспользуйтесь командой Файл -Открыть или кнопкой Открыть на панели инструментов Стандартная. В диалоговом окне Открытие документа в списке Тип файла выберите Шаблоны документов и укажите нужный шаблон в соответствующей папке.
3.2. Выполнение задания 2
Вставка и настройка полей формы
Для вставки поля формы необходимо курсор поместить в то место структуры формы, где это поле должно находиться в соответствии с исходным документом, а затем нажать кнопку Текстовое поле, Флажок или Поле со списком на панели инструментов Формы.
В защищенной форме в текстовые поля вводятся текст, числа, даты, отображаются текущие дата и время, вычисления по формуле. Флажки могут иметь значение Установлен или Снят для отметки варианта выбора. Поля со списком показывают перечень возможных ответов.
Для удаления поля нужно его выделить и нажать клавишу DEL.
3.2.1.Вставьте следующие поля формы, основываясь на исходном документе ДОГОВОР (рис.1);
текстовые поля - № договора, дата заключения договора, название заказчика, юридический адрес, цена, количество;
флажки - предоплата, по факту отгрузки;
поля со списком – наименование товара. Примечание. О вставке сумм и итога см. п. 3.2.4.
3.2.2. Нажмите кнопку Затенение полей формы на панели инструментов Формы для отображения полей в виде затемнённых прямоугольников.
3.2.3.Настройка параметров текстовых полей
Для изменения параметров поля необходимо выделить это поле и нажать кнопку Параметры поля формы на панели инструментов Формы. Для каждого вида полей выводится соответствующее диалоговое окно с настраиваемыми параметрами (см. рис. 4)

Рис.4
Основные параметры текстового поля представлены в табл. 1
Таблица 1
|
Параметр |
Описание |
|
Тип: - обычный текст
- число/дата
- текущая дата/текущее время
- вычисление |
Ввод текста, чисел, символов, пробелов в поле при дальнейшем заполнении защищенной формы.
Ввод числа/даты в поле при дальнейшем заполнении защищенной формы.
Отображение текущей даты/текущего времени в поле защищенной формы. Значение поля автоматически обновляется при открытии формы.
Отображение результата вычисления по формуле в поле защищенной формы. Значение поля автоматически обновляется при открытии формы.
|
|
Максимальная длина |
Указание максимального числа символов, отображаемых в поле (до 32767) |
|
Форма текста (название меняется в зависимости от типа) |
Формат отображения данных в поле защищенной формы. Возможные форматы обычного текста, чисел, вычислений приведены в табл. 2 |
|
Разрешить изменения |
Возможность выделения и изменения содержимого поля защищенной формы. |
Таблица 2
-
Тип поля
Формат
Пример
Обычный текст
Прописные буквы
ОБЫЧНЫЙ ТЕКСТ
Строчные буквы
обычный текст
Первая прописная
Обычный текст
Первые прописные
Обычный Текст
Число/Вычисление
0
123456
0,00
123456,78
###0
123 456
# # #0,00
123 456,78
# # #0,00р.
123 456,78
0%
12%
0,00%
12,34%
Установите параметры для текстовых полей:
№ договора (тип поля - число, максимальная длина - 3, формат числа -целое);
дата заключения договора (тип поля - дата, максимальная длина - 8, формат даты - dd.MM.yy);
названия заказчика (тип поля – обычный текст, максимальная длина – 30, формат текста – прописные буквы);
юридический адрес (тип поля – обычный текст, максимальная длина – 40, формат текста – прописные буквы);
цена (тип поля – число, число по умолчанию – 0, максимальная длина – 10, формат числа – денежный);
количество (тип поля – число, число по умолчанию – 0, максимальная длина – 3, формат числа – целое).
Примечание 1. Флажок Разрешить изменения должен быть установлен для всех полей.
Примечание 2. Можно скопировать выделенное поле с изменёнными параметрами и вставить его в ячейки соответствующего столбца таблицы.
3.2.4. Настройка параметров поля типа Флажок
3.2.4.1. Щелкнуть по полю типа Флажок (поле Предоплата), открывается диалоговое окно рис. 5.

Рис. 5
Основные параметры поля типа Флажок представлены в табл.3
Таблица 3
|
Параметр |
Описание |
|
Размер флажка: - авто
- точно |
Установка размера флажка равным размеру окружающего текста. Установка размера флажка пользователем (по умолчанию в пунктах). Для задания размера флажка в других единицах введите размер с указанием единицы измерения. |
|
Состояние по умолчанию |
Установка состояния флажка по умолчанию. |
|
Разрешить изменения |
Возможность выделения и изменения содержимого поля защищённой формы. |
3.2.4.2.Установить параметры для полей:
предоплата (размер флажка – точно – 15 пт., состояние по умолчанию – установлен);
по факту отгрузки (размер флажка такой же, состояние по умолчанию – снят).
Примечание. Флажок Разрешить изменения должен быть установлен для всех полей.
3.2.5. Настройка параметров поля со списком
3.2.5.1. Выделить поле со списком в столбце Наименование товара и нажать кнопку Параметры поля формы. Появится окно рис. 6.

Рис.6
3.2.5.2. Укажите для поля Наименования товара следующие элементы списка: шкаф, стол, стул, табурет. Расположите элементы в списке в алфавитном порядке. Флажок Разрешить изменения должен быть установлен.
