
- •Приклад виконання роботи
- •Порядок виконання роботи з використанням програми Microsoft Excel
- •Варіанти завдань для самостійного виконання
- •Зміст звіту
- •Порядок виконання роботи з використанням програми MathCad
- •Зміст звіту
- •Приклад виконання роботи
- •Порядок виконання роботи з використанням програми Microsoft Excel
- •Варіанти завдань для самостійного виконання
- •Зміст звіту
- •Порядок виконання роботи з використанням програми MathCad
- •Завдання для самостійного виконання
- •Зміст звіту
- •Контрольні питання
- •Список літератури
Зміст звіту
1. Мета роботи.
2. Короткі теоретичні відомості.
3. Опис усіх етапів виконання роботи.
4. Опис отриманих результатів.
5. Висновки за результатами роботи.
Контрольні питання
1. Дати визначення математичної моделі.
2. У чому полягає основна мета економіко-математичного моделювання?
3. Що прийнято називати цільовою функцією під час моделювання системи?
4. Яка функція використовується як цільова функція в моделях оптимального розкрою матеріалів?
5. Що дозволяють знайти моделі оптимального вибору складу суміші?
6. Як викликати в програмі Microsoft Excel надбудову "Поиск решения"?
Література: [1-3, 5, 6].
Лабораторна робота № 2
Тема: "Розв'язання технологічних задач лінійної оптимізації з використанням можливостей програми MathCad"
Мета роботи: навчитися в середовищі програми Mathcad знаходити розв'язок технологічних задач на основі лінійних оптимізаційних моделей.
Короткі теоретичні відомості
Панелі операторів, що розташовані у смузі панелей у верхній частині вікна робочого аркуша Mathcad, дозволяють вставляти в робочий аркуш різні математичні оператори Мathcad. Спершу клацніть лівою кнопкою "миші" на своєму робочому аркуші, аби визначити місце для майбутнього вираження (на цьому місці з'явиться червоний хрестик-курсор).
Щоб вивести панель з потрібними операторами, в меню View (Вид) наведіть курсор на пункт меню Toolbars(Панели инструментов), виберіть потрібну панель інструментів і клацніть на ній.В падаючій панелі, що з'явилася, по кнопці відповідного оператора, аби вставити цей оператор у робочий аркуш.
Символ привласнення (the definition symbol) := є в панелі Calculator (Калькулятор); можна також його увести, надрукувавши в режимі англійської мови двокрапку :.
Щоб проглянути список вбудованих функцій Mathcad, увійдіть до меню Insert (Вставить) и виберіть строку Function (Функция), або нажміть "Ctrl+f".
Щоб увести матрицю, у панелі
Matrix
(Матрица)
клацніть по кнопці Matrix
or
Vector
(![]() )
або нажміть "Ctrl+m",
уведіть кількість рядків (Rows)
і стовпців (Columns),
натисніть кнопку ОК і потім заповніть
відповідні елементи макета матриці
числами.
)
або нажміть "Ctrl+m",
уведіть кількість рядків (Rows)
і стовпців (Columns),
натисніть кнопку ОК і потім заповніть
відповідні елементи макета матриці
числами.
Порядок виконання роботи з використанням програми MathCad
Розглянемо розв'язок прикладу з лабораторної роботи № 1.
1. Запустити математичний процесор MathCad.
2. У меню Wiew
навести курсор на рядок Toolbars
і в її меню клацнути по рядку Boolean
або на палітрі панелей інструментів
Math
клацнути по кнопці
![]() .
.
З'явиться панель інструментів Boolean.
3. Присвоїти змінним довільні значення, наприклад:
![]()
4. Увести вираз для цільової функції:
![]()
5. Записуємо слово Given, і нижче обмеження (знаки =, ≤, ≥ уводяться за допомогою кнопок на панелі інструментів Boolean):


6. Записуємо X:=Minimize(L,x1,x2,x3,х4) або X:=Maximize(L,x1,x2,x3,х4) залежно від того, мінімальне або максимальне значення цільової функції L хочемо знайти. Функції Minimize та Maximize вставляємо за допомогою меню Insert (Вставить), де вибираємо строку Function (Функция), або натискаємо "Ctrl+f", і далі вибираємо потрібну функцію зі списку.
7. Даємо команду на рахунок (X=). У результаті повинна вийти матриця X значень змінних:
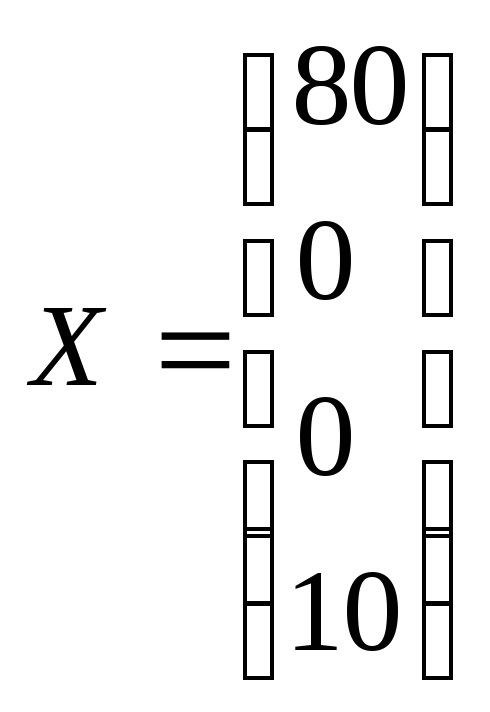
8. Створити вектор-стовпець
коефіцієнтів цільової функції С. Для
вставки матриці використовуємо кнопку
![]() палітри Matrix.
У вікні Insert Matrix
вказуємо кількість рядків (Rows)
і стовпців (Columns)
матриці. Матриця С - вектор-стовпець
розміром 4×1.
палітри Matrix.
У вікні Insert Matrix
вказуємо кількість рядків (Rows)
і стовпців (Columns)
матриці. Матриця С - вектор-стовпець
розміром 4×1.

9. Присвоюємо змінній L значення
добутку матриць C і Х:
![]()
Даємо команду на рахунок (L=). Отримане значення (480) є значенням цільової функції при отриманих значеннях змінних (матриця Х).
10. Зберегти файл у свою робочу папку.
11. Розв'язати завдання з лабораторної роботи №1 у середовищі MathCad.
