
Создание запроса
Для создания запроса воспользуйтесь окном, изображенном на рис. 9. Выберите закладку «Запросы» и Меню «Создание запроса в режиме конструктора». Появится окно следующего вида:
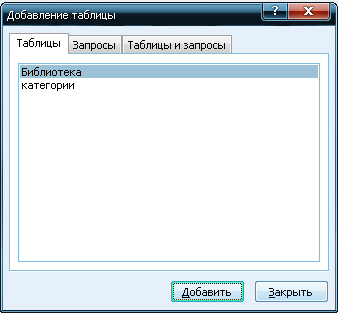
Рисунок 9- Создание запроса
Добавьте таблицы «Таблица 1» и «Книги». В окне появится схема связанных таблиц:

Рисунок 10– Создание запроса в режиме Таблицы
Таблица запроса заполняется путем выбора необходимых значений из ниспадающего меню. Если значение будет выводиться на экран, в нужных полях ставится галочка. Сохраните запрос, закройте, и дважды щелкните по нему мышкой, и он откроется в режиме таблицы. Внешний вид показан на рисунке 10.
Однако в такой форме в запрос будут включены все книги, включенные в базу данных, что не всегда удобно.
Аналогично мы создаем запрос для получения информации о романах, находящихся в базе данных.
В поле «Код_категории» мы вводим условие отбора «Ром», что соответствует жанру роман. Причем, значения поля на экран не выводим. Запрос сохраняем под названием «романы», закрываем и открываем в режиме таблицы.
Таким образом, запрос содержит информацию только о книгах, относящихся к жанру романов. Аналогично можно сделать запрос о любом другом жанре, введенном в таблицу «категории».
Формы.
Просмотреть, добавить, отредактировать данные в базе данных можно, если создать форму. Пример формы в режиме Конструктора показан на рисунке 11.

Рисунок 11– Окно Формы в режиме Конструктора
Она была создана следующим образом: открывается в окошке, приведенном на рисунке 2 закладка «Формы» - «Создание формы с помощью мастера». Переносим необходимые поля из окна «Доступные поля» в окно «Выбранные поля». В нашем примере необходимо выбрать все.
Далее мастер предложит вам выбрать внешний вид Формы и предложит ввести имя, под которым форма будет сохранена. Просто нажимайте кнопку «Далее».
Отчет.
Если окно формы предназначено для работы на компьютере, то предназначение отчета - сформировать документ, содержащий все требуемые данные для печати. Создается он аналогично созданию «Формы»: «Отчеты» -«Создание отчета с помощью мастера». Для этого следует выбрать источник формирования отчета, выбрать необходимые поля, желаемым образом его оформить и выдать на печать.
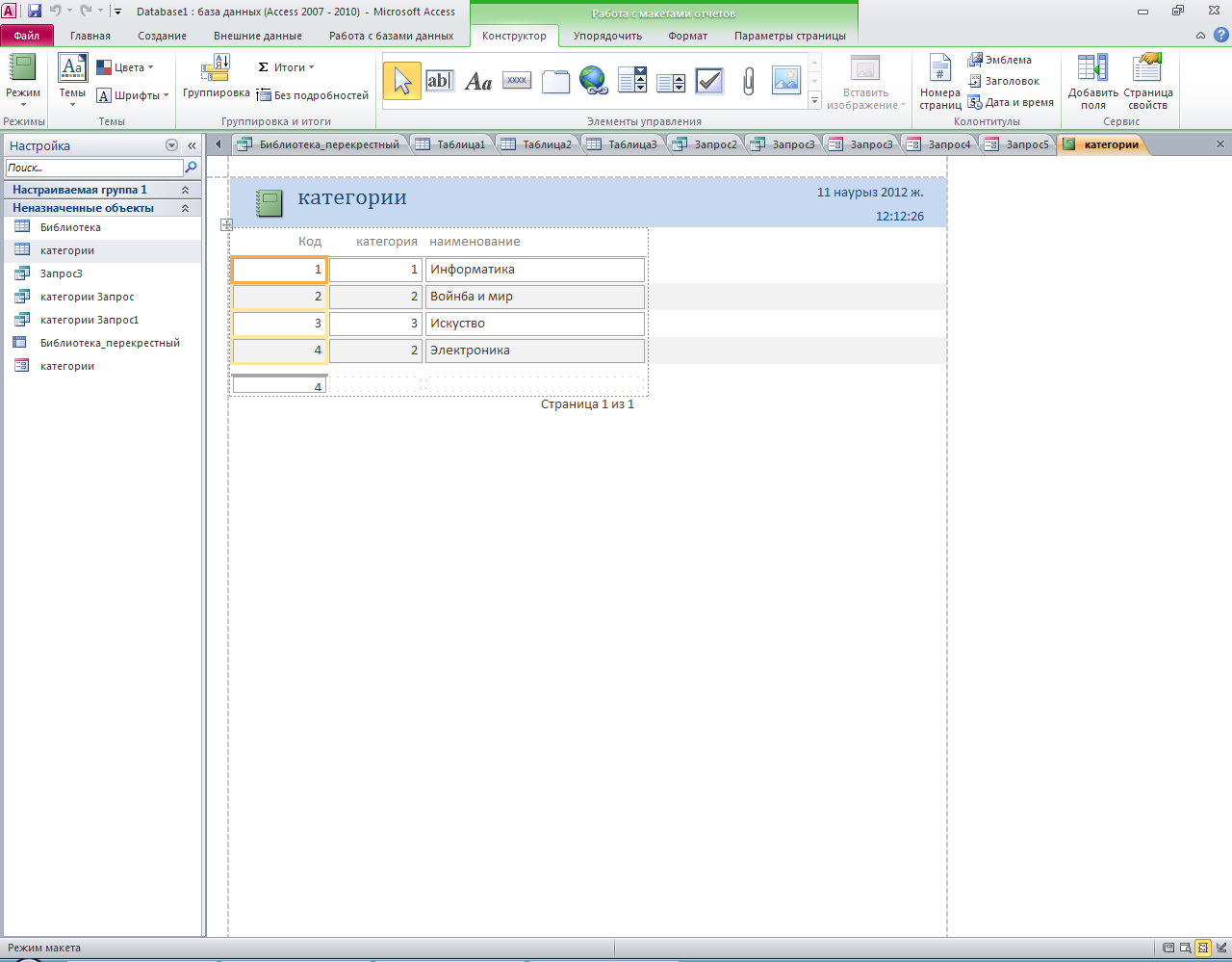
Рисунок 12– Внешний вид Отчета
Задание 2 (творческое).
Создать базу данных в соответствии со своим вариантом. Для каждого варианта необходимо:
-
Самостоятельно подготовить данные для таблиц, описать поля, выбрать типы данных, задать размеры полей;
-
Заполнить таблицы данными (по 8 строк в каждой таблице), задать ключевые поля;
-
Создать схему связи данных;
-
Создать различные запросы (два) на основе одной и двух таблиц;
-
Создать формы (две), отредактировать в режиме конструктора;
-
Создать отчеты (два), отредактировать в режиме конструктора;
-
Создать кнопочную форму к БД.
Варианты заданий
Вариант 1. Создать БД в Access «Спортивные звезды».
Вариант 2. Создать БД в Access «Электробытовые товары»
Вариант 3. Создать БД в Access «Аптека».
Вариант 4. Создать БД в Access «Компьютеры».
Вариант 5. Создать БД в Access «Продажа авиабилетов».
Вариант 6. Создать БД в Access «Звезды эстрады».
Вариант 7. Создать БД в Access «Телефонный справочник».
Вариант 8. Создать БД в Access «Автомобили».
Вариант 9. Создать БД в Access «Туристическое агентство».
Вариант 10. Создать БД в Access «Отдел кадров».
Вариант 11. Создать БД в Access «Здоровый образ жизни».
Вариант 12. Создать БД в Access «В мире животных».
