
- •«Использование интерфейса ms Windows хр»
- •1. Цель и содержание работы
- •2. Методика выполнения работы
- •1. Настройка Рабочего стола и оптимизация интерфейса ос Windows xp
- •2. Работа с ярлыками объектов и создание папок
- •3. Ассоциация файлов
- •4. Настройка и адаптация аппаратных средств компьютера
- •Контрольные вопросы
- •Задание на самостоятельную работу
2. Работа с ярлыками объектов и создание папок
Краткая справка
Ярлык – это ссылка на какой-либо объект, вторичное (дополнительное) изображение этого объекта, указывающая на его местоположение. Ярлык служит для ускорения запуска программ или документов. Объект и его ярлык обычно находятся в разных местах. Особенно эффективно использование ярлыка тогда, когда объекты находятся на нижних уровнях иерархической структуры подчиненности папок, а ярлыки - на верхних.
Ярлык хранится в файле объемом около 1 Кбайт. Его можно легко создать или уничтожить, что никак не влияет на связанный с ним объект.
Действия, которые можно совершать с ярлыком, аналогичны действиям над файлами. Открыть ярлык - значит открыть связанный с этим ярлыком объект. В окне Свойства всегда можно узнать, с каким объектом этот ярлык связан, где находится этот объект, перейти к этому объекту, сменить значок ярлыка.
|
ЗАДАНИЕ № 2. Создание и удаление ярлыков
|
Наличие ярлыка на Рабочем столе или в папке облегчает запуск приложения или открытие документа. При создании ярлыка можно также указать параметры командной строки, задающие режим работы программы.
ТЕХНОЛОГИЯ РАБОТЫ
Создание ярлыка приложения (документа)
Для создание ярлыка программы или документа:
щелкните правой кнопкой мыши на свободном месте в окне папки или на Рабочем столе и выберите в контекстном меню пункт Создать Ярлык. Запустится программа-мастер Создание ярлыка (рис. 2.1);
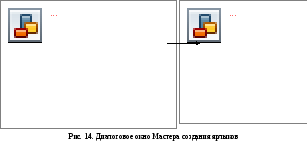
в поле Укажите размещение объекта введите путь к запускающему файлу или документу;
найти запускаемый файл или документ можно также с помощью кнопки Обзор. При этом откроется окно Обзор папок, в котором и ищется искомое приложение или документ (для указанного задания п.1 путь к запускающему файлу Excel следующий: C:\Program Files\Microsoft Office\Office 11\Excel.exe);
при необходимости в поле Укажите размещение объекта можно указать дополнительные параметры;
щелкните на кнопке Далее и в поле Введите имя ярлыка следующего окна Мастера задайте подпись, которую будет иметь ярлык (в задании согласитесь с именем, которое дает система по умолчанию). После этого щелкните на кнопке Готово. Ярлык появится на Рабочем столе или в выбранном окне.
Если ярлык нужен лишь для удобства доступа и задавать параметры командной строки не требуется, можно использовать метод специального перетаскивания:
папку, содержащую приложение, для которого создается ярлык, откройте в программе Проводник или с помощью значка Мой компьютер (C:\Program Files\Microsoft Office\Office 11\Winword.exe);
установите указатель мыши на значок приложения (
 ),
нажмите правую кнопку мыши и, не отпуская
ее, перетащите значок на Рабочий стол
или в другую папку;
),
нажмите правую кнопку мыши и, не отпуская
ее, перетащите значок на Рабочий стол
или в другую папку;после отпускания кнопки мыши появится контекстное меню, в котором выберите опцию Создать ярлыки. На Рабочем столе появится ярлык со стандартным именем Ярлык для ... Имя ярлыка можно изменить позднее, открыв щелчком правой кнопки мыши его контекстное меню и выбрав в нем пункт Переименовать.
Создание папки
Папку можно создать на любом носителе и в любой папке (иерархия папок). Для этого:
двойным щелчком по значку Мои документы, находящемуся на Рабочем столе, раскройте эту папку;
в свободном месте раскрытого окна папки щелкните правой кнопкой мыши и выберите в контекстном меню команды Создать Папку. Появится значок
 ;
;измените название Новая папка на заданное (ЛЗ-03) и войдите в эту пустую папку;
по методике, рассмотренной в п.1, создайте ярлык документа УМ – к ЛЗ-03.doc (через кнопку Обзор укажите путь Сетевое окружение\METOD на Tower\Методические материалы\Информатика\Модуль 2\УМ – к ЛЗ-03.doc);
в окне открытой папки ЛЗ-03 появится ярлык документа
 .
Двойной щелчок по нему откроет данный
документ;
.
Двойной щелчок по нему откроет данный
документ;в окне папки ЛЗ-03щелкните на значке Вверх (
 ),
чтобы выйти из папки;
),
чтобы выйти из папки;наведите указатель мыши на значок папки ЛЗ-03, щелкните правой кнопкой мыши и выберите в Контекстном меню команду Свойства;
на вкладке Общие окна Свойства: имя_папки отображаются: тип папки, ее фактический размер и размер, занимаемый на диске; количество содержащихся файлов и папок; дата и время создания; атрибуты;
на вкладке Настройка можно выбрать рисунок для данной папки, который будет ассоциироваться с ее содержимым или изменить значок. Для примера, щелкните на кнопке Сменить значок и в открывшемся диалоге Сменить значок для папки ЛЗ-03 выберите в списке значок
 .
После этого нажмите кнопкуОК
и еще раз ОК.
.
После этого нажмите кнопкуОК
и еще раз ОК.
Свойства значка (ярлыка)
Чтобы познакомиться со свойствами значка или ярлыка:
откройте папку ЛЗ-03, наведите указатель мыши на значок ярлыка УМ – к ЛЗ-03 и щелкните по нему правой кнопкой мыши;
выберите в контекстном меню команду Свойства. Откроется одноименный диалог;
на вкладке Общие указывается имя объекта, его тип, место размещения, размер, дата и время создания (изменения), а также атрибуты;
для изменения вида значка ярлыка перейдите на вкладку Ярлык и нажмите кнопку Сменить значок. В отрывшемся окне Смена значка выберите подходящий вид (например,
 )
и нажмите кнопкуОК,
а затем еще раз ОК;
)
и нажмите кнопкуОК,
а затем еще раз ОК;если щелкнуть на кнопку Найти объект на вкладке Ярлык, то откроется папка, в которой находится программа или документ, для которого создан ярлык.
Удаление объектов в Корзину и их восстановление
Для удаления объектов (значков, ярлыков, файлов и папок) в Корзину существует несколько способов:
наведите указатель мыши на удаляемый объект, нажмите левую кнопку мыши и, не отпуская ее, перетащите объект на значок Корзина;
если перетаскивание осуществляется при нажатой правой кнопки мыши, то при отпускании кнопки появляется контекстное меню, в котором следует выбрать команду Переместить;
щелкните правой кнопкой по удаляемому объекту и в контекстном меню выберите команду Удалить.
Следует помнить, что при удалении ярлыка сам объект (папка или файл), на который он ссылается, не удаляется.
Д лявосстановления
удаленных в Корзину объектов:
лявосстановления
удаленных в Корзину объектов:
щелкните правой кнопкой мыши по значку Корзина;
выберите в контекстном меню команду Открыть. Откроется окно папки Корзина (рис. 2.2);
выделите в этом окне объекты, которые надо восстановить (если восстанавливается несколько объектов, то их выделение осуществляется щелчками левой кнопкой мыши при нажатой клавише CTRL);
выполните команды меню Файл Восстановить или щелкните на ссылке Восстановить выделенные объекты
 ,
или щелкните правой кнопкой мыши по
выделенным объектам и выберите в
контекстном меню командуВосстановить;
,
или щелкните правой кнопкой мыши по
выделенным объектам и выберите в
контекстном меню командуВосстановить;для очистки корзины можно щелкнуть мышью по ссылке Очистить корзину.
