
- •Сервисные функции текстового процессора ms Word
- •I. Цель и содержание работы
- •II. Методика выполнения работы
- •1. Работа с таблицами и диаграммами
- •Перемещение по таблице, изменение структуры, форматирование
- •Изменение направления текста и сортировка в таблице
- •Вычисления в таблице
- •Задание №1. Создание таблицы
- •Технология работы
- •Построение диаграмм и их настройка
- •Задание №2. Создание диаграммы и ее настройка
- •Технология работы
- •2. Работа с редактором формул
- •Запуск Редактора формул и его интерфейс
- •Построение формулы
- •Настройка вида математической формулы
- •Задание №3. Создание формулы
- •Технология работы
- •3. Создание форм для ввода данных Понятие формы
- •Задание №4. Создание формы
- •Технология работы
- •Контрольные вопросы
- •Задание на самостоятельную работу
Задание №4. Создание формы
Разработайте форму Электронная анкета(рис. 3.2), которая позволит в интерактивном режиме работы вводить номер курса, выбирать названия факультета, давать ответы на поставленные в анкете вопросы путем заполнения полей или выбором соответствующих переключателей.
Форма документа должна быть разработана как шаблон, который состоит из нескольких разнотипных по технологии подготовки зон:
текст, поясняющий технологию работы пользователя с формой;
рисунок;
поле выбора номера курса;
список наименований факультетов (добавление нового факультета или корректировка его названия в процессе ввода невозможны);
таблица А, которая состоит из постоянной части в виде фиксированных названий строк (1-7) и переменной части в виде полей ввода во 2-ю колонку и ячейки итогов;
таблица В,которая состоит из постоянной части в виде фиксированных названий строк (1-8) и переменной части в виде полей ввода во 2-ю колонку и ячейки итогов;
таблицы Уровень дохода,Дополнительные заработки,Семейное положение. Каждая таблица состоит из постоянной части в виде заголовка и фиксированных названий строк, а также переменной части в виде флажков.

Технология работы
1-й этап – создание постоянной части формы в виде текста, рисунка и таблиц
Создайте новый документ (Файл Создать).
Введите постоянную часть формы – все тексты, рисунок и таблицы, кроме тех которые затенены. Не заполняйте также ячейку справа от ИТОГО.
Для номера курса и названия факультета оставьте пустое место.
2-й этап – создание переменной части формы
Вставка полей формыосуществляется с помощью кнопок панели инструментовФорма(см. рис. 3.1), которая отображается на экране командами Вид Панели инструментов Форма.
1 .
РазместитеПоле со спискомв заголовок
анкеты:
.
РазместитеПоле со спискомв заголовок
анкеты:
установите курсор в позицию, где должен располагаться номер курса;
нажмите кнопку Поле со списком
 ;
;установите курсор ввода на введенном поле и нажмите кнопку Параметры поля формы
 ;
;в диалоговом окне Параметры поля со списком (рис. 3.3) введите следующие параметры:
в поле Элемент списка последовательно введите 1 и нажмите кнопку Добавить, затем 2 и вновь Добавить, и т.д. до 5;
в раскрывающихся списках Выполнить макрос при входе и при выходе выберите нет;
в поле закладка – ПолеСоСписком1 (по умолчанию присваивается системой);
включите флажок разрешить изменения;
нажмите кнопку ОК.
2. Разместите Поле со спискомв заголовок анкеты:
установите курсор в позицию, где должно располагаться название факультета;
аналогично п.1 заполните Список в окне Параметры поля со списком названиями факультетов: Экономический, Физический, Социологический, Химический, Защиты информации;
остальные действия аналогичны п.1.
3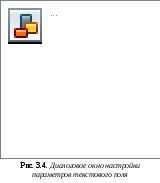 .
РазместитеТекстовое полев свободную
ячейкуТаблицы А(справа от ячейки
с текстом «1. Дорога (транспорт)»:
.
РазместитеТекстовое полев свободную
ячейкуТаблицы А(справа от ячейки
с текстом «1. Дорога (транспорт)»:
установите курсор в эту ячейку;
нажмите кнопку Текстовое поле
 ;
;установите курсор ввода на введенном поле и нажмите кнопку Параметры поля формы
 ;
;в диалоговом окне Параметры текстового поля (рис. 3.4) введите следующие параметры:
Тип: Число;
Максимальная длина: 4;
Число по умолчанию: 0,00;
Формат числа: 0,00;
Закладка: ТекстовоеПоле1 (присваивается системой);
Выполнить макрос при входе/выходе: нет;
Разрешить изменения: включить флажок;
нажмите кнопку ОК.
4. Скопируйте созданное текстовое поле в буфер обмена и последовательно вставьте его в свободные ячейки таблиц А(А2-А7) иВ(В1-В8).
5. Для формирования итогов в таблицах А и В воспользуйтесь следующей технологией:
установите курсор в пустую ячейку строки ИТОГО;
выполните команду Таблица Формула;
в появившемся диалоговом окне отображается формула =SUM(ABOVE) и формат вычисленного значения 0,00, для подтверждения которых нажмите кнопку OK.
6. Разместите поля типаФлажокво вторую колонку таблицУровень дохода, Дополнительные заработки, Семейное положение.Для этого:
установите курсор в ячейку 2-й колонки таблицы, где будет находиться поле Флажок;
выполните вставку поля с помощью кнопки Флажок
 ;
;н
 астройте
поляФлажок
в диалоговом окне Параметры
флажка (рис.
3.5), которое открывается кнопкой Параметры
поля формы
астройте
поляФлажок
в диалоговом окне Параметры
флажка (рис.
3.5), которое открывается кнопкой Параметры
поля формы
 :
:Размер флажка: точно, 12 пт;
Состояние по умолчанию: снят
Выполнить макрос при входе/выходе: нет
Закладка: Флажок1 (присваивается системой)
Разрешить изменения: флажок
нажмите кнопку ОК.
7. Скопируйте созданное поле флажка в буфер обмена и последовательно вставьте его в свободные ячейки таблиц Уровень дохода, Дополнительные заработки, Семейное положение.
3-й этап - сохранение шаблона формы
1. Сохраните шаблон формы по адресу: \Мои документы\Отчет ЛЗ-08\Zadanie4.dоt.Для этого:
выполните команды меню Файл Сохранить как;
укажите имя файла, например Zadanie4, а в поле Тип файла выберите Шаблон документа;
выберите папку Мои документы\Отчет ЛЗ-08\ для записи файла;
нажмите кнопку ОК.
ВЫВОДЫ
Программа MS Word имеет встроенные средства для создания и обработки таблиц. Есть возможность автоматического форматирования таблиц с использованием разнообразных шаблонов. На основе таблиц можно строить разнообразные диаграммы.
Программа MS Word позволяет создавать и редактировать всевозможные формулы, имея свой собственный Редактор формул.
С помощью полей формы в шаблоне документа обозначаются области для ввода данных определенного типа. Поля формы можно заранее сформатировать как обычный текст. При заполнении поля формы его форматирование автоматически назначается вводимому тексту.
