
- •Розробка системи управління контентом веб-сайту пп «Віконера»
- •Кафедра ______________________________________________________________________
- •1. Тема роботи______________________________________________________________
- •2. Термін здачі закінченої роботи на кафедру ____________________________________
- •3. Вихідні дані до роботи_____________________________________________________
- •4. Зміст розрахунково-пояснювальної записки (перелік питань, які підлягають розробці)
- •Анотація
- •Abstract
- •1. Технічне завдання
- •2. Аналіз аналогічних розробок
- •3. Вибір архітектури
- •4. Вибір інструментальних засобів розробки
- •5. Вимоги до технічних засобів
- •6. Керівництво користувачу
- •6.1. Клієнтська частина сайту
- •4. Посилання «Карта сайту».
- •При перегляді фотоальбому відображаються зменшені варіанти зображень. Якщо клікнути по зменшеному зображенню, то зможемо побачити його у реальному розмірі.
- •Сторінка перегляду повнорозмірних зображень містить кнопки для «перелистування» зображень. Кожне збільшене зображення маркується копірайтом «(с) viconera.Com.Ua».
- •6.2. Система адміністрування
- •7. Керівництво програмісту
- •7.1. Допоміжні плагіни для верстки у Mozilla FireFox
- •7.2. Структура бази даних
- •7.4. Передача даних між сторінками
- •7.5. Структура розробленої системи
- •7.6. Опис ядра портальної системи
- •7.7. Структура модуля портальної системи
- •7.8. Використанняmod_rewrite
- •7.9. ДіаграмаUse case
- •Висновки
- •Список літератури
- •Додаток №1 «Охорона праці»
- •Правила охорони праці при експлуатації еом Загальні положення
- •Вимоги до виробничих приміщень Загальні вимоги
- •Санітарно-гігієнічні вимоги
- •Вимоги електробезпеки
- •Вимоги до устаткування
- •Вимоги до розміщення устаткування й організації робочих місць
- •Вимоги до безпеки при експлуатації, обслуговуванні, ремонті і налагодженні еом Вимоги безпеки при експлуатації еом
- •Вимоги безпеки при обслуговуванні, ремонті і налагодженні еом
- •Режим праці і відпочинку
- •Вимоги до виробничого персоналу
- •Обов'язки, права і відповідальність за порушення правил
При перегляді фотоальбому відображаються зменшені варіанти зображень. Якщо клікнути по зменшеному зображенню, то зможемо побачити його у реальному розмірі.

Рис. 6.11.
Сторінка перегляду повнорозмірних зображень містить кнопки для «перелистування» зображень. Кожне збільшене зображення маркується копірайтом «(с) viconera.Com.Ua».

Рис. 6.12.
У нижній правій частині сайту розміщується блок Інтернет-опитування. Після голосування відвідувачі мають змогу ознайомитися з поточними результатами голосування.

Рис. 6.13.
6.2. Система адміністрування
Для доступу до системи адміністрування кожному адміністратору надається окремий логін та пароль.
Для входу у систему адміністрування потрібно
У рядку адреси браузера ввести адресу http://vikonera/admin.php
Ввести логінтапарольадміністратора (по замовчуванню логін – admin, пароль – admin).
Натиснути на кнопку «Увійти».
У разі виникнення помилки при аутентифікації, на екрані з’явиться повідомлення про причину помилки.
Для завершення роботи з системою адміністрування потрібно натиснути на пункт «Вихід» у горизонтальній панелі навігації.
Якщо не скористатися командою «Вихід», а просто закрити вікно, то будь-яка особа, яка буде працювати на цьому комп’ютері зможе увійти у систему адміністрування без введення логіна та пароля.
Усі модулі системи побудовані за єдиним принципом, тому далі приводиться опис не усіх модулів системи, а лише декількох, які мають суттєві відмінності
Розділ «Новини». Для того, щоб додати новину треба:
1. У верхній панелі навігації вибрати розділ «Новини», «Додати новину».
2. Відкоригувати дату та час розміщення новини.
3. Ввести заголовок новини, короткий текст та текст новини. Заголовок новини передбачає лише одне речення з кількох слів. На сайті він відображається при перегляді новини у вигляді заголовку вікна з текстом новини.

Рис. 6.14.
Для редагування новини треба:
1. У верхній панелі навігації вибрати розділ «Новини», «Список новин».
2. Вибрати рік та місяць події і натиснути на кнопку «Вибрати».
3. На сторінці з’явиться перелік новин, відсортованих за датою та часом. Натиснути на посилання «Редагувати».
4. Внести корективи і натиснути на кнопку «Зберегти зміни».
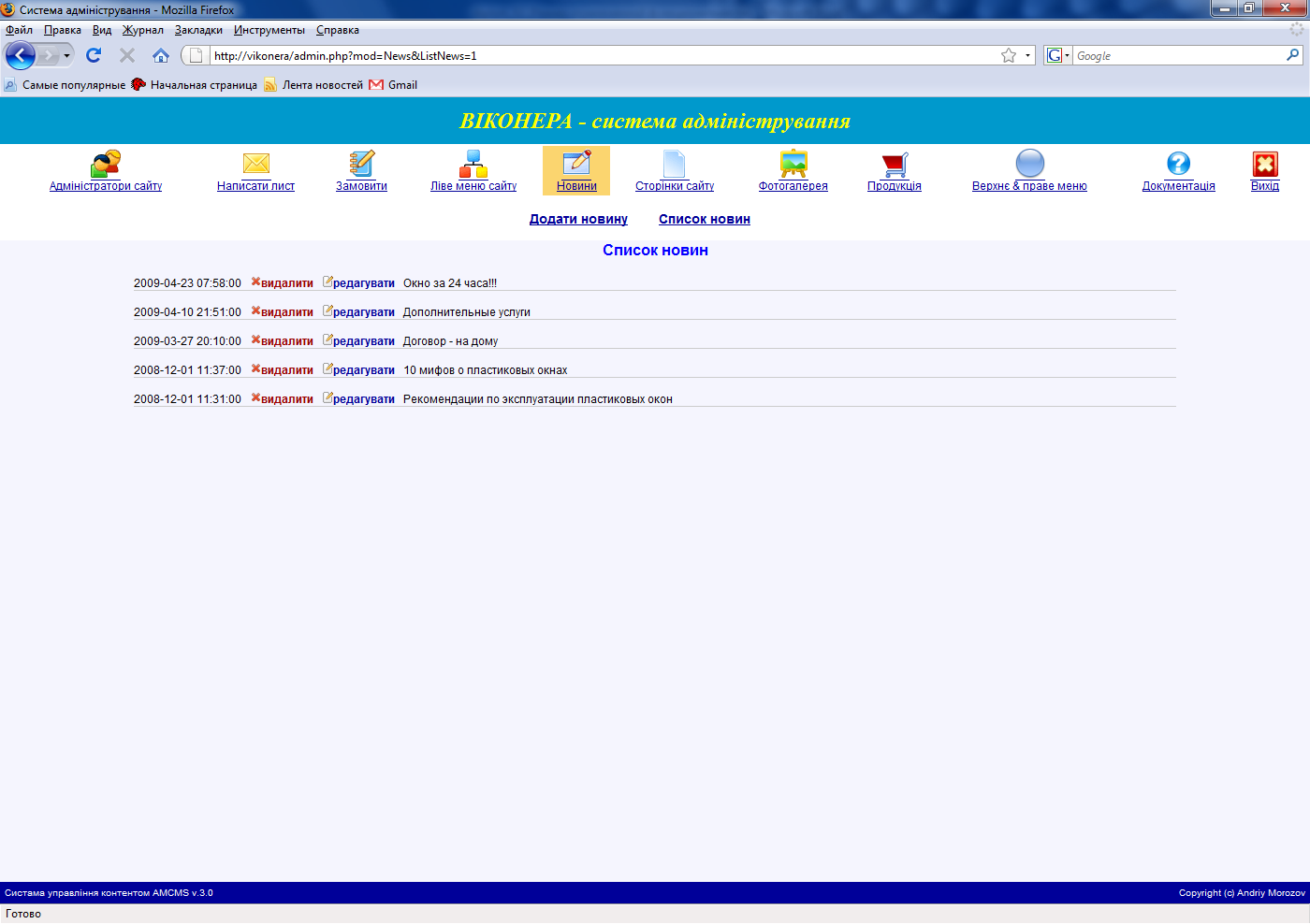
Рис. 6.15.
Для видалення новини треба:
1. У верхній панелі навігації вибрати розділ «Новини», «Список новин».
2. Вибрати рік та місяць події і натиснути на кнопку «Вибрати».
3. На сторінці з’явиться перелік новин, відсортованих за датою та часом. Вибрати потрібну новину і натиснути на посилання «Видалити».
4. Підтвердити видалення.
Розділ «Сторінки».Всі сторінки даного розділу зберігаються у вигляді ієрархічної структури розділів сайту. Розділи даного модулю введено лише для систематизації та каталогізації сторінок сайту, тобто для зручності адміністрування. Будь-які зміни у даному розділі не будуть викликати зміну головного меню сайту. Тобто, якщо додати новий розділ або змінити назву існуючого розділу, структура головного меню сайту не зміниться.
У випадках, якщо необхідно вносити зміни у головне меню, необхідно використовувати алгоритми, які описані у розділі «Адміністратору модуля «Меню».
Для додавання нового розділу треба:
1. У головній панелі навігації вибрати пункт «Сторінки», «Додати розділ».
2. Вибрати розділ, у який буде здійснюватися додавання підрозділу.
3. Ввести назву нового підрозділу.
4. Натиснути на кнопку «Додати».

Рис. 6.16.
Для редагування назви розділу треба:
1. У головній панелі навігації вибрати пункт «Сторінки», «Перелік розділів».
2. На сторінці з’явиться перелік розділів сайту. Вибрати необхідний розділ шляхом натискання на посиланні «редагувати».
3. Внести зміни у назву і натиснути на кнопку «Зберегти зміни».
Зміну розділу, до якого належить підрозділ, треба здійснювати уважно. Якщо вибрати розділ, який знаходиться нижче за ієрархією в одній і тій самій гілці, що і розділ, назва якого редагується, то вся гілка стане невидимою, оскільки виникне циклічне посилання.
Для видалення розділу треба:
1. У головній панелі навігації вибрати пункт «Сторінки», «Перелік розділів».
2. На сторінці з’явиться перелік розділів сайту. Вибрати розділ, який потрібно видалити шляхом натискання на посиланні «видалити».
3. Підтвердити видалення розділу у діалоговому вікні, яке з’явиться на екрані.
При видаленні розділу автоматично видаляються усі підрозділи і сторінки, які до нього належать, тому дану операцію потрібно використовувати лише у випадку крайньої потреби.
Для додавання нової сторінки треба:
1. У панелі навігації вибрати розділ «Сторінки», потім «Додати сторінку».
2. Вибрати розділ, у який буде додано сторінку.
3. Ввести назву сторінки.
4. Ввести текст сторінки.
5. Натиснути на кнопку «Додати сторінку».
Для внесення змін у існуючу сторінку треба:
1. У панелі навігації вибрати розділ «Сторінки», потім «Список сторінок».
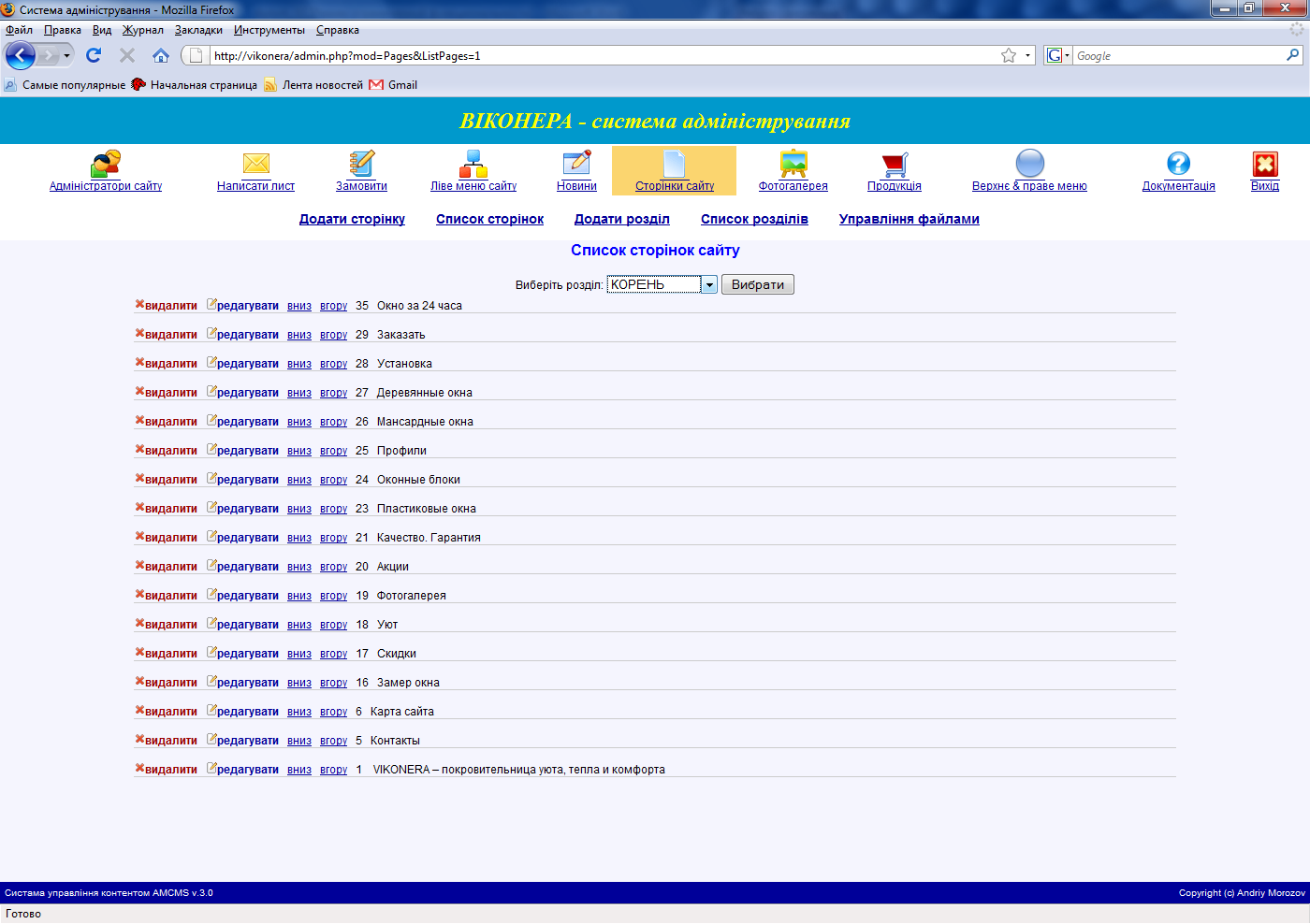
Рис. 6.17.
2. У випадаючому списку вибрати розділ, до якого належить сторінка, яку потрібно відредагувати.
3. Вибрати сторінку шляхом натискання на посиланні «редагувати».
4. Внести зміни і натиснути на кнопку «Зберегти зміни».
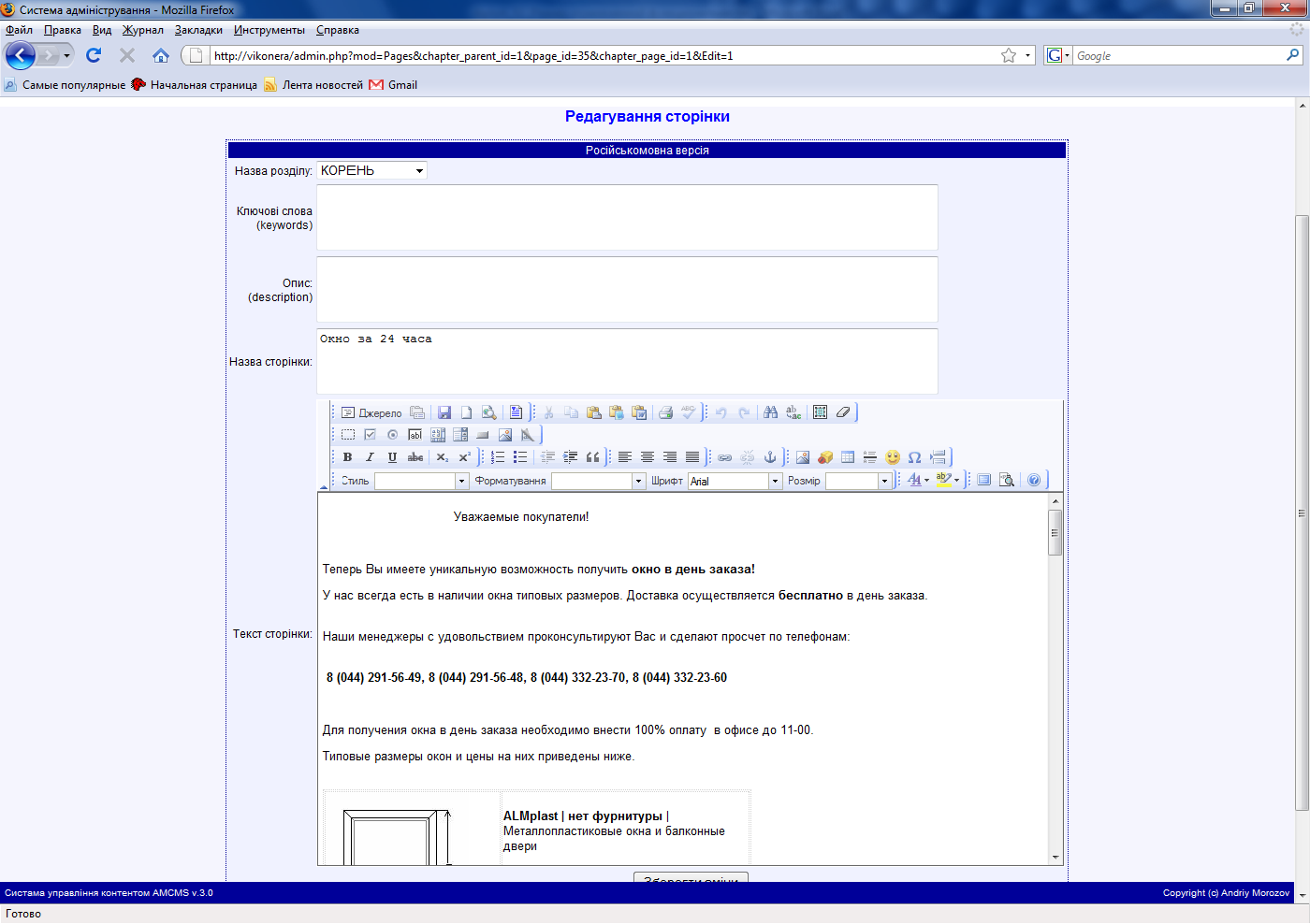
Рис. 6.18.
Для видалення сторінки треба:
1. У панелі навігації вибрати розділ «Сторінки», потім «Список сторінок».
2. У випадаючому списку вибрати розділ, до якого належить сторінка, яку потрібно відредагувати.
3. Вибрати сторінку і натиснути на посилання «Видалити».
4. У діалоговому вікні підтвердити видалення сторінки.
Модуль «Адміністратори сайту».
Для додавання нового адміністратора треба:
1. У панелі навігації вибрати «Адміністратори», «Додати обліковий запис адміністратора».
2. На екрані з’явиться форма для введення параметрів облікового запису.
Логін має складатися виключно з латинських літер (не можна використовуватися російські та українські літери, але дозволено використовувати цифри). Пароль для користувачів генерується автоматично, але у разі необхідності можна задати власний пароль (для нього вимоги такі ж, як і для логіну). Якщо адміністратор має електронну пошту, то її необхідно вказати у полі «E-mail».
3. На сайті передбачено два рівня доступу:
головний адміністратор;
адміністратор розділу;
Головний адміністратор має доступ до редагування даних у всіх розділах сайту. Адміністратор розділу має доступ тільки до окремих модулів сайту.
При створенні облікового запису головного адміністратора потрібно вибрати пункт «Головний адміністратор».
При створенні облікового запису адміністратора розділу необхідно вибрати пункт «Адміністратор розділу» і вибрати розділи, до яких потрібно надати доступ.
Для редагування або видалення облікових записів слід:
1. У панелі навігації вибрати «Адміністратори», «Список облікових записів адміністраторів».
2. З’явиться список адміністраторів. Якщо потрібно видалити обліковий запис, то необхідно натиснути на посилання «видалити», яке знаходиться біля відповідного облікового запису. У випадку видалення усіх облікових записів головних адміністраторів доступ до системи адміністрування буде неможливим.
Якщо необхідно відкоригувати параметри облікового запису, змінити пароль або змінити права доступу, то треба натиснути на посилання «редагувати». Після внесення змін треба натиснути на кнопку «Зберегти зміни».
Модулі «Ліве меню», «Верхнє & праве меню»
Для додавання нового пункту меню треба:
1. У панелі навігації вибрати модуль «Меню», «Редагувати меню».
2. На екрані з’явиться перелік усіх пунктів головного меню сайту.
3. Потрібно знайти місце у меню, куди потрібно додати пункт і натиснути на відповідне посилання «додати новий пункт».
4. На екрані з’явиться форма, у яку необхідно ввести назву пункту меню українською та англійською мовами. Якщо пункт меню має посилатися на сторінку сайту, то необхідно вдрукувати номер цієї сторінки у поле «Сторінка». Номер можна визначити, перейшовши у модуль сайту «Сторінки», потім «Список сторінок» та вибравши назву розділу, у якому знаходиться сторінка.

Рис. 6.19.
При необхідності, можна вказати посилання на зовнішній Інтернет-ресурс. Для цього потрібно ввести адресу Інтернет-ресурсу у поле «Посилання»
Якщо необхідно, щоб пункт меню посилався на сторінку, на якій буде відображатися каталог сторінок, які належать до певного розділу сайту, потрібно вибрати назву відповідного розділу з випадаючого меню.
Для підтвердження операції додавання пункту меню потрібно натиснути на кнопку «Додати».
Модуль «Фотогалерея».
Для створення нового альбому потрібно:
1. У панелі навігації вибрати модуль «Фотогалерея», «Створити новий альбом».
2. У формі, яка з’явиться на екрані слід вказати назву альбому та, за необхідністю, коротко описати інформаційний вміст альбому.
3. Натиснути на кнопку «Створити альбом».

Рис. 6.20.
При додаванні фотографії до фотогалереї розміри зображення будуть змінені автоматично, тому фотографії перед закачуванням обробляти не обов’язково.
1. У панелі навігації вибрати модуль «Фотогалерея», «Додати фотографію».
2. Вибрати альбом, у який буде додаватися фотографія.
3. Натиснути на кнопку «Обзор» і знайти на диску файл з фотографією.
![]()

4. Ввести назву та короткий опис фотографії.
5. Натиснути на кнопку «Додати фотографію».
![]()

Для того, щоб змінити інформацію про альбом треба:
1. У панелі навігації вибрати модуль «Фотогалерея», «Список альбомів».
2. На сторінці з’явиться список альбомів фотогалереї.
3. Вибрати операцію, яку потрібно виконати з альбомом. Для кожного альбому передбачено такий набір операцій:
|
Перейти |
перехід до перегляду фотографій, які знаходяться у альбомі |
|
Редагувати |
зміна назви та короткого опису альбому |
|
Видалити альбом |
видалення альбому з усіма фотографіями, що у ньому знаходяться |
|
Додати фотографію |
додавання фотографії до альбому |
|
Перемістити донизу |
поміняти місцями поточний альбом і альбом, який знаходиться вище |
|
Перемістити вниз |
поміняти місцями поточний альбом і альбом, який знаходиться нижче |
Для виконання операцій над фотографіями треба:
1. У верхній панелі навігації вибрати розділ «Фотогалерея», «Список альбомів».
2. На сторінці з’явиться список альбомів фотогалереї. Знайти потрібний альбом і натиснути на посилання «перейти».


Рис. 6.21.
3. На екрані з’являться зменшені зображення усіх фотографій, які знаходяться у вибраному альбомі.

Рис. 6.22.
Над кожною з фотографій можна виконувати такі операції:
редагувати назву та короткий опис;
видаляти;
міняти місцями;
переміщати до іншого альбому.
Процес видалення фотографії включає наступні кроки.
1. Знайти фотографію, яку потрібно видалити і натиснути на посилання «Видалити фото».


Рис. 6.23.
2. Натиснути на кнопку «ОК» у діалоговому вікні, яке з’явиться на екрані.
Модуль «Інтернет-голосування».
Голосування розміщується на сайті у нижній правій нижній частині сторінки. Кожний відвідувач сайту має змогу голосувати один раз на добу. Повторні голоси користувачів протягом доби не враховуються. Якщо на сайті проводяться одразу кілька голосувань, то відвідувач має змогу брати участь у кожному з них, але голосувати лише один у кожному з них.
Для додавання нового голосування:
1. У панелі навігації вибрати «Інтернет-опитування», «Додати голосування».
2. Сформулювати і ввести текст запитання українською та англійською мовами.

Рис. 6.24.
3. Ввести варіанти відповідей. Мінімально можлива кількість варіантів відповідей – 2, а максимально можлива – 8. Поля відповідей слід заповнювати послідовно.
4. Вибрати одну з трьох опцій:
Дозволити голосування – одразу після створення голосування воно стане активним.
Заборонити голосування, але відображати результати – відвідувачі не будуть мати можливість голосування, але зможуть переглядати результати.
Не відображати голосування – відвідувачі сайту не будуть бачити поточне голосування.
5. Натиснути на кнопку «Додати голосування».
Для редагування голосування треба:
1. У панелі навігації вибрати «Інтернет-опитування», «Список голосувань».
2. Знайти відповідне голосування і натиснути на посилання «редагувати».
3. На екрані з’явиться інформація, яка була введена при створенні голосування. Тепер можна вносити зміни. Справа від варіантів відповідей українською мовою знаходяться поля, у яких вказана кількість голосів за той або інший варіант.
4. Якщо необхідні зміни внесено, натиснути кнопку «Зберегти зміни».
Для видалення голосування треба:
1. У панелі навігації вибрати «Інтернет-опитування», «Список голосувань».
2. Знайти відповідне голосування і натиснути на посилання «Видалити».
3. Підтвердити видалення (голосування видаляється разом з результатами).
Адміністратор сайту може вибирати голосування, яке буде відображатися на всіх сторінках сайту у нижній правій частині сторінки.
1. У панелі навігації вибрати «Інтернет-опитування», «Список голосувань».
2. Вибрати голосування з випадаючого списку і натиснути на кнопку «Вибрати».
