
Adobe Illustrator. Урок 1
.docxРис. 38. Второй вариант цветка (указаны настройки Pucker & Bloat)
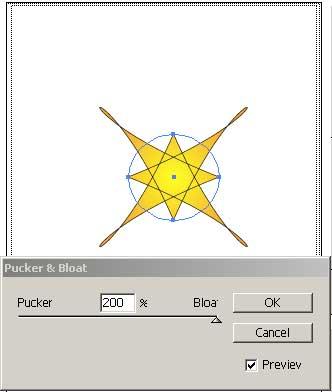
Рис. 39. Возможный фрагмент логотипа (указаны настройки Pucker & Bloat)
Не менее интересные эффекты получаются при наложении на геометрические примитивы других фильтров из группы Distort & Transform (Искажение и трансформация). Исходное изображение выглядит в соответствии с рис. 40, а результат применения команды Effect=>Distort & Transform=>Twist (Эффект=>Искажение и трансформация=>Изгиб) может напоминать эффектный завиток (рис. 41).

Рис. 40. Исходное изображение
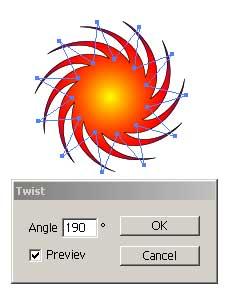
Рис. 41. Завиток (указаны настройки фильтра Twist)
Перекрасьте исходную звездочку голубоватым градиентом, более подходящим для снежинок, и попробуйте воспользоваться фильтром ZigZag, вызываемым командой Effect=>Distort & Transform=>ZigZag (Эффект=>Искажение и трансформация=>Зигзаг). При этом может быть получено невероятное множество разнообразных снежинок (рис. 42).

Рис. 42. Снежинки (указаны настройки фильтра ZigZag)
А теперь в новом документе нарисуйте серию кружков, как показано на рис. 43, выделите их инструментом Direct Selection и превратите в замысловатые чернильные кляксы командой Effect=>Distort & Transform=>Roughen (Эффект=>Искажение и трансформация=>Шипы; рис. 44, 45).
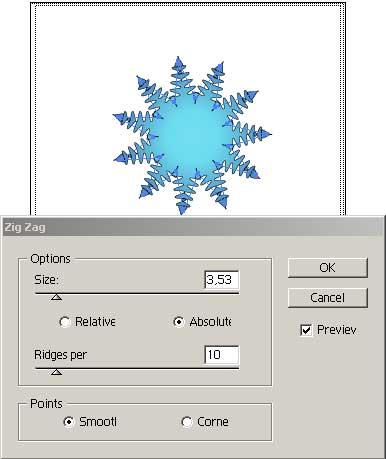
Рис. 43. Исходное изображение
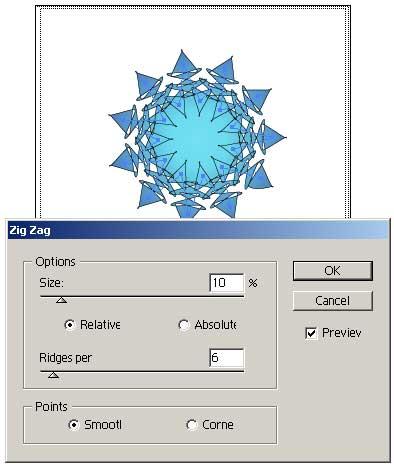
Рис. 44. Настройка фильтра Roughen
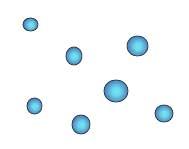
Рис. 45. Чернильные кляксы
Создание сложных объектов посредством вырезания составных частей графических примитивов
Рассмотрим один из простейших примеров разрезания объектов для формирования довольно эффектного узора. Создайте многоугольник и лежащую на нем звезду, залитые градиентом, — примерно так, как на рис. 46. Разместите их симметрично, щелкнув на кнопках Horizontal Align Center (Горизонтальное выравнивание относительно центра) и Vertical Align Center (Вертикальное выравнивание относительно центра) в палитре Align (Выравнивание), открыв последнюю командой Windows=>Align (Окно=>Выравнивание). Выделите оба объекта инструментом Direct Selection при нажатой клавише Shift. Откройте палитру Pathfinder (Следопыт) командой Window=>Pathfinder (Окно=>Следопыт) и щелкните на кнопке Divide (Разрезать; рис. 47) — в итоге будут произведены разрезы в местах пересечения наложенных друг на друга фигур. Откажитесь от выделения командой Select=>Deselect (Выделение=>Ничего не выделено) и выделите только те фрагменты изображения, которые показаны на рис. 48.
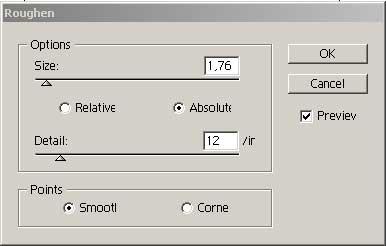
Рис. 46. Исходное изображение
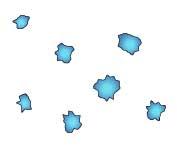
Рис. 47. Разрезание исходного изображения
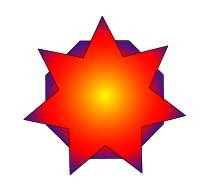
Рис. 48. Выделение вырезанных частей изображения для первого масштабирования
Щелкните дважды на инструменте Scale и настройте параметры масштабирования (рис. 49) — результат может напоминать изображение на рис. 50. После этого выделите фрагменты (рис. 51) и осуществите тот же вариант масштабирования (рис. 52).

Рис. 49. Настройка параметров масштабирования

Рис. 50. Внешний вид изображения после первого масштабирования
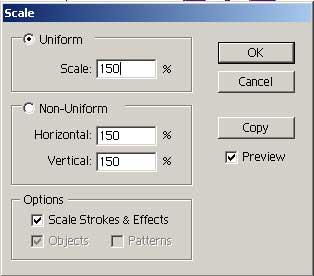
Рис. 51. Выделение вырезанных частей изображения для второго масштабирования
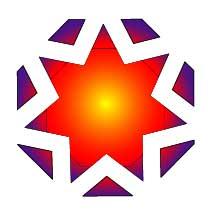
Рис. 52. Внешний вид изображения после второго масштабирования
В качестве завершающего штриха выделите все фрагменты изображения и примените фильтр Twist, воспользовавшись командой Effect=>Distort & Transform=>Twist (Эффект=>Искажение и трансформация=>Изгиб) при угле поворота равном 150. Полученное изображение будет напоминать рис. 53.
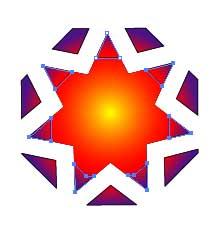
Рис. 53. Окончательный вид изображени
