
Основные этапы работы с электронными таблицамиMsExcel
ввод данных в ячейки (текст, числа, формулы)
исправление ошибок
оформление заголовков
форматирование таблиц
копирование
обработка данных
построение диаграмм
печать
Документ, который создается и обрабатывается в MSExcel, называется Книга, он имеет расширениеxlsилиxlsxи состоит из листов, подобно тому, как текстовый документ состоит из страниц, а презентация состоит из слайдов. Листы можно добавлять, удалять, менять местами и переименовывать. Лист представляет собой огромную таблицу.
Каждый лист состоит из строк (которые нумеруются) и столбцов (которые озаглавлены буквами латинского алфавита).
Каждая ячейка такой электронной таблицы имеет имя (адрес), состоящее из названия столбца и номера строки, на пересечении которых она находится. Имя отображается в Поле имен. Выделенная в данный момент ячейка называется активной. В нее можно вводить информацию: текст, числа, формулы.

 Ширину
столбцов и высоту строк можно менять.
Для этого нужно поместить курсор между
номерами строк или именами столбцов
так, чтобы появился знак , нажать
и, не отпуская клавишу, протащить.
Ширину
столбцов и высоту строк можно менять.
Для этого нужно поместить курсор между
номерами строк или именами столбцов
так, чтобы появился знак , нажать
и, не отпуская клавишу, протащить.
Можно пользоваться различными панелями инструментов в зависимости от ваших задач.
Ввод информации в ячейки
Вводить текстовые данные, редактировать и форматировать их можно непосредственно в активной ячейке или в строке формул. Чтобы вводить данные в ячейку, нужно активизировать ее (щелкнуть на ней). Ячейки выбираются мышкой, ввод заканчивается либо щелчком мышки по другой ячейке, либо нажатием клавишиEnter, либо переход на соседнюю ячейку с помощью стрелочек. Можно выделитьдиапазон ячеек (это прямоугольная область таблицы (две ячейки и более)). Чтобы выделить несмежные диапазоны, нужно удерживать нажатой клавишу <Ctrl>.
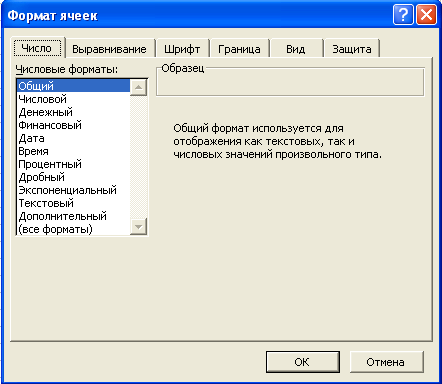
Вводить текстовые данные, которые являются списками, можно с помощью автозаполнения. Например, если строка или столбец должны содержать последовательно дни недели или числа месяца, то достаточно ввести одно число или один день недели. А все последующие дни появятся при копировании. Для этого нужно поместить курсор в правый нижний угол ячейки так, чтобы появился черный крестик, нажать и протянуть.
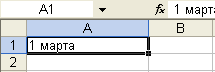

Построение диаграмм
Д
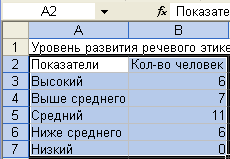
Выделив таблицу, нажимаем Мастер
диаграмм
![]() на панели инструментов и выбираем тип
диаграммы. Следующий шаг выбирает
диапазон данных, затем задаются параметры
диаграммы (подписи данных, название
диаграммы, расположение легенды):
на панели инструментов и выбираем тип
диаграммы. Следующий шаг выбирает
диапазон данных, затем задаются параметры
диаграммы (подписи данных, название
диаграммы, расположение легенды):
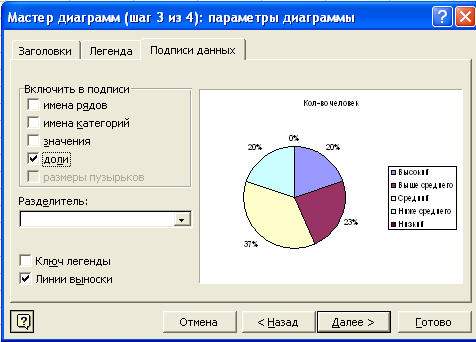
Д

Нажимаем Готово, и наша диаграмма
построена. Диаграмму можно редактировать
через правую кнопку мыши или через меню
Правка.
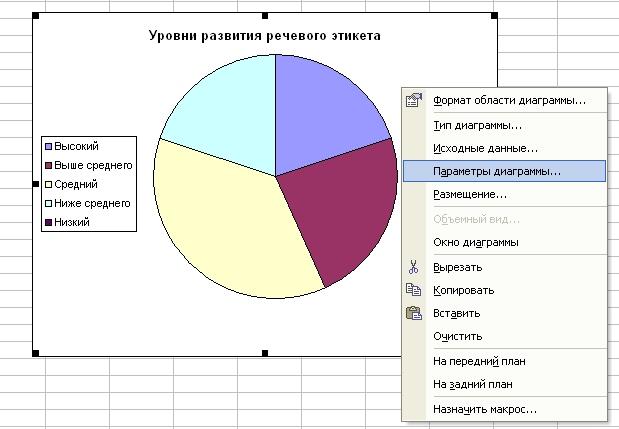
С помощью мастера диаграмм можно также строить графики элементарных и сложных функций, графически решать уравнения и системы уравнений, строить трехмерные поверхности.
