
2. Основы созданий презентаций в OpenOffice.Org Impress
Опишем технологию создания презентаций на примере демонстрации темы «Статистические характеристики». Используем восемь слайдов: первый и последний отводятся под начальную и заключительную страницы соответственно, остальные шесть раскрывают тему.
На первом этапе можно сразу создать структуру презентации, для чего из горизонтального меню выбирается пункт Вставка и команда Слайд или Дублировать слайд (команды идентичны командам PowerPoint ) столько раз, сколько будет слайдов. Так можно внедрять слайды в презентацию по мере необходимости. Воспользуемся именно этим способом, внедрив в презентацию для начала работы первый слайд (титульный лист).
Каждый слайд содержит различные объекты (текст, графику, таблицы и т.д.); фон, на котором они отображаются; эффекты для объектов. Задать объекты на слайде можно двумя способами: во-первых, через макет, во-вторых, ручным внедрениемс помощью пункта Вставка горизонтальног меню.
Шаблоны макетов берутся из вкладки Макеты панели Задачи. Чтобы внедрить макет на слайд, достаточно сделать слайд активным и двойным щелчком левой кнопки мыши активизировать соответствующий шаблон. Заметим, что если в PowerPoint (версия 2003) имеется более 25 шаблонов макетов, сгруппированных по категориям (макеты текста, содержимого, текста и содержимого, другие макеты), то в Impress их количество меньше и отсутствует разбивка по категориям, что на этапе освоения работы с приложением приводит к некоторым затруднениям.
Титульный лист обычно включает в себя тему, подкрепленную рисунком. Поэтому для первого слайда можно воспользоваться макетом «Заголовок, картинка коллекции, текст» (структура макета интуитивно ясна из его графического отображения, но можно также вывести его в виде текстовой подсказки, наведя указатель мыши на изображение макета во вкладке Макеты). После выбора указанного макета слайд делится на три области: в верхней содержится заголовок (тема презентации), в нижней левой- место для внедрения картинки (рисунка), в нижней правой- окно для добавления текста. Для ввода текста достаточно сделать однократный щелчок мышью на соответствующей области, ввести текст и сделать щелчок вне области ввода. Для вставки картинки делается двойной щелчок на изображении значка картинки, в открывшемся окне Вставить графический объект выбирается место расположения файла с графическим объектом, файл открывается стандартным способом. Внедренный графический объект можно перемещать и изменять его размеры так, как это делается в большинстве приложений. Введем в верхней строке заголовок «Статистические характеристики » и выберем картинку, изображающую портрет известног ученого данной научной области (рис. 19). Если какая-либо область не нужна, например область текста, то достаточно сделать ее активной и удалить, нажав клавишу Delete на клавиатуре.
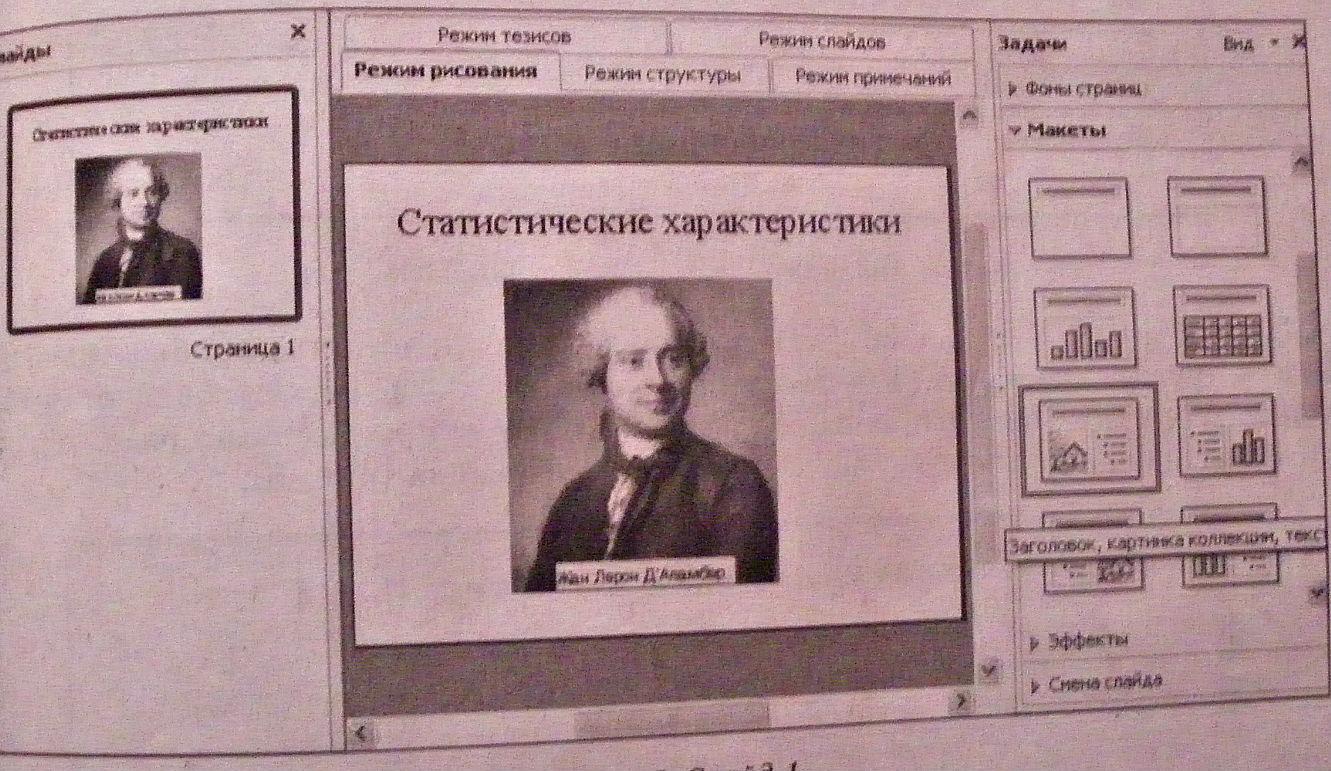
Для работы со вторым слайдом выберем команду Вставка, Слайд. На втором слайде обычно отображаются объекты (ключевые понятия, изучаемые вопросы), суть которых расскрывается на следующих слайдах. Выберем для этого слайда макет «Заголовок, текст» (рис. 20).
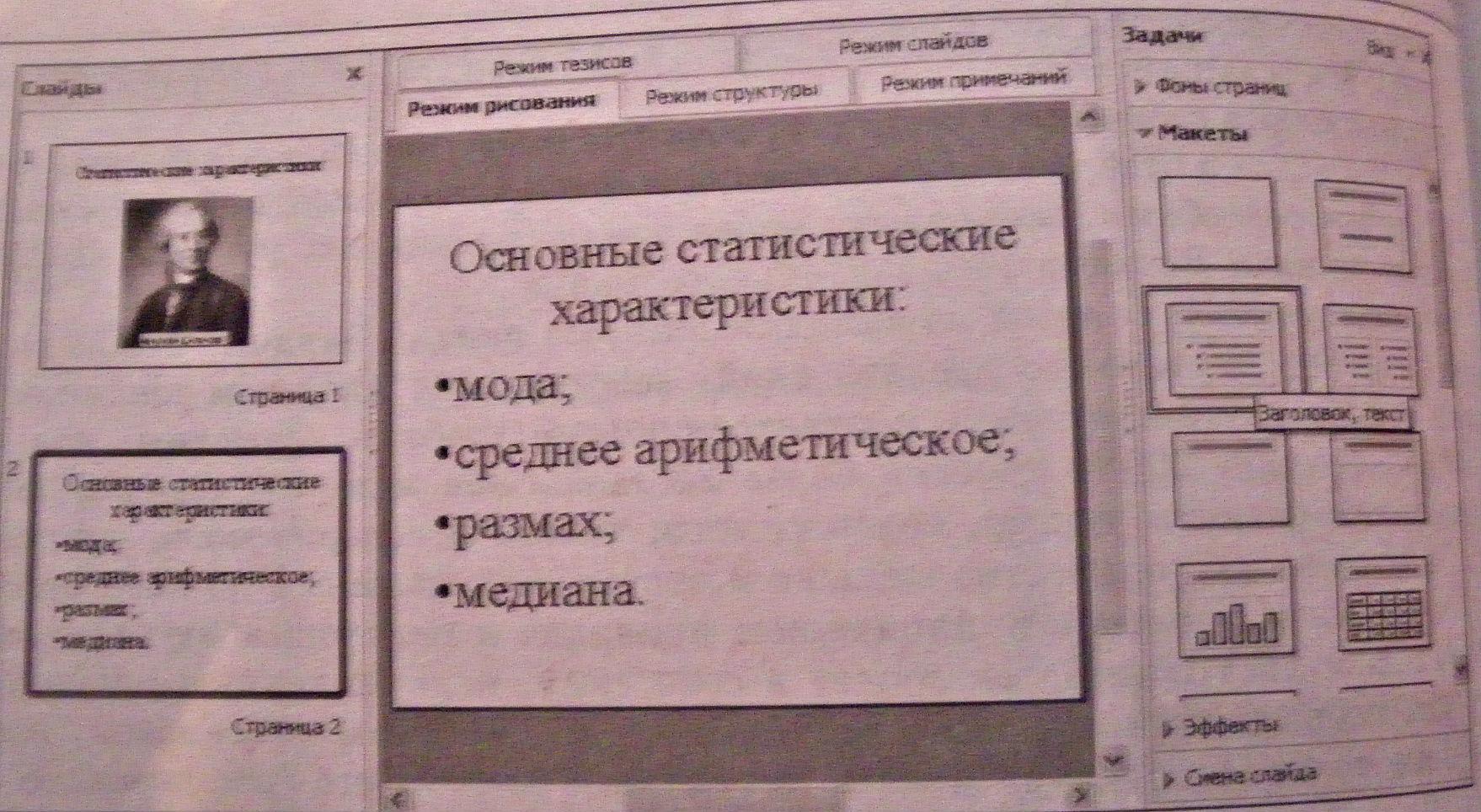
После определения рассматриваемых вопросов описываются ключевые понятия. Для описания можно использовать макет «Заголовок, текст над объектом». От заголовка можно отказаться, активизировав область заголовка и нажав клавишу Delete. В области ввода текста набираются соответствующие определения понятий и для наглядности кегль символов регулируется таким образом, чтобы текст занимал большую часть слайда. Можно также изменить цвет и начертание символов.
Внедрение объекта начинается с активизации значка, обозначающего место вставки, что приводит к открытию окна Вставка OLE объекта (рис. 21).

Из окна можно выбрать объекты, создаваемые как в приложениях OpenOffice, так и в других приложениях. Например, для ввода формулы следует выбрать команду Формула OpenOffice.org 2.1, в результате откроется окно редактора формул, в котором записывается соответствующая формула (рис.22).
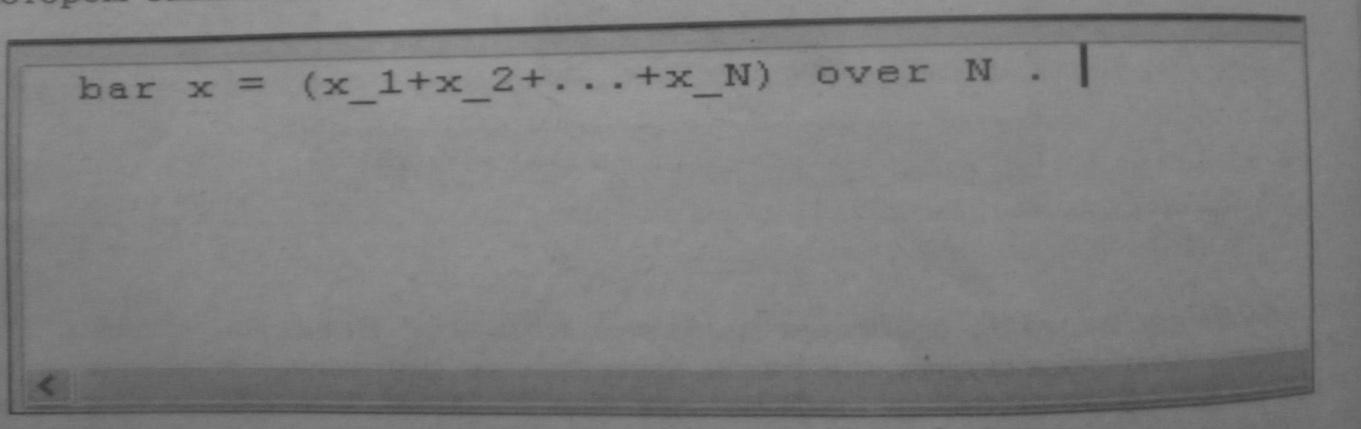
После ввода данных слайд принимает следующий вид (рис.23).
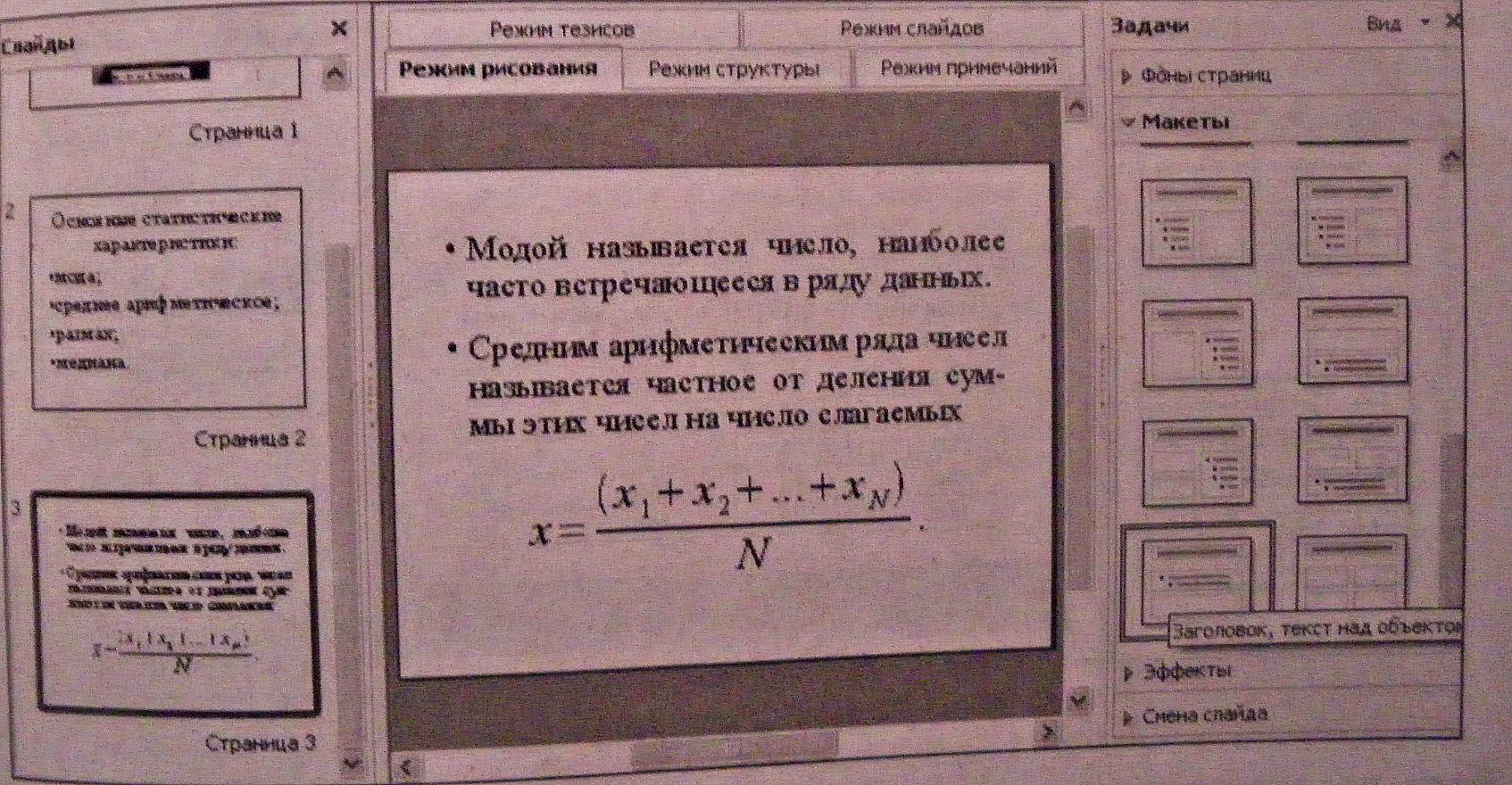
Для описания следующих понятий третий слайд дублируется (команда Вставка, Дублировать слайд), формула удаляется и вводятся новые данные. Получить такой же результат можно наложением двух макетов («Заголовок, слайд», «Заголовок, текст») друг на друга. Для этого достаточно создать слайд, сделать его активным, активизировать макет «Заголовок, текст», а затем макет «Заголовок, сдайд» (рис.24).

Повысить наглядность работы с данными можно сведением последних в таблицу. Работа с таблицами осуществляется с помощью макета «Заголовок, электронная таблица». После внедрения указанного макета двойным щелчком левой кнопки мыши на соответствующем значке открывается окно электронной таблицы. Данные в таблицу вводятся так же, как и в любую электронную таблицу, но, чтобы на слайде отобразилась сетка таблицы, все активные ячейки должны быть обрамлены- они выделяются и выбирается пиктограмма Обрамление №№№. Для завершения работы с таблицей следует щелкнуть левой кнопкой мыши вне поля таблицы. Если требуется отобразить небольшой блок таблицы, то в режиме ввода данных стандартным способом (перетаскиванием) уменьшаются размеры таблицы. Результат вставки таблицы в слайд приведен на рис.25.

Если по данным, записанным в таблицу, следует решить иную задачу, слайд достаточно продублировать (рис.26).

Еще одним объектом, помогающим визуализировать работу с данными является диаграмма. Поэтому на слайд 7 можно внедрить указанный объект. Вставка диаграммы осуществляется с использованием макета «Заголовок, диаграмма, текст». Для работы с диаграммой активизируется соответствующий значок, в открывшемся окне указатель мыши подводится на изображение диаграммы, правым щелчком мыши вызывается контекстное меню, из него выбирается команда Тип диаграммы, что приводит к открытию одноименного окна (рис. 27).

Impress позволяет отображать восемь типов двумерных диаграмм (линии, области, гистограмма, линейчатая, круговая, диаграмма XY, сетчатая, биржевая диаграмма) и пять типов трехмерных диаграмм (линии, области, гистограмма, линейчатая, круговая) с выбором соответствующего подтипа диаграммы (Варианты).
Для ввода данных, на основе которых строится диаграмма, из контекстного меню выбирается команда Данные диаграммы (рис. 28).
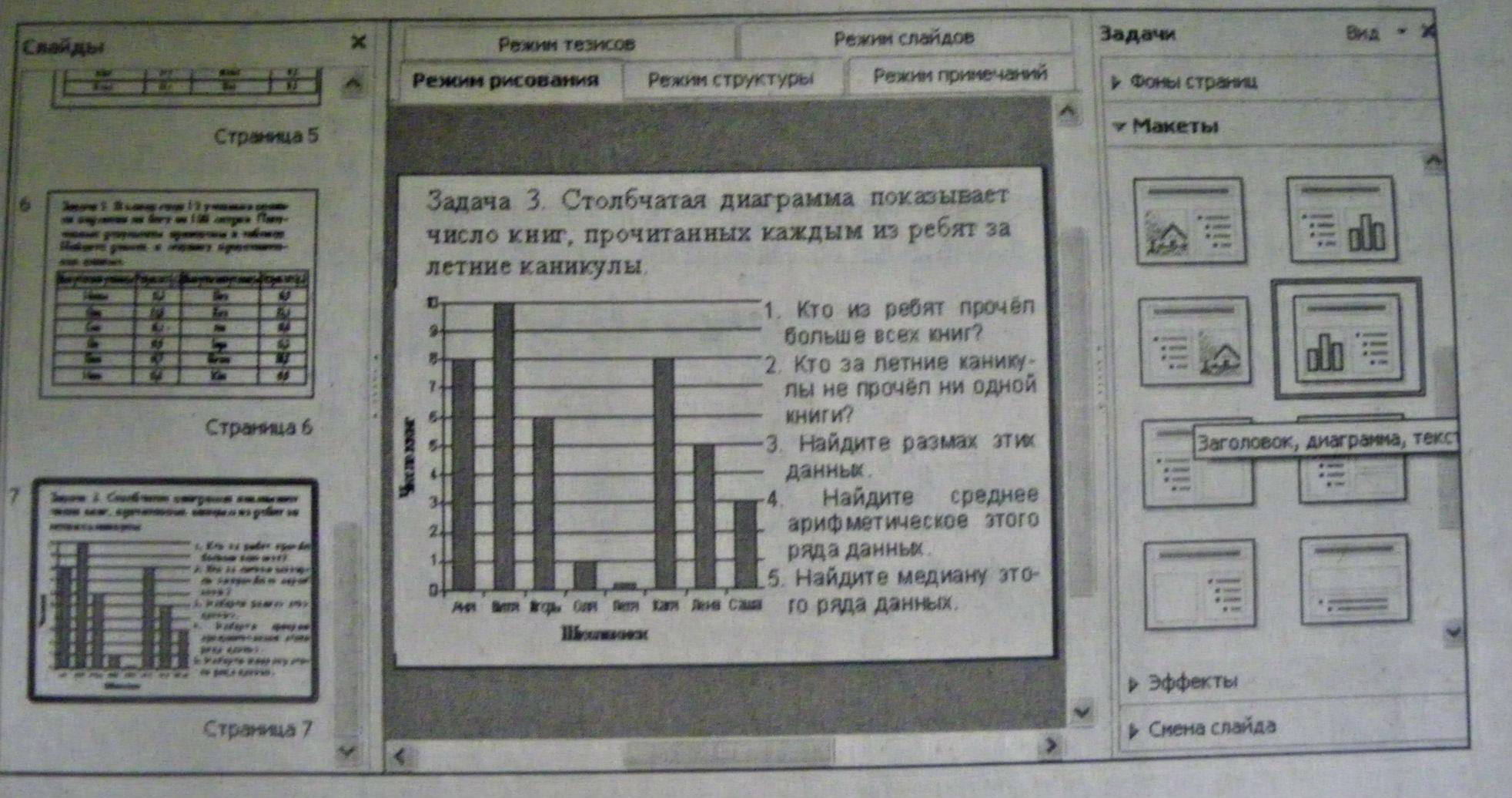
Вставка и удаление строк и столбцов в таблицу реализуются соответствующими пиктограммами окна Данные диаграммы. Заполнение данными таблицы осуществляется стандартным способом, но в зависимости от выбранного типа диаграммынекоторые столбцы могут быть недоступны; например, для круговой диаграммы активным будет только первый столбец. После ввода данных для их изображения на диаграмме обязательно фиксируется пиктограмма Назначить №№№. Резельтат вставки диаграммы изображен на рис. 29:
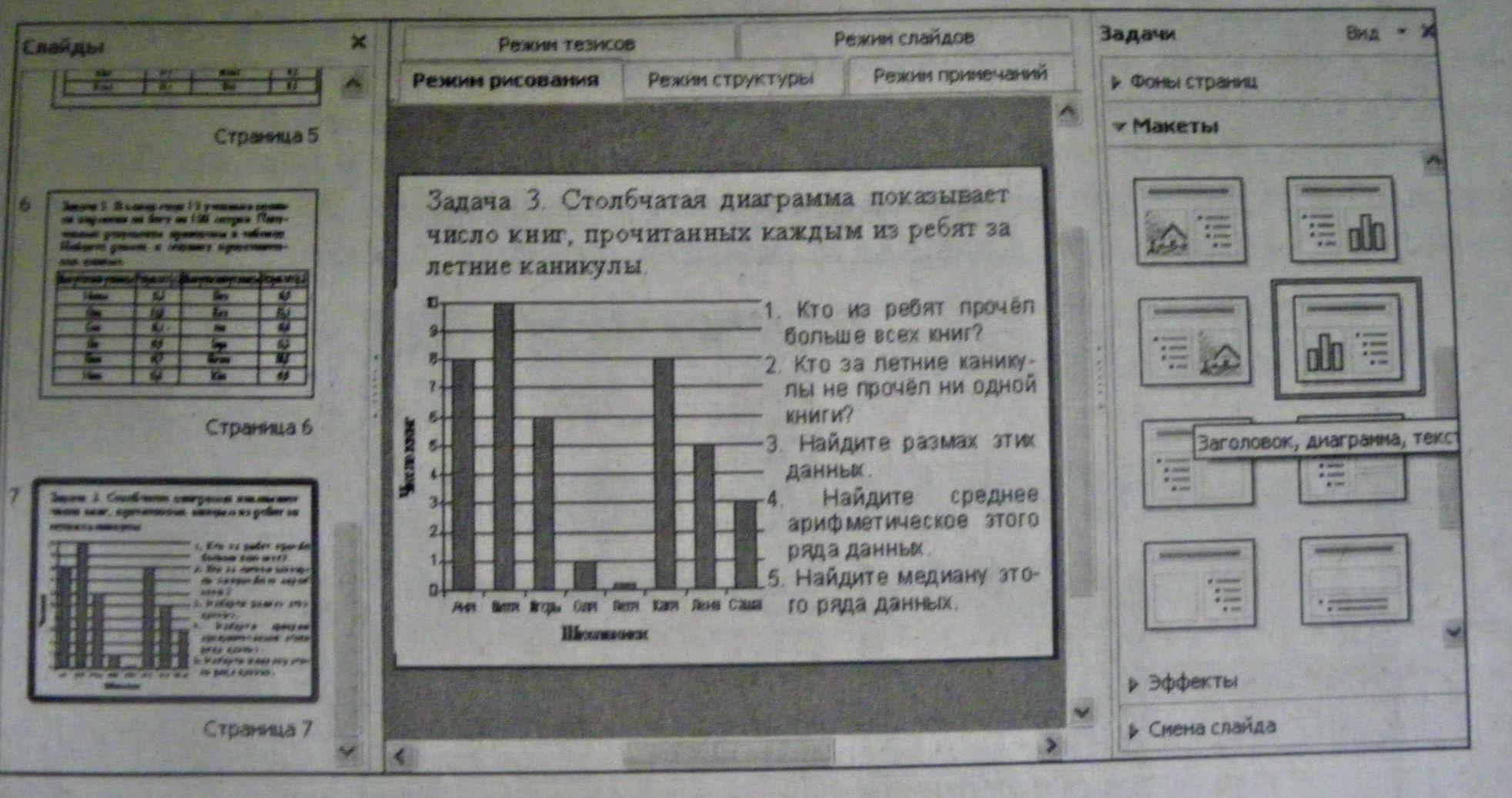
Название осей и заголовок диаграммы вставлятся с помощью пункта Автоформат контекстного меню.
На последнем слайде презентации обобщается рассмотренный материал. Например, это могут быть вопросы для повторения. Для их отображения можно использовать макет «Заголовок, текст» с изменением маркировки на нумерацию (пиктограмма Маркеры и нумерация №№№ панели инструментов Форматирование текста). Вид слайда после ввода данных представлен на рис.30:

После создания слайдов презентации на любой из них могут быть внедрены дополнительные объекты. Наиболее простой способ такого внедрения – наложить на готовый слайд макет с нужным объектом , второй способ – внедрить объекты с помощью пункта Вставка горизонтального меню. Например, для установки нумерации слайдов выбирается команда Вставка, Номер страницы и в открывшемся окне Колонтитулы вводятся нужные данные с указанием применения крманды (для одного слайда или для всех).
Усилить визуальный эффект от слайдов презентации можно с помощью установки фона. Шаблоны с фонами располагаются во вкладке Фоны страниц панели Задачи. Чтобы установить фон, надо сделать слайд активным и однократным щелчком мыши выбрать нужный шаблон фона. Если необходимо установить фон для одного конкретного слайда, указатель мыши подводится на выбираемый шаблон и из контекстного меню, вызываемого правой кнопкой мыши, выбирается команда Применить к выделенным слайдам.
Кроме задания фона привлечь внимание обучаемых возможно через наделение эффектами объектов, располагающихся на слайдах, ожив тем самым показ. Шаблоны эффектов располагаются во вкладке Эффекты панели Задачи. Рассмотрим работу с эффектами на примере графического объекта с первого слайда. Для установки эффекта объект делается активным, открывается вкладка Эффекты. Если объект имел эффект, то выбирается команда Изменить, иначе - команда Добавить (рис. 31):

Из вкладки Эффекты выбирается вид эффекта, а также скорость его выполнения. После выбора можно указать условие начала эффекта (при щелчке, после предыдущего), а также определить свойство пртекания эффекта с добавлением звуковых эффектов.
Специфика эффектов определяется в зависимости от аудитории, для которой предназначена презентация, поэтому давать конкретные указания для использования эффектов объектов презентации затруднительно.
На завершающем этапе создания презентации осуществляется настройка режимов смены слайдов, для чего используется одноименная вкладка рабочего поля (рис. 32).
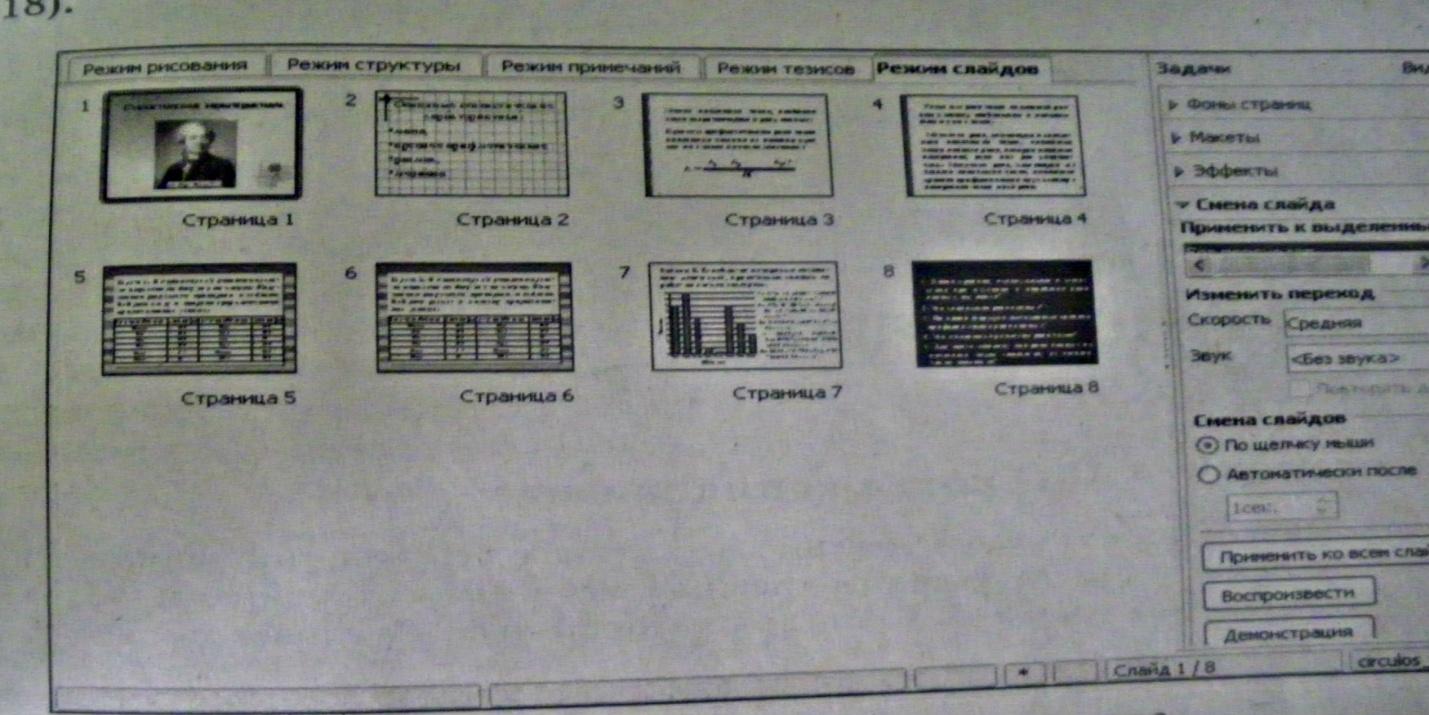
Способ настройки смены кадров не представляет особых трудностей. Основные параметры для каждого из слайдов это способ ввода вывода слайда, звук, скорость протекания, смена слайдов.
Созданная презентация может быть сохранена в собственных форматах odp, otp, sxi, sti и др. или в форматах PowerPoint – ppt, pot.
Как и многие другие приложения, Impress позволяет осуществлять работу с гиперссылками. Так, чтобы со второго слайда описанной презентации перейти на документ другого приложения, достаточно сделать этот слайд активным и выбрать команду Вставка, Гиперссылка, что приводит к появлению одноименного диалогового окна (рис. 33):

В окне Гиперссылка указывается способ создания гиперссылки на другой документ или объект текущего документа, выбирается место расположения документа или место в самом документе, указывается, на какой элемент в документе воздействует гиперссылка. Можно задать дополнительные настройки (фрейм, форму, текст и имя). Операция заканчивается щелчком на кнопке Применить.
В завершении подчеркнем, что по своим функциональным возможностям Impress и PowerPoint практически ничем не отличаются. Если отличия и имеютя, то они проявляются в деталях, не имеющих существенного значения для освоения работы с пакетами презентаций.
Заключение
Impress является поистине выдающимся инструментом для создания эффективных мультимедийных презентаций. Ваши презентации будут выделяться с 2D-и 3D-клип, спецэффектов, анимации и высокой отдачей инструментов рисования.
Мастер-страницы упростить задачу по подготовке ваших материалов. Сэкономить еще больше времени на загрузку шаблонов из репозитория расширений.
Полный спектр Просмотров поддерживаются: Рисунок / Структура / Слайды / Notes / Материалы для удовлетворения всех потребностей докладчиками и аудиторией, а также дополнительно мульти-панели целью положить все инструменты под рукой.
Impress поддерживает несколько мониторов, так что докладчики могут смотреть на что-нибудь другое, представляя свои слайды на проекторе. Сделать большинство из этого сбесплатным расширение PresenterConsole , который позволяет вам видеть вашего следующего слайдов, а также время и заметки докладчика
Impress имеет полный набор простых в использовании чертежей и диаграмм инструменты, чтобы оживить вашу презентацию.
«Парк» наиболее часто используемые инструменты рисования вокруг экрана готова к одним щелчком мыши доступ.
Презентация анимация и эффекты принести презентацию к жизни. Fontworks обеспечивает потрясающий 2D и 3D изображения с текстом. Создайте реалистичные 3D-изображения с поразительной скоростью и ответ.
Список литературы
Костромин В.А. OpenOffice.org - открытыйофис для Linux и Windows. — СПб.: БХВ-Петербург, 2005.
Основы работы с OpenOffice. — М.: «Открытые Системы», 2007.
Хахаев И. А., Машков В. В., Губкина Г. Е. и др.OpenOffice.org: теория и практика. — М.: ALT Linux, Бином. Лаборатория знаний, 2008.
Харламенков А.Е. Философия OpenOffice.org. — М.: 2009.
Журнал «Информатика и образование» 2008.
