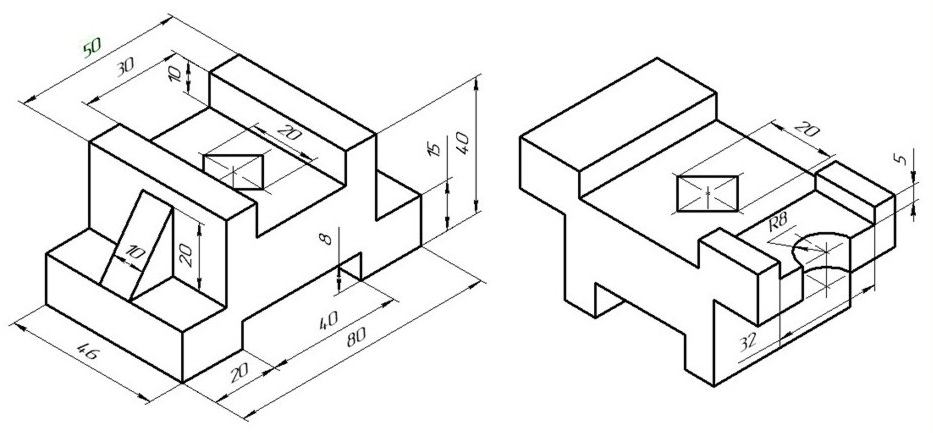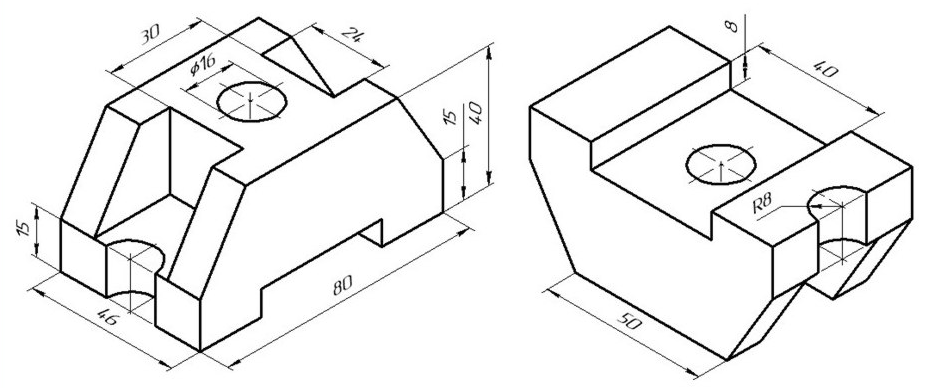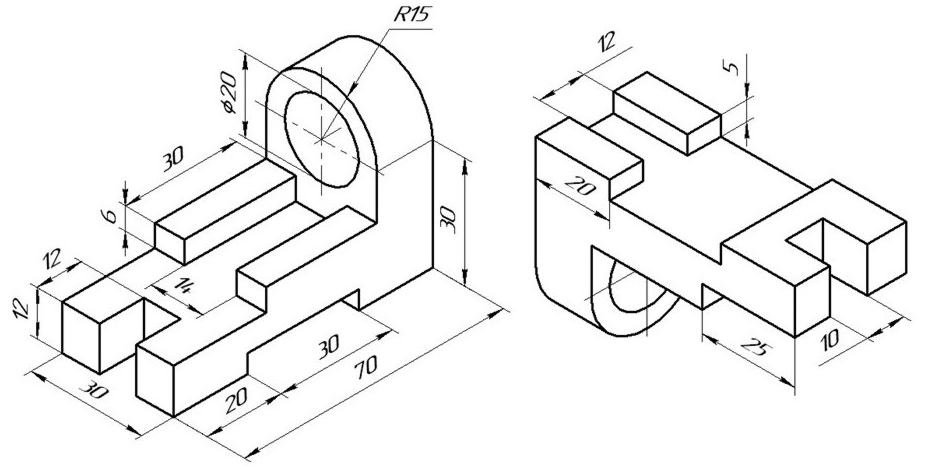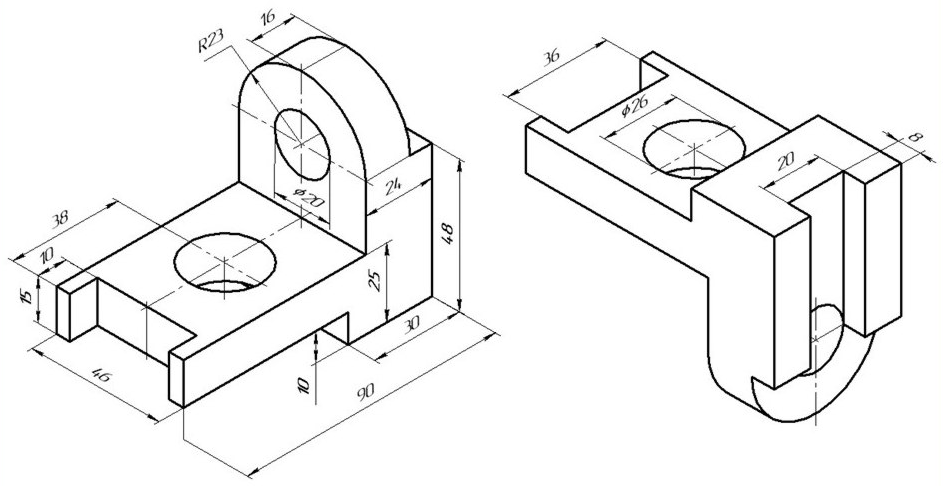- •Лабораторная работа
- •View (Вид) – кнопки для вызова и скрытия сетки, проводников, соединителей, особых слоёв и слоя;
- •Изучение инструментальных средств
- •Методы выбора форм
- •Способы создания копий
- •Методы поворотов, переворотов и отображения форм
- •Способы изменения расположения форм относительно других
- •Работа с текстом
- •Методы работы с текстом
- •Организация информации с помощью слоёв
Организация информации с помощью слоёв
Ещё одним инструментом организации объектов в Visio являются слои, применяемые для хранения различных видов информации, что позволяет выводить их на принтер или графопостроитель поочерёдно или различным образом комбинировать. На отдельных слоях полезно хранить справочные символы и примечания, относящиеся к каждому элементу. По мере усложнения чертежа можно включать или отключать вывод различных уровней, что значительно упрощает чтение чертежа и его модификацию.
Для изучения работы с уровнями создайте несколько уровней.
Для
вывода диалогового окна Layer
Properties
(рис. 11) выберите в меню View
> Layer
Properties
(Вид > Свойства слоя)
или отобразите панель View
(Вид), на
которой щёлкните мышью на кнопке
![]() .
.
|
Это окно показывает статус каждого уровня. Ниже приведено описание командных опций этого окна: Name (Имя) определяет имя слоя в чертеже. Нажатие по этой кнопке открывает окно для переименования выделенного слоя; # показывает количество форм, присвоенных каждому слою; Visible (Видимый) определяет, видимы будут формы данного слоя или скрыты; Print (Печать) определяет, будут ли выводиться формы слоя на печать; Active (Активный) определяет слой, к которому будут автоматически присваиваться вновь создаваемые формы; |
|
|
Рис. 11. Диалоговое окно Layer Properties для работы с уровнями |
Lock (Блокировка) защищает формы слоя от выделения и внесения изменений;
Snap (Привязка) устанавливает, будут ли другие формы притягиваться к формам данного слоя; формы слоя, для которого выключен этот режим могут притягиваться к другим формам, а другие формы притягиваться к ней не смогут;
Color (Цвет) определяет, что все формы слоя будут появляться, выделенные специальным цветом;
Apply (Применить) применяет текущие задания без закрытия диалогового окна;
Layer Color (Цвет слоя) добавляет цвета к слою, поэтому все формы, присваиваемые ему, появляются в заданном цвете.
В этом окне щёлкните на командной кнопке New. В появившемся окне впишите имя слоя «Рамка» и нажмите ОК. Из списка цветов в строке Layer Color выберите красный цвет. Удостоверьтесь, что напротив столбца Visible стоит галочка и нажмите ОК.
Выделите
имеющиеся на листе рамку листа и рамку
под основную надпись. Из списка
существующих слоёв рядом с пиктограммой
![]() выберите слой «Рамка»
(или меня Формат
> Слои).
Обратите внимание, что их очертания
приобрели красный
цвет. Таким образом, вы только что
присвоили формы слою «Рамка».
выберите слой «Рамка»
(или меня Формат
> Слои).
Обратите внимание, что их очертания
приобрели красный
цвет. Таким образом, вы только что
присвоили формы слою «Рамка».
Создайте слой «линии связи», назначьте для него синий цвет и сделайте новый слой видимым. Закройте окно, изобразите два прямоугольника и соедините их. Из списка существующих слоёв выберите «линии связи», чтобы присвоить выделенный соединитель к этому слою.
До сих пор вы создавали уровни, а затем присваивали им объекты. Однако текущим является нулевой уровень (No Layer) и каждый новый вычерчиваемый объект будет находиться на нём. Следующее действие демонстрирует, как можно изменить текущий уровень.
Вызовите окно Layer Properties и поставьте галочку напротив столбца Active. Закройте окно и изобразите ещё один прямоугольник. Поскольку уровню «Рамка» вы присвоили красный цвет, только что нарисованный прямоугольник будет красный, что позволяет сразу видеть, на каком уровне вы чертите.
Для выделения всех форм в слое:
- в меню выберите Edit > Select Special (Правка > Выбор по типу);
- в открывшемся окне щёлкните Layer (Слой) и выберите один из слоёв;
- нажмите ОК.
Удалите выделенный слой «линии связи» с помощью командной кнопки Remove (Удалить) в окне Layer Properties.
Расстановка размерных линий и чисел
Размеры на чертеже проставляются с помощью команды Фигуры > Дополнительные решения Visio. Размерные числа проставляются автоматически вместе с размерной линией.
Совместное использование данных Visio-файлов и других программ
Visio позволяет различными способами использовать данные совместно с другими программами. Самый распространённый способ обмена ими состоит в совместной работе с данными чертежа в различных программах САПР. Кроме того, через буфер обмена (Clipboard) Windows программа Visio позволяет обмениваться файлами растровой графики с различными приложениями.
Наряду с этим, Visio даёт возможность обмениваться данными такого типа как текст, электронные таблицы и базы данных. Следующие операции позволяют изучить включение данных из других программ в Visio и наоборот с помощью средств компоновки и внедрения объектов – OLE (Object Linking and Embedding) Windows:
Откройте программу Microsoft Word и введите любой текст. Выделите его и занесите в буфер обмена (обычно используют опцию меню Edit > Copy). В Visio в меню выберите Edit > Paste Special и в появившемся окне выделите в секции Как – Документ Microsoft Word, затем – Связать и нажмите ОК. Данные из буфера обмена появятся на чертеже в центре экрана, но встроенный объект можно переместить в нужное место, как любую Visio-форму.
Для того чтобы посмотреть, как работают связи, дважды щёлкните по тексту. Откроется окно программы Microsoft Word. Внесите изменения в текст. Вернитесь к Visio-документу и удостоверьтесь, что эти изменения отразились в нём.
Для решения обратной задачи – связывания данных Visio-файла и программы Microsoft Word – выделите объект (или все объекты на странице) в Visio. Занесите выделенные данные в буфер обмена, как описано выше.
В программе Microsoft Word выберите в меню Правка > Специальная вставка. В открывшемся окне выделите в секции Как – VISIO Drawing (Oбъект), затем – Связать и нажмите ОК.
ЗАДАНИЕ
Вам дано изометрическое представление детали (слева стандартная изометрия, справа вид на данную деталь снизу для облегчения восприятия ее формы).
Создайте в соответствии со своим вариантом в Microsoft Visio чертежи трех основных видов детали (фронтальный (вид спереди), горизонтальный (вид сверху) и профильный (вид слева) виды). На месте главного (фронтального) вида выполните простой разрез. На месте вида слева выполните местный профильный разрез. Нанесите размеры. Пример выполненного задания приведен на рис. 12.
КОНТРОЛЬНЫЕ ВОПРОСЫ
-
Какие существуют способы открытия и сохранения файла?
-
Как в Visio настраивается чертёж?
-
В чем заключается назначение каждой из панелей Visio?
-
Где задаются точные координаты расположения форм?
-
Как организуются объекты в Visio с помощью слоев?
-
С помощью какой команды переприменяются текстовые атрибуты?
-
Какие способы организации объектов в Visio вы знаете?
|
|
|
|
|
Рис. 12. Образец выполненного задания |
ВАРИАНТЫ
|
1 |
|
|
2 |
|
|
3 |
|
|
4 |
|
|
5 |
|
|
6 |
|
|
7 |
|
|
8 |
|
|
9 |
|
|
10 |
|
|
11 |
|
|
12 |
|
|
13 |
|
|
14 |
|
|
15 |
|
|
16 |
|
|
17 |
|
|
18 |
|
|
19 |
|
|
20 |
|