
- •Введение
- •1. Типы документов, создаваемых в системе КОМПАС-3D
- •2. Интерфейс системы.
- •3. Управление отображением документа в окне
- •4. Практическая работа №1. Инструментальная панель, панель расширенных команд, команда Ввод отрезка, текущий стиль прямой, изменение текущего стиля прямой, удаление объекта, отмена операции.
- •5. Практическая работа №2. Построение ломаной линии
- •7. Практическая работа №4. Использование глобальных, локальных и клавиатурных привязок.
- •9. Самостоятельная работа № 1
- •11. Самостоятельная работа №2
- •12. Практическая работа № 7. Построение прямоугольника и правильного многоугольника.
- •13. Практическая работа № 8. Выполнение пространственной модели пластины (выдавливание).
- •14. Литература
- •15. Оглавление
5. Практическая работа №2. Построение ломаной линии
Построение ломаной линии по длине и углу наклона прямой и по координатам конечной точки отрезка. Команда Непрерывный ввод объектов. Измерение угла между отрезками 1-2 и 2-3, определение массо – центровочных характеристик (МЦХ) плоской фигуры (в данном случае определите площадь фигуры и координаты центра масс).
Задание (рис. 17, табл. 1):
1.Постройте стилем «Основная» ломаную линию 1-2-3-4-5-6-7-8-9-10-11-1, если отрезки:
∙1 – 2, 2 – 3 заданы координатами точек 1(0, 0), 2(10, 20), 3(30, -10),
табл. 1;
∙отрезки 3 – 4, 4 – 5, 5 – 6, 6 – 7, 7 – 8 заданы длиной и углом наклона, табл. 1;
∙отрезок 8-9 задан длиной и параллелен отрезку 4-5;
∙отрезок 9-10 задан длиной и перпендикулярен отрезку 9-10;
∙отрезок 10-11 задан длиной и углом наклона;
∙отрезок 11-1 замкнуть.
2.Измерьте угол между отрезками 1-2 и 2-3 и МЦХ плоской фигуры
Таблица 1
Точки |
Координаты |
Длина |
Угол |
Свойство |
|
|
х |
у |
|
|
|
1 |
0 |
0 |
|
|
|
2 |
10 |
20 |
|
|
|
3 |
30 |
-10 |
|
|
|
3-4 |
|
|
20 |
0 |
|
4-5 |
|
|
15 |
45 |
|
5-6 |
|
|
35 |
-30 |
|
6-7 |
|
|
50 |
90 |
|
7-8 |
|
|
60 |
180 |
|
8-9 |
|
|
15 |
|
Параллелен 4-5 |
9-10 |
|
|
60 |
|
Перпендикулярен 8-9 |
10-11 |
|
|
20 |
180 |
|
11-1 |
|
|
|
|
Замкнуть |
13
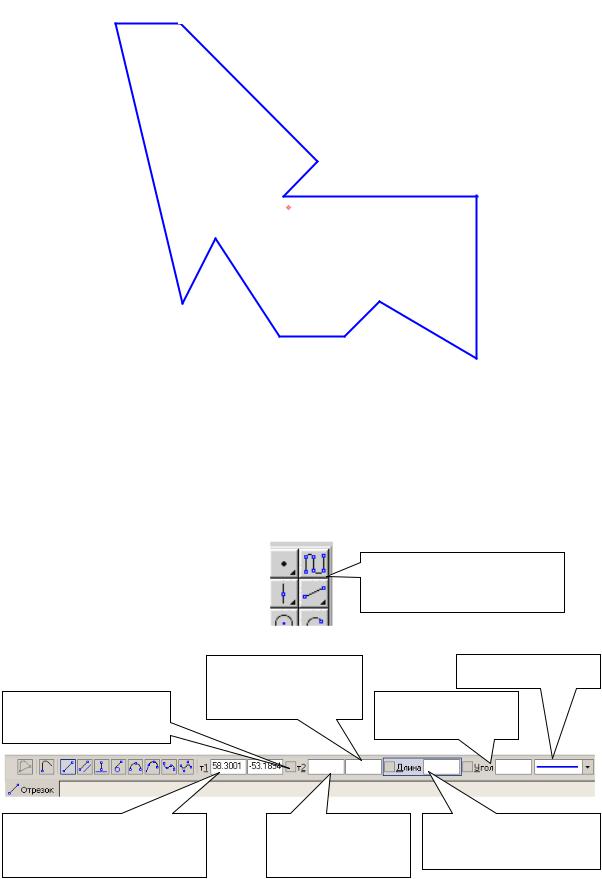
11 10
|
|
9 |
|
|
8 |
7 |
|
|
2 |
|
|
1 |
|
5 |
|
3 |
4 |
||
|
|||
|
|
6 |
Рис. 17
Щелчком на кнопке Новый фрагмент  на Панели управления создайте новый документ типа «Фрагмент».
на Панели управления создайте новый документ типа «Фрагмент».
Включите Num Lock. Активизируйте команду Непрерывный ввод объектов,
рис. 18, на панели Геометрия  . Параметры отрезка при его создании и редактировании отображаются в отдельных полях Строки параметров: два поля координат X и Y начальной (т1) и конечной (т2) точек, поле длины отрезка, поле его угла наклона, поле стиля отрезка.
. Параметры отрезка при его создании и редактировании отображаются в отдельных полях Строки параметров: два поля координат X и Y начальной (т1) и конечной (т2) точек, поле длины отрезка, поле его угла наклона, поле стиля отрезка.
|
|
Непрерывный ввод |
|
|
объектов |
|
Рис.18 |
|
|
Поле |
Текущий стиль |
Ожидание ввода |
координаты Y |
Угол наклона |
|
||
параметра |
|
отрезка |
Начальная точка |
Поле |
Поле длины |
зафиксирована |
координаты Х |
отрезка активно |
|
Рис. 19 |
|
14
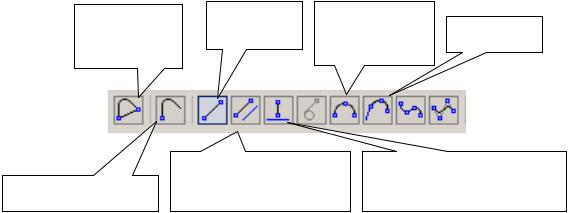
1.Для построения отрезка 1-2 установите курсор в начало координат и нажмите левую кнопку мыши, – точка 1 зафиксирована. Точка 2 ожидает ввода параметра. Нажмите [Alt]+[2], введите в поле координаты Х значение «10» (можно поле Х точки т2 активизировать двумя щелчками мыши). Для ввода в поле значения координаты Y нажмите [Tab], введите «20» и нажмите [Enter]. Отрезок 1 – 2 построен. Аналогично постройте отрезок 2 – 3.
∙Для построения отрезка 3-4, заданного длиной и углом наклона, сразу набирайте значение длины отрезка «20» (поле длины активно) и нажмите [Enter]. После ввода длины отрезка становится активным поле угла, поэтому сразу наберите «0» и нажмите [Enter]. Отрезок 3-4 построен. Аналогично постройте отрезки 4-5, 5-6, 6-7, 7-8.
∙Для построения отрезка 8-9, заданного длиной «15» и расположенного параллельно отрезку 4-5, не прерывая команды Непрерывный ввод объекта, нажмите кнопку Параллельный отрезок, рис. 20.
Замкнуть |
Отрезок |
Дуга по |
Сплайн |
кривую |
|
трем точкам |
|
|
|
|
Параллельный |
Перпендикулярный |
Начать заново |
отрезок |
отрезок |
Рис. 20
На запрос системы «Укажите отрезок или прямую для построения параллельного отрезка» (см. строку сообщений) поместите курсор на отрезок прямой 4-5 и щелкните левой кнопкой мыши. Отрезок 4-5 окрасится в красный цвет.
Поместите курсор вверх от точки 8 (рис. 21), введите значение длины
«15» и нажмите [Enter]. Отрезок 8-9 построен.
∙Для построения отрезка 9-10, заданного длиной «60» и перпендикулярного отрезку 8-9, не прерывая команды Непрерывный ввод объекта, нажмите кнопку Перпендикулярный отрезок, рис 20.
Курсором отметьте отрезок 8-9, переместите курсор по направлению к точке 10 , установите длину «60» и нажмите [Enter]. Отрезок 9-10 построен.
15
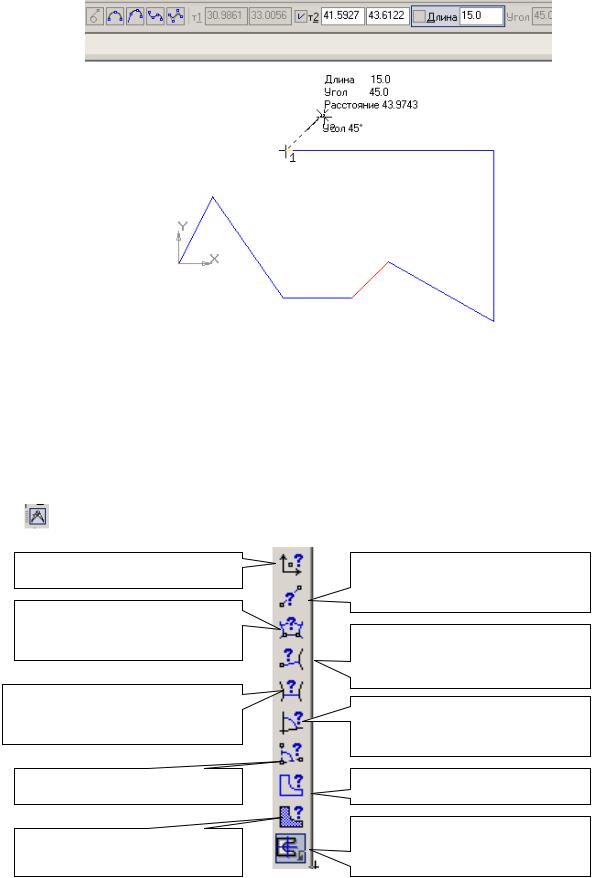
Рис. 21
∙Постройте отрезок 10-11, активизировав команду Отрезок, рис. 20.
∙Для построения отрезка 11-1 воспользуйтесь командой Замкнуть кривую, рис. 30. Для завершения построения нажмите Прервать команду
 .
.
2.Для измерения угла между отрезками 1-2 и 2-3 воспользуйтесь командой
Угол между двумя прямыми (рис. 22) на компактной панели Измерения
(2D) , рис. 6, |
. |
|
Координаты точки |
Расстояние между двумя |
|
|
|
точками |
Расстояние между двумя точками на кривой Расстояние от кривой до
точки
Расстояние между двумя кривыми Угол между двумя
прямыми
Угол по трем точкам |
Длина кривой |
|
Площадь |
Расчет МЦХ плоских |
|
фигур |
||
|
Рис. 22 Укажите последовательно курсором отрезок 1-2 и 2-3. Угол измерен. Для
расчета МЦХ активизируйте команду Расчет МЦХ плоских фигур, рис. 22,
16
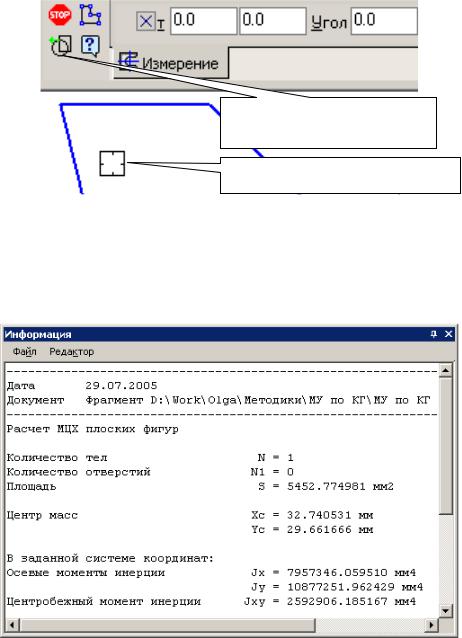
выберите Обход границы по стрелке, рис. 23, и щелкните левой кнопкой мыши внутри замкнутого контура. В свойствах объекта укажите – «Тело».
Обход границы по стрелке
Положение курсора
Рис. 23
В результате будет получена информация, представленная на рис. 24.
Рис. 24
17

6. Практическая работа №3. Построение окружности. |
|
|
Выполнение штриховки. |
|
|
R |
|
|
1 |
|
|
0 |
|
|
2 |
|
|
0 |
|
|
|
16 |
|
|
2 |
|
50 |
4 |
|
10 |
|
|
|
|
15 |
10 |
|
|
|
40 |
R6 |
|
70 |
|
Задание (рис. 25): |
Рис. 25 |
|
|
|
|
1.Постройте стилем «Основная» окружность Ø 20 по заданным координатам центра окружности (10, 50) с центровыми линиями.
2.Постройте стилем «Основная» окружность Ø16 по заданным координатам центра окружности (70, 15) без центровых линий. Выполните центровые линии командой Обозначение центра.
3.Постройте стилем «Штриховая» окружность Ø 24 по заданным координатам центра окружности (40, 10) с центровыми линиями.
4.Выполните радиусы скругления R10 и R6.
5.Измените штриховую линию окружности на основную.
6.Выполните измерения длины окружности Ø 20, площади плоской фигуры, МЦХ.
7.Выполните штриховку с параметрами: шаг штриховки 5 мм, наклон 45°.
Если закрыт чертеж, выполненный в практической работе № 2, откройте его. На панели Геометрия  активизируйте команду Окружность
активизируйте команду Окружность  .
.
18

Значение радиуса |
Окружность с осями |
Координаты центра |
Окружность без осей |
|
Стиль линии |
||
окружности |
||
|
Рис. 26
1.Параметры окружности при ее создании и редактировании отображаются в отдельных полях Строки параметров: два поля координат X и Y центра окружности, координаты точки, принадлежащей окружности, значение радиуса окружности, поле стиля линии, рис. 26. Стиль линии для окружности должен быть основным. Выберите кнопку окружности с осями.
На панели свойств, рис. 26, активно поле радиуса окружности, поэтому на клавиатуре наберите «10» и нажмите [Enter]. Введите координаты центра окружности (10, 50). Для этого двумя щелчками левой кнопкой мыши активизируйте поле Х и введите в поле значение «10» (можно поле Х активизировать с помощью клавиатуры [Alt] +[ц]). Для ввода в поле значения координаты Y нажмите [Tab], введите «50» и нажмите [Enter].
2.Постройте аналогично окружность диаметром 16 мм с координатами центра
(70, 15). Кнопка Окружность без осей должна быть активной.
Для выполнения центровых линий на панели Обозначение  , рис. 6, активизируйте команду Обозначение центра, рис. 27.
, рис. 6, активизируйте команду Обозначение центра, рис. 27.
Обозначение центра
Рис. 27
Щелкните курсором на окружности и придайте центровым линиям вертикальное положение до появления надписи «Ближайшая точка», рис. 28,
прервите команду .
.
Положение
курсора
Рис. 28
19
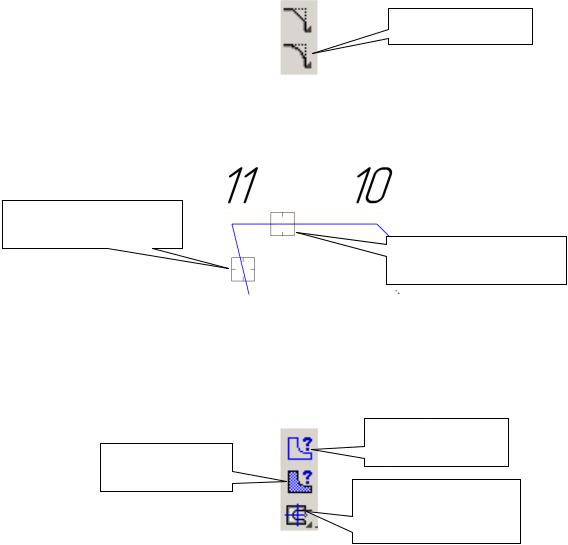
3.Постройте окружность с осями штриховой линией радиусом 12 мм с координатами центра (40, 10).
4.Для выполнения радиусов скругления на панели Геометрия  нажмите кнопку Скругление, рис. 29.
нажмите кнопку Скругление, рис. 29.
Скругление
Рис. 29 Так как поле значения радиуса активно, наберите значение «10», курсором
отметьте последовательно отрезки 1 - 11 и 10 - 11, рис. 30. Аналогично постройте скругление между отрезками 5 – 6 и 6 – 7 радиусом 6 мм.
Положение курсора
Положение курсора
Рис. 30
5.Измените штриховую линию окружности на основную (практическая работа №1, п.4).
6.Выполните измерение длины окружности диаметром 20 мм. Для этого активизируйте команду Длина кривой, рис. 31, на панели Измерение 
Длина кривой
Площадь
Расчет МЦХ плоских фигур
Рис. 31 Установите курсор на окружность, заданную диаметром 20 мм, и нажмите
левую кнопку мыши. Длина окружности появится в таблице результатов. Для
определения площади плоской фигуры активизируйте команду Площадь (рис. 31), установите курсор внутри замкнутого контура и нажмите левую кнопку мыши. Для определения МЦХ плоской фигуры активизируйте
команду Расчет МЦХ плоской фигуры – Обход границы по стрелке
(практическая работа № 2, п. 2) и вначале определите МЦХ тела, а затем установите курсор на окружность, нажмите левую кнопку мыши и установите в свойствах объекта «Отверстие». Последовательно выполните такие же операции для двух других окружностей.
7.Для выполнения штриховки на панели Геометрия, рис. 13, активизируйте команду Штриховка . Параметры штриховки при ее создании и
. Параметры штриховки при ее создании и
20
