
- •Введение
- •1. Типы документов, создаваемых в системе КОМПАС-3D
- •2. Интерфейс системы.
- •3. Управление отображением документа в окне
- •4. Практическая работа №1. Инструментальная панель, панель расширенных команд, команда Ввод отрезка, текущий стиль прямой, изменение текущего стиля прямой, удаление объекта, отмена операции.
- •5. Практическая работа №2. Построение ломаной линии
- •7. Практическая работа №4. Использование глобальных, локальных и клавиатурных привязок.
- •9. Самостоятельная работа № 1
- •11. Самостоятельная работа №2
- •12. Практическая работа № 7. Построение прямоугольника и правильного многоугольника.
- •13. Практическая работа № 8. Выполнение пространственной модели пластины (выдавливание).
- •14. Литература
- •15. Оглавление
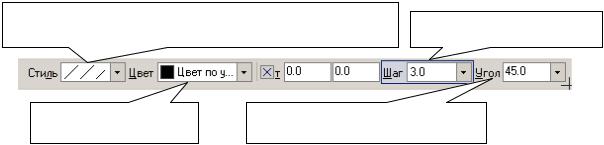
редактировании отображаются в отдельных полях Строки параметров,
рис. 32.
Стиль штриховки(металл, неметалл и т.д.) |
Шаг штриховки |
|
Цвет штриховки |
Угол наклона штриховки |
Рис. 32
Установите необходимые параметры штриховки: стиль – металл, шаг штриховки – 5 мм, угол наклона штриховки - 45°. Установите курсор внутри замкнутого контура плоской фигуры и нажмите левую кнопку мыши. В этом режиме можно продолжать изменять параметры штриховки. Для
окончательного создания штриховки необходимо нажать кнопку Создать объект  на панели специального управления. Штриховка выполнена.
на панели специального управления. Штриховка выполнена.
7. Практическая работа №4. Использование глобальных, локальных и клавиатурных привязок.
Задание (рис. 33):
1.Из точки 7, используя глобальные привязки, проведите две касательные прямые к окружности с центром в точке А.
2.Из точки В (центр окружности), используя локальные привязки, проведите отрезок прямой к середине отрезка прямой 4-5.
3.Из точки С (центр окружности), используя локальные привязки, проведите отрезок к середине отрезка прямой 9-10 и нормаль к ней.
4.Используя клавиатурные привязки, установите курсор на точку А.
21
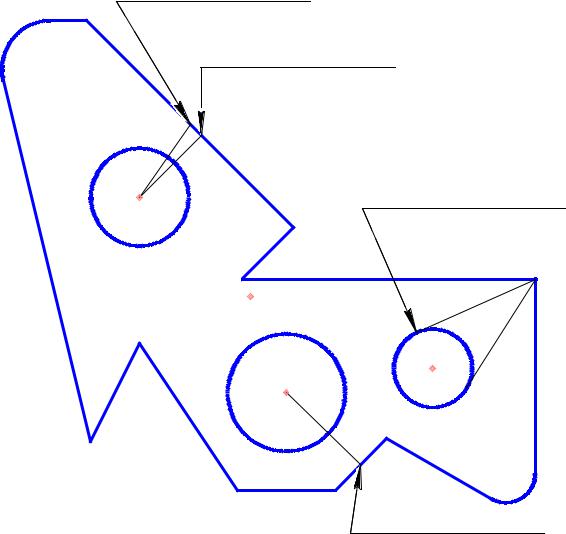
10 |
Середина |
|
11 |
локальная привязка |
|
Нормаль |
||
|
||
|
локальная привязка |
C |
9 |
Касание |
|
|
глобальная привязка |
||
|
|
||
8 |
|
|
7 |
2 |
|
|
|
B |
|
A |
|
1 |
|
5 |
|
|
|
|
|
3 |
4 |
Середина |
6 |
|
|
локальная привязка |
|
Рис. 33 |
|
|
|
Откройте чертеж, выполненный в практической работе № 3. Удалите штриховку и центровые линии. Для этого Выделить – По типу - Штриховки,
Обозначение центра – ОК, нажмите [Delete].
1.Нажатием кнопки Установка глобальных привязок, рис. 34, в Строке
текущего состояния откройте диалоговое окно Установка глобальных привязок, рис. 35. Для выполнения задания достаточно двух привязок: Ближайшая точка и Касание. Отключите остальные привязки. У всех примитивов (отрезки, дуги, окружности и т. д.) есть характерные точки. Их можно увидеть в виде черных точек, если выделить элемент одним щелчком левой кнопкой мыши. Привязка Ближайшая точка реагирует на эти характерные точки.
22

Текущий шаг |
Установка |
Сетка |
Координаты |
глобальных |
|
курсора |
|
курсора |
привязок |
|
Ортогональное |
|
|
||
|
|
|
черчение |
Состояние |
Запретить |
Локальная |
Округление |
слоев |
привязки |
СК |
|
|
|
Рис. 34 |
|
Рис. 35
На панели Геометрия сделайте активной команду Отрезок
сделайте активной команду Отрезок . На панели свойств выберите стиль «Тонкая», рис. 15. Подведите курсор к точке 7, рис. 36. Появляется надпись «Ближайшая точка» - это срабатывает глобальная привязка. Зафиксируйте точку 7 (начальная точка отрезка) нажатием левой кнопки мыши. Из одной точки нужно провести две прямые.
. На панели свойств выберите стиль «Тонкая», рис. 15. Подведите курсор к точке 7, рис. 36. Появляется надпись «Ближайшая точка» - это срабатывает глобальная привязка. Зафиксируйте точку 7 (начальная точка отрезка) нажатием левой кнопки мыши. Из одной точки нужно провести две прямые.
В этом случае зафиксируйте точку 7 командой Запомнить состояние  на панели специального управления, рис. 37.
на панели специального управления, рис. 37.
23
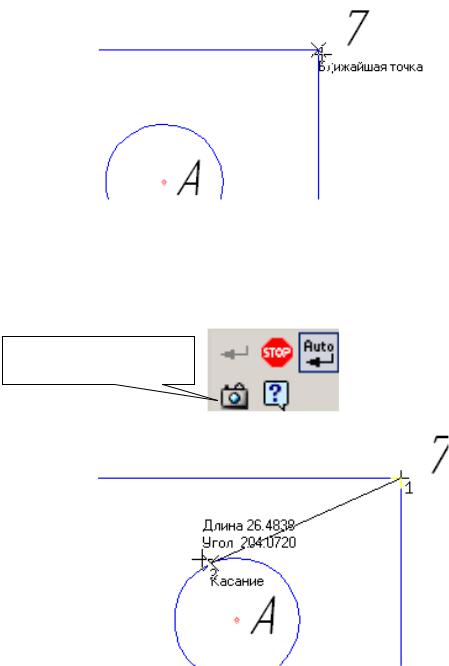
Рис. 36 Подведите курсор приблизительно к той части окружности, где будет
касание. При появлении надписи «Касание» щелчком левой кнопкой мыши зафиксируйте положение касательной прямой, рис. 38, подведите курсор к другой стороне окружности и зафиксируйте вторую точку касания. Прервите
команду.
Запомнить состояние
Рис. 37
Рис. 38 2. Локальные привязки позволяют выполнять те же самые процедуры
привязки курсора к характерным точкам существующих геометрических объектов на чертеже, что и глобальные привязки. Однако они обладают двумя важными особенностями:
∙Локальная привязка является более приоритетной, чем глобальная. При вызове какой-либо команды локальной привязки она подавляет установленные глобальные привязки на время своего действия (до ввода точки или отказа).
∙Любая из них выполняется только для одного (текущего) запроса точки.
После ввода текущей точки активизированная локальная привязка отключается. Если необходимо выполнить еще одну локальную привязку
24
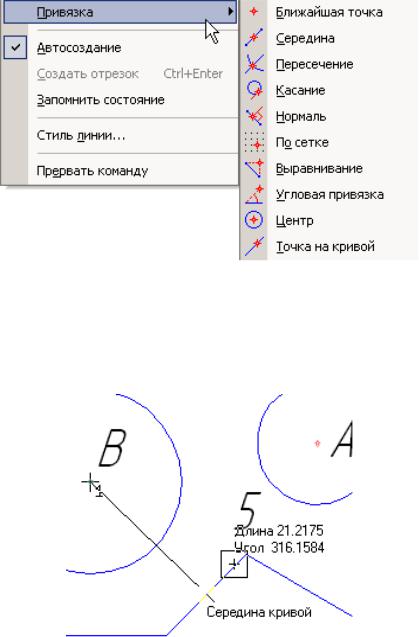
для очередной точки, то придется вызывать меню локальных привязок заново.
Все локальные привязки собраны в меню локальных привязок. Для вызова
меню на экран во время выполнения команды щелкните правой клавишей мыши в любой точке рабочего поля. В появившемся динамическом меню поставьте курсор на каскадное меню Привязки, щелчок мыши при этом выполнять не нужно. После этого содержимое меню автоматически раскроется, и Вы увидите полный список локальных привязок, рис. 39. Активизация нужной привязки осуществляется простым щелчком мыши на соответствующей команде. После этого Меню привязок закроется.
Рис. 39
Активизируйте команду Отрезок  . Зафиксируйте начальную точку отрезка в точке В, нажмите правую кнопку мыши и из локальных привязок выберите Середина. Подведите курсор к любой точке отрезка 4-5 и нажмите левую кнопку мыши, рис. 40. Отрезок построен. Не прерывайте
. Зафиксируйте начальную точку отрезка в точке В, нажмите правую кнопку мыши и из локальных привязок выберите Середина. Подведите курсор к любой точке отрезка 4-5 и нажмите левую кнопку мыши, рис. 40. Отрезок построен. Не прерывайте
команду Отрезок.
Рис. 40
25

3. Для построения отрезков прямых из точки С: зафиксируйте точку С,
запомните состояние начальной точки отрезка командой Запомнить
состояние  , проведите два отрезка, используя локальные привязки «Середина», «Нормаль». Прервите команду.
, проведите два отрезка, используя локальные привязки «Середина», «Нормаль». Прервите команду.
4. Клавиатурные привязки представляют собой команды, которые
выполняются с помощью клавиатуры нажатием определенных клавиш или комбинаций клавиш.
Вы можете использовать локальные и глобальные привязки только в тот момент, когда система запрашивает указания какой-либо точки (то есть после того, как активизирована какая-либо команда). Клавиатурные
привязки можно применять практически в любом режиме работы Редактора.
Подведите курсор к предполагаемому месту центра окружности А и нажмите <Shift>+<Ctrl>+<5> на дополнительной цифровой клавиатуре – курсор встанет точно в центре окружности.
8. Практическая работа №5. Простановка размеров: линейных, |
||
радиальных и диаметральных. Ввод текста. |
||
R |
|
|
1 |
|
|
0 |
|
|
2 |
|
|
0 |
|
|
|
|
16 |
|
2 |
|
50 |
4 |
|
10 |
|
15 |
10 |
30 |
R6 |
30 |
||
Задание (рис. 41): |
Рис. 41 |
|
|
|
|
1. Проставьте линейные размеры: |
|
|
∙ «10», «15», «50» способом «От общей базы»; |
||
26

∙«10», «30», «30» способом «Линейный цепной». 2. Проставьте радиальные размеры:
∙R10 – в автоматическом режиме;
∙R6 – тип размера – «Радиальный размер не от центра окружности», параметры: стрелка снаружи, размещение текста «На полке вправо».
3. Проставьте диаметральные размеры:
∙Ø20 – размещение текста автоматическое;
∙Ø16 – в параметрах размещение текста «На полке вправо»;
∙Ø24 – тип диаметрального размера «Размерная линия с обрывом», в
параметрах - размещение текста «Ручное». 4. Введите текст, рис. 53.
∙текст №1. Угол - 0°, текст из шаблона;
∙текст №2. Угол - 90° , номер шрифта 5;
∙текст №3. Угол наклона определен с помощью геометрического
калькулятора. Номер шрифта 7.
Откройте чертеж, построенный в практической работе № 4. Удалите построения, выполненные тонкой линией: Выделить - По стилю кривой -
Тонкая – [Delete].
Выполните центровые линии на трех окружностях. Для этого выберите на
панели Обозначения  - Обозначение центра
- Обозначение центра  (практическая работа № 3,
(практическая работа № 3,
п.2). Выполните штриховку. Установите необходимые параметры штриховки: стиль – металл, шаг штриховки – 5 мм, угол наклона штриховки - 45° (практическая работа № 3, п.7).
1. Выберите на панели кнопку переключения Размеры .
.
∙На инструментальной панели Размеры сделайте активной команду
сделайте активной команду
Линейный от общей базы, рис. 42.
Рис. 42 На запрос системы «Укажите базовую точку» подведите курсор к точке 1 и
нажмите левую кнопку мыши - это базовая точка, затем подведите курсор к окружности В (укажите вторую точку), рис. 43. Если необходимо выполнить вертикальный размер, а система предлагает горизонтальный, выберите нужную ориентацию размерной линии, рис. 44, в данном случае – вертикальную. В поле текста размерной надписи система автоматически должна показать размер «10».Так как базовая точка удерживается, укажите снова вторую точку, определяющую положение окружности А, рис. 44. Таким же образом проставьте размер, определяющий положение окружности С (размер «50»). Прервите команду.
27
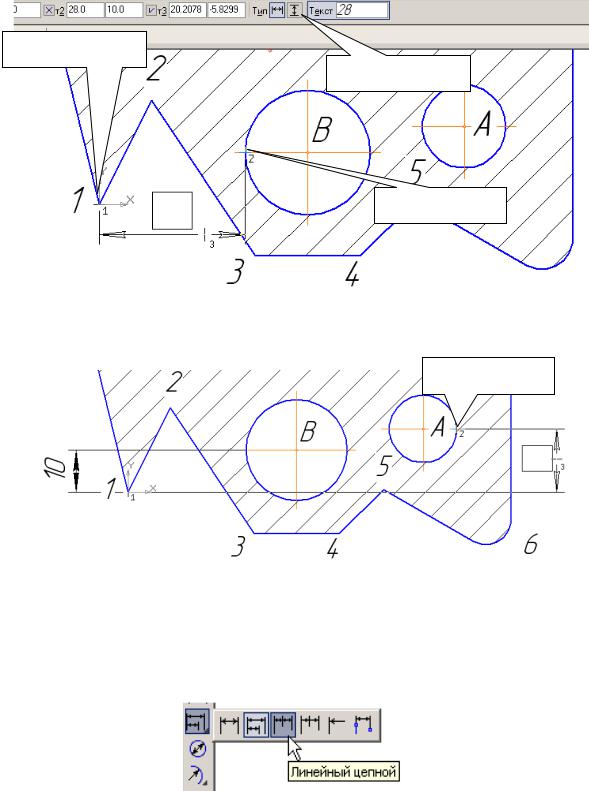
Базовая точка
Вертикальный
Вторая точка
Рис. 43
Вторая точка
Рис. 44
∙На панели Размеры сделайте активной команду Линейный цепной, рис. 45. Зафиксируйте точку 1 и укажите положение окружности С (вторая точка), проставив горизонтальный размер, рис. 46. Затем определите
сделайте активной команду Линейный цепной, рис. 45. Зафиксируйте точку 1 и укажите положение окружности С (вторая точка), проставив горизонтальный размер, рис. 46. Затем определите
положение окружности В (вторая точка) и окружности А. Прервите команду.
Рис. 45
28
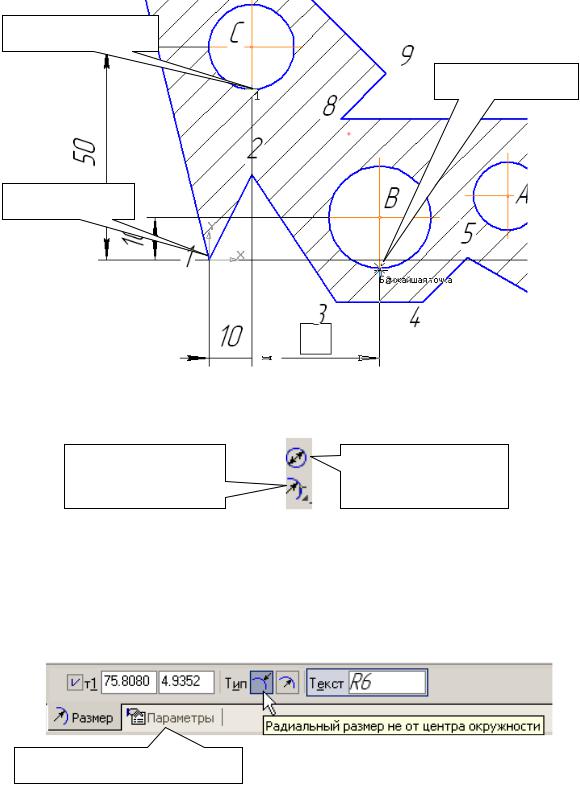
Вторая точка
Вторая точка
Первая точка
Рис. 46
2.Для простановки радиальных размеров на панели Размеры  активизируйте команду Радиальный размер, рис. 47.
активизируйте команду Радиальный размер, рис. 47.
Радиальный |
Диаметральный |
размер |
размер |
Рис. 47
∙Проставьте размер радиуса R10. Для этого установите курсор на дуге, щелкните левой кнопкой мыши и расположите размер согласно рис. 41.
∙Проставьте размер радиуса R6. Для этого установите курсор на дуге, щелкните левой кнопкой мыши, выберите Радиальный размер не от центра окружности, активизируйте вкладку Параметры, рис. 48.
Вкладка «Параметры»
Рис. 48
В параметрах: в размещении текста установите На полке вправо, рис. 49,
Стрелка – Снаружи, рис. 50. Проставьте размер согласно рис. 41. Прервите команду.
29

Рис. 49
Рис. 50
3.Для простановки диаметральных размеров на панели Размеры  активизируйте команду Диаметральный размер, рис. 47. При простановке
активизируйте команду Диаметральный размер, рис. 47. При простановке
размеров числовые значения и стрелки не должны пересекаться штриховкой и линиями. Для этого необходимо выполнить следующую настройку: Сервис
– Параметры – Текущий фрагмент – Перекрывающиеся объекты.
Поставьте маркер, рис. 51.
∙Для простановки диаметра Ø20 мм в автоматическом режиме установите курсор на окружности, щелкните левой кнопкой мыши и расположите размер согласно рис. 41.
∙Для простановки диаметра Ø16 мм на полке установите курсор на окружности, щелкните левой кнопкой мыши, активизируйте Параметры -
Размещение текста - На полке вправо (рис. 49) и расположите размер согласно рис. 41.
∙Для простановки диаметра Ø 24 с обрывом в ручном режиме установите курсор на окружности, щелкните левой кнопкой мыши, активизируйте кнопку Размерная линия с обрывом, рис. 52. Сделайте активными
Параметры – Размещение текста – Ручное (рис. 49). Расположите размер согласно рис. 41.
30
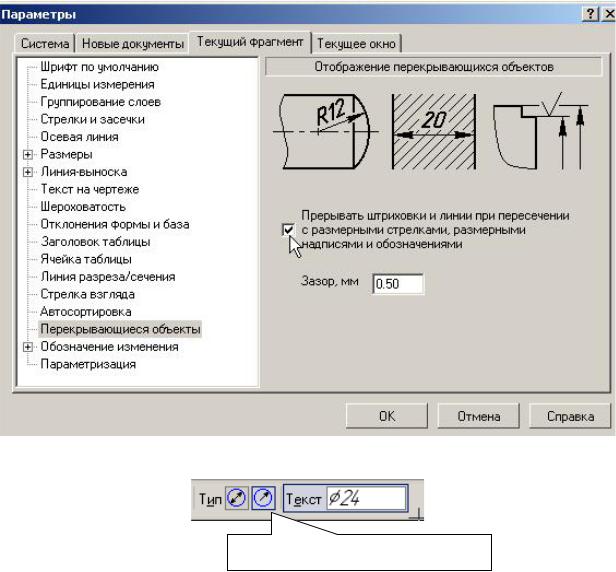
Рис. 51
Размерная линия с обрывом
Рис. 52 4. Введите текст, показанный на рис. 53
31
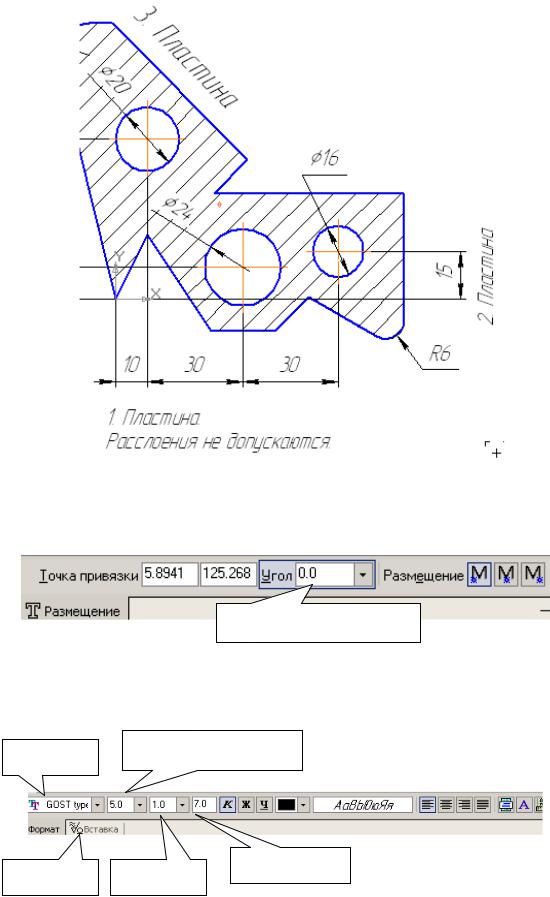
Рис. 53
∙ На панели Обозначения – Ввод текста,  . Параметры текста
. Параметры текста
при его создании и редактировании отображаются в отдельных полях Строки параметров, рис. 54.
Угол наклона текста.
Рис. 54 Так как угол наклона текста №1 равен 0°, поместите курсор в точку начала
текста и щелкните левой кнопкой мыши. В этом случае появятся вкладки «Формат» и «Вставка», показанные на рис. 55 и 56.
Шрифт |
Высота символов |
|
Вставка |
Сужение |
Шаг строк |
|
||
|
|
Рис. 55 |
32
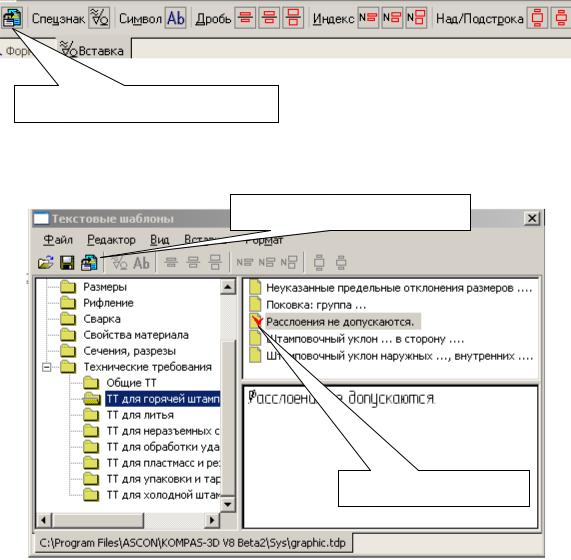
Напечатайте слово «Пластина» и нажмите [Enter]. Во второй строке текста вставьте текст, используя шаблон технических требований. Для этого нажмите Вставка, рис. 55. Строка параметров примет вид, показанный на рис. 56.
Вставить текстовой шаблон
Рис. 56 Вызовите команду Вставить текстовой шаблон. После этого на экране появится окно текстовых шаблонов, рис. 57.
2. Вставить в документ
1. Поставить маркер
Рис. 57
Раскройте Технические требования, выберите ТТ для горячей штамповки
и с помощью двух щелчков на формулировке технических требований «Расслоения не допускаются» (рис. 57) вставьте данный текст во фрагмент (можно поставить маркер и вставить текст с помощью команды Вставить в
документ). Нажмите Создать объект  .
.
∙Текст №2 выполнен под углом. В данный момент строка параметров имеет вид, показанный на рис. 54, поле ввода угла активно, поэтому сразу набирайте 90 и нажмите [Enter], поместите курсор в точку начала текста и щелкните левой кнопкой мыши. Напечатайте слово «Пластина», нажмите
Создать объект  .
.
33

∙Для выполнения надписи №3, которая расположена по направлению отрезка прямой, воспользуйтесь Геометрическим калькулятором. Для этого поместите курсор в поле величины угла, рис. 58, нажмите правую кнопку
мыши и выберите По 2 точкам (с осью х). Укажите начальную и конечную точки отрезка, вдоль которого выполнен текст, рис. 59. Установите высоту букв 7 мм, напечатайте слово «Пластина», нажмите Создать объект , прервите команду
, прервите команду  .
.
Щелкните правой кнопкой мыши
Рис. 58
Начало текста
Первая точка
Вторая точка
Рис. 59
34
