
- •Методичні вказівки до виконання лабораторних робіт та самостійної роботи з дисципліни “інформатика” Модуль 1. Операційні системи та текстові процесори.
- •Лабораторна робота № 1. Збереження інформації та організація роботи в операційній системі Windows.
- •Основні елементи вікон:
- •Варіанти завдання
- •Лабораторна робота № 2. Створення й збереження документів у текстовому процесорі Word. Уведення, редагування й форматування тексту
- •Що таке текстовий процесор
- •Що таке текстовий процесор Microsoft Word
- •Лабораторна робота № 3. Пошук і заміна тексту. Автокорекція й автотекст.
- •Лабораторна робота №4. Підготовка й виведення документа на друк
- •Закладка Поля.
- •Закладка Джерело паперу
- •Лабораторна робота №5. Текстові стовпчики.
- •Що таке текстовий процесор Текстовий процесор – це програма обробки тексту.
- •Програма пропонує також ряд наступних корисних функцій
- •Лабораторна робота №6. Робота з таблицями
- •Лабораторна робота №7. Робота з графічними об'єктами
- •Лабораторна робота №8. Редактор формул.
- •Матриця
Лабораторна робота №4. Підготовка й виведення документа на друк
Вставка розділювачив сторінок і розбивка документа на розділи
В міру збільшення обсягу тексту редактор автоматично розбиває документ на сторінки і вставляє мітки – розділювачі сторінок. Однак у вас є можливість вставляти додаткові розділювачі сторінок вручну. Введені вручну розділювачі можна вилучити. Для вставки розділювача сторінок помістіть курсор у початок рядка, із якого повинна починатися нова сторінка, і натисніть комбінацію клавіш Ctrl + Enter . Редактор Word вставить перед курсором розділювач сторінок, а текст, починаючи із зазначеної пропозиції, перейде на нову сторінку.
Для вилучення розділювача сторінок потрібно встановити курсор на лінію «Розрив сторінки» і натиснути клавішу Delete . Лінія розриву сторінки буде видна якщо вивести на екран символи, що не друкуються.
Команда Розрив із пункту меню Вставка також дозволяє вставити розділювач сторінок.
К рімтого,о
вона дозволяє почати новий стовпчик
тексту чи
новий рядок. При виконанні цієї команди
з'являється діалогове вікно, в якому
задається вид
операції.
рімтого,о
вона дозволяє почати новий стовпчик
тексту чи
новий рядок. При виконанні цієї команди
з'являється діалогове вікно, в якому
задається вид
операції.
За допомогою цієї команди весь документ можна розбити на розділи. Для кожного розділу можна встановити свої параметри сторінки, окрему нумерацію сторінок і колонтитули.
Вилучення розмежування розділів відбувається так само, як і вилучення розділювача сторінок.
Встановлення параметрів сторінки.
Команда Параметри сторінки з пункту меню Файл.
Закладки діалогового вікна: Поля, Розмір папера, Джерело папера, Макет сторінки.
Закладка Поля.

Задаються розміри полів: верхнє, нижнє, ліве, праве, а також задається область дії у вікні Застосувати: до поточного розділу чи до всього документа. При активізації полю вибору Дзеркальні поля замість полів ліве і праве з'являються поля усередині й зовні. Це дозволяє по-різному представити парні й непарні сторінки.
Закладка Розмір папера.

Задається формат аркуша, який використується, і його орієнтація: книжкова або альбомна.
Закладка Джерело паперу
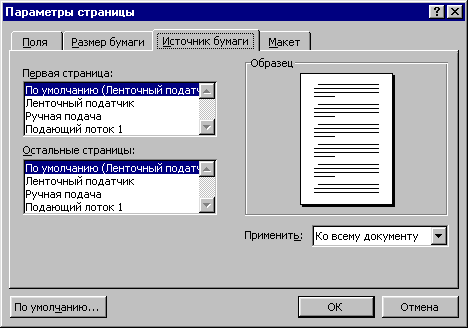
Задається спосіб подачі паперу – стрічковий, ручний і т.д.
Закладка Макет сторінки.
Тут можна зробити наступні призначення:
почати розділ (на поточній сторінці, з нового стовпчика і т.д.);
розрізняти колонтитули (парних/непарних сторінок);
вертикальне вирівнювання (по верхньому краю, по центру, по висоті);
нумерація рядків;
границі.

Ці ж призначення можна зробити за допомогою таких само команд з інших пунктів меню.
Колонтитули
Колонтитули – це додаткова інформація, що розміщується у верхнє або нижнє поле на кожній сторінці. Це може бути дата, номери сторінок, назва документа чи розділу, рисунки і т.д.
У звичайному режимі перегляду колонтитули на екрані не видні, а в режимі розмітки вони відображаються світло-сірим тоном. Щоб створити чи відредагувати колонтитул, потрібно вивести на екран так звану область колонтитулів. Для цього в меню Вид варто вибрати команду Колонтитули або, якщо включений режим розмітки, двічі клацнути на готовому колонтитулі.
На екрані з'являється панель інструментів Колонтитули, що дозволяє вносити необхідні зміни. У режимі роботи з колонтитулами основний текст документа відображається сірим тоном і редагуванню не підлягає.
За допомогою кнопок на панелі інструментів Колонтитули Ви можете переходити від верхнього колонтитула до нижнього, вставляти дату, поточний час і номери сторінок.
Якщо основний текст документа Вам заважає, за допомогою кнопки Основний текст на панелі Колонтитули, його можна сховати.
Якщо ж виникає необхідність змінити поля чи внести які-небудь інші корективи в параметри сторінки, можна скористатися кнопкою Параметри сторінки на панелі Колонтитули, щоб викликати діалогове вікно Параметри сторінки.
К![]() нопки
панелі інструментівКолонтитули:
нопки
панелі інструментівКолонтитули:
Вставити автотекст, Номер сторінки, Додати число сторінок, Формат номера сторінки, Дата, Час, Параметри сторінки, Основний текст, Як у попередньому, Верхній/Нижній колонтитул, Перехід до попереднього, Перехід до наступного, Закрити.
Вставка номерів сторінок, дати і часу, виносок із пункту меню Вставка.
Номера сторінок можна вставляти в колонтитули й іншим способом – за допомогою команди Номера сторінок з пункту меню Вставка.
У діалоговому
вікні,
що з'явилося, вказується положення
номера (угорі/унизу, праворуч) і
вирівнювання (ліворуч, від центра,
праворуч, усередині і т.д.).
діалоговому
вікні,
що з'явилося, вказується положення
номера (угорі/унизу, праворуч) і
вирівнювання (ліворуч, від центра,
праворуч, усередині і т.д.).
За допомогою кнопки Формат можна викликати діалогове вікно для завдання формату номера сторінки.

При виконанні команди Дата й час з'являється діалогове вікно з тією же назвою. У ньому указується формат запису, що включається, і мова.
Виноски
Крім нижнього колонтитула внизу сторінки можуть розміщуватися ще і виноски. Звичайно, вони містять роз'яснення чи додаткову інформацію до основного тексту і прив'язуються до нього символом посилання на виноску. У звичайному режимі перегляду виноски не можна бачити, вони відображуються в режимі розмітки й у роздрукованому документі.
Установіть курсор наприкінці слова чи фрази, до якої повинна відноситися виноска і виконайте команду Виноска з пункту меню Вставка.
У діалоговому вікні вкажіть вид виноски: звичайна (розташовується внизу сторінки) чи кінцева (розташовується наприкінці документа)
У цьому
ж вікні вказується спосіб завдання
нумерації – авто (автоматичний)
та інші.
цьому
ж вікні вказується спосіб завдання
нумерації – авто (автоматичний)
та інші.
Попередній перегляд документа.
Щоб одержати уявлення про те, як виглядатиме документ у надрукованому вигляді, Ви можете скористатися вікном попереднього перегляду. У цьому вікні можна відобразити одну чи одразу кілька сторінок і внести останні уточнення перед друком.
Попередній перегляд заощаджує час і папір, оскільки дозволяє вчасно виправити допущені помилки. Для переходу у вікно попереднього перегляду клацніть на кнопці Попередній перегляд на панелі інструментів Стандартна чи виконайте команду Попередній перегляд із пункту меню Файл. У вікні попереднього перегляду відображається поточна сторінка документа. У ньому з'являється нова панель інструментів, але меню програми залишається без змін.
Кнопки панелі інструментів вікна попереднього перегляду:
![]()
Друк, Збільшення, Одна сторінка, Кілька сторінок, Масштаб, Лінійка, Припасування сторінок, У весь екран, Закрити, Контекстна довідка.
Виведення документа на печатку.
Для цього можна скористатися кнопкою Друк на панелі інструментів Стандартна чи командою Друк в меню Файл.
У першому випадку будуть використані встановлені за замовчуванням параметри, в другому – необхідні установки Ви задасте самі в діалоговому вікні Друк.

Тут Ви можете задати наступні режими друку: весь документ; поточна сторінка; номери сторінок (приклад 1, 3, 5-12); виділений фрагмент. Можна також вказати кількість копій, які необхідно надрукувати.
Порядок виконання роботи.
Відкрийте папку, ім'я якої відповідає назві вашої групи. У цій папці є документ Текст. Створіть копію цього документа в тій же папці. Як ім'я цієї отриманої копії уведіть своє прізвище.
Установити параметри сторінки:
Орієнтація – альбомна
Розміри полів: 2 см
Дві сторінки на аркуші
Застосувати до всього документа
Розбити текст на два розділи. Кожний розділ починається словами: «Що таке текстовий процесор». Розділ починається з нової сторінки.
Установити нумерацію розділів. Для цього заголовку кожного розділу привласнити стиль «Заголовок 1». Виконати команду Список із меню Формат. На вкладці Багаторівневий вибрати другий тип у другому ряді.
Увести виноски для кожної з назв розділу. У виносці записати слово «Розділ» і номер Розділу.
Увести колонтитули
Верхній: дата (ліворуч), номер сторінки з указівкою розділу (праворуч). Ці операції виконати за допомогою команд Дата й час, Номер сторінки з меню Вставка
Нижній: прізвище, ім'я, по батькові виконавця (посередині)
Виконати команду Попередній перегляд.
Зберегти документ.
Контрольні питання
Вставка роздільників сторінок і розбивка документа на розділи.
Установка параметрів сторінки.
Колонтитули.
Вставка номерів сторінок, дати і часу, виносок із пункту меню Вставка.
Попередній перегляд документа.
Вивід документа на друк.
