
- •Методичні вказівки до виконання лабораторних робіт та самостійної роботи з дисципліни “інформатика” Модуль 1. Операційні системи та текстові процесори.
- •Лабораторна робота № 1. Збереження інформації та організація роботи в операційній системі Windows.
- •Основні елементи вікон:
- •Варіанти завдання
- •Лабораторна робота № 2. Створення й збереження документів у текстовому процесорі Word. Уведення, редагування й форматування тексту
- •Що таке текстовий процесор
- •Що таке текстовий процесор Microsoft Word
- •Лабораторна робота № 3. Пошук і заміна тексту. Автокорекція й автотекст.
- •Лабораторна робота №4. Підготовка й виведення документа на друк
- •Закладка Поля.
- •Закладка Джерело паперу
- •Лабораторна робота №5. Текстові стовпчики.
- •Що таке текстовий процесор Текстовий процесор – це програма обробки тексту.
- •Програма пропонує також ряд наступних корисних функцій
- •Лабораторна робота №6. Робота з таблицями
- •Лабораторна робота №7. Робота з графічними об'єктами
- •Лабораторна робота №8. Редактор формул.
- •Матриця
Що таке текстовий процесор Текстовий процесор – це програма обробки тексту.
Microsoft Word має можливості, що дозволяють значно спростити процес створення й редагування документів, зробити його високопродуктивним. Далі приведений короткий огляд деяких часто використовуваних функцій.
Якщо при введенні тексту ви зробите помилку, функція автокорекції автоматично виправить, а функція автоматичної перевірки орфографії підкреслить неправильно написані слова червоною хвилястою лінією, щоб ви звернули на них увагу і виправили.
Коли при введенні тексту курсор виявляється наприкінці рядка, Microsoft Word автоматично переводить його на наступний рядок. Тому наприкінці рядків не треба натискати клавішу Enter (крім тих випадків, коли ви хочете почати новий абзац або створити додатковий порожній рядок).
Режим попереднього перегляду дозволяє представити документ практично в тім виді, у якому він вийде друком. Крім того, режим дає можливість відобразити відразу трохи або всі сторінки, що зручно для внесення змін перед роздруківкою.
Для представлення тексту у виді таблиці Microsoft Word пропонує дуже ефективні засоби. Якщо ж ваша таблиця містить цифрові дані, ви можете легко перетворити її у діаграму.
Програма пропонує також ряд наступних корисних функцій
«Майстри» – для створення професійно оформлених документів.
Макроси– для виконання послідовності часто використовуваних команд.
Автотекст – для збереження й вставки часто уживаних слів, фраз або малюнків.
Стилі– для збереження й присвоєння відразу цілих наборів форматів.
Злиття– для створення серійних листів, роздруківки конвертів і етикеток.
Лабораторна робота №6. Робота з таблицями
Таблиця являє собою сітку зі стовпців і рядків, що утворюють вічко, в яке можна помістити текст і рисунки. У кожному вічку знаходиться маркер вічка, а кожен текстовий рядок таблиці завершується маркером рядка. Сітка й маркери на друк не виводяться. Якщо сітка не видна, в меню Таблиця виберіть команду Відображати / Сховати сітку
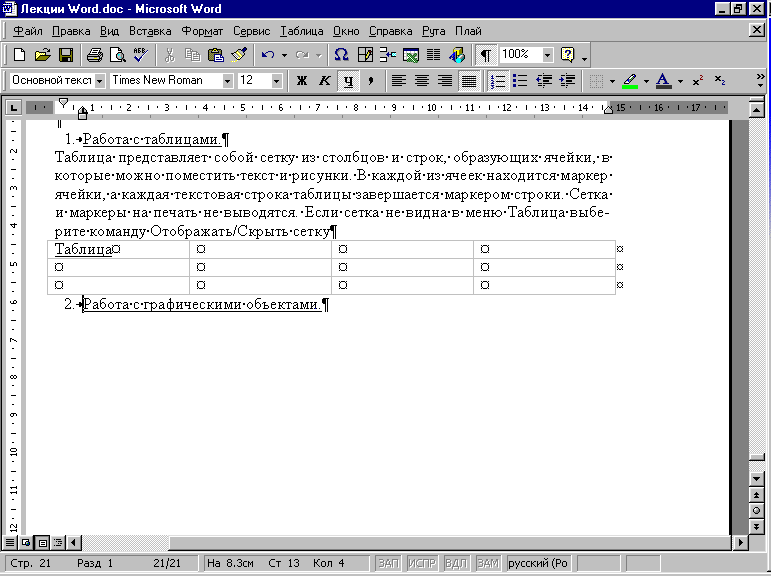
Як правило, інформація, що поміщується в таблицю, сприймається краще, ніж просто текст. Таблиці зручні ще і тим, що спрощують вирішення численних проблем вирівнювання тексту. Вони служать гарною альтернативою розміщенню в колонках, оскільки всередині кожного вічка дозволяється вирівнювати текст по будь-якому краю чи по центру.
Створення таблиць
Таблиця може бути додана в документ декількома способами:
Вставка таблиць. Клацніть на кнопці Додати таблицю на панелі інструментів Стандартна. Під кнопкою з'явиться зображення сітки. Переміщуючи покажчик при натиснутій лівій кнопці миші, виділіть потрібне число рядків і стовпців. Після того як Ви відпустите кнопку миші, редактор вставить у документ таблицю із заданим числом рядків і стовпців.
Вставити таблицю можна також виконавши команду Таблиця Додати Таблиця; і в діалоговому вікні, що з'явилося, вказати кількість рядків і стовпців.
Рисовання таблиць. У цьому режимі за допомогою спеціального «олівця» спочатку рисуємо зовнішній контур таблиці, а потім усі внутрішні границі між вічками. Ці границі можуть розташовуватися довільно. Ви можете не тільки рисувати границі між вічками, але і стирати їх. Для того щоб нарисувати таблицю, виконайте команду Таблиця Намалювати таблицю. На екрані з'явиться панель інструментів Таблиці й границі.
П![]() окажчик
миші приймевигляд
невеликого олівця. Утримуючи натиснутою
ліву кнопку миші, перетягніть
олівець, щоб задати контур майбутньої
таблиці. На екрані з'явиться чорний
прямокутник, що являє
собою одне велике
вічко
таблиці. Тепер проведіть олівцем по
великому вічку
зліва направо. Ви побачите, як вічко
буде розділено на два.
Таку операцію рисування меж вічків
таблиці можна повторити практично
скільки завгодно. Для знищення неправильно
рисованої лінії потрібно клацнути на
кнопці стирання
ліній панелі Таблиця
і
границі
й покажчиком миші провести по лінії, що
видаляється.
окажчик
миші приймевигляд
невеликого олівця. Утримуючи натиснутою
ліву кнопку миші, перетягніть
олівець, щоб задати контур майбутньої
таблиці. На екрані з'явиться чорний
прямокутник, що являє
собою одне велике
вічко
таблиці. Тепер проведіть олівцем по
великому вічку
зліва направо. Ви побачите, як вічко
буде розділено на два.
Таку операцію рисування меж вічків
таблиці можна повторити практично
скільки завгодно. Для знищення неправильно
рисованої лінії потрібно клацнути на
кнопці стирання
ліній панелі Таблиця
і
границі
й покажчиком миші провести по лінії, що
видаляється.
Заповнення таблиць
Створивши заготівлю таблиці, редактор уміщує курсор у перше вічко. Введіть текст у це вічко. Натисніть клавішу Tab , щоб перейти в наступне вічко. Для переходу в попереднє вічко натисніть комбінацію клавіш Shift + Tab . Щоб створити відступ для тексту у вічку, натисніть комбінацію клавіш Ctrl + Tab .
Натискання клавіші Enter не переміщує нас на наступний рядок таблиці, а просто додає новий рядок у вічку.
Команди для роботи з таблицями.
Усі команди, застосовні до таблиць, містяться в меню Таблиця. Однак практично всі ці команди можна виконати за допомогою контекстного меню. Найбільш часто використовувані команди винесені у вигляді кнопок на панелі Таблиці і границі. Для виконання тієї чи іншої команди треба виділити спочатку той елемент таблиці, над яким буде проводитися дія.
Д![]() ля
того щоб виділити всю таблицю, помістіть
покажчик миші поверх таблиці. У лівому
верхньому куті
таблиці повинен
з'явитися маркер виділення таблиці
. Клацніть на ньому
щоб виділити таблицю.
ля
того щоб виділити всю таблицю, помістіть
покажчик миші поверх таблиці. У лівому
верхньому куті
таблиці повинен
з'явитися маркер виділення таблиці
. Клацніть на ньому
щоб виділити таблицю.
Для виділення стовпця помістіть покажчик миші над стовпцем, щоб він перетворився в маленьку чорну стрілку, спрямовану вниз. Клацніть на верхній границі стовпця. Стовпець буде виділений. Аналогічно виділяється рядок. Для виділення вічка необхідно розташувати покажчик миші з лівої сторони внутрішньої границі вічка, щоб воно прийняло вид чорної стрілки, спрямованої під кутом нагору, і клацніть лівою кнопкою миші.
Текст у таблиці можна змінити так само, як звичайний текст документа, спочатку виділивши потрібний фрагмент, а потім застосувавши до нього обране форматування.
У меню Таблиця входять наступні команди:
Намалювати таблицю
Д одатиТаблиця_______
одатиТаблиця_______
Стовпці ліворуч
Стовпці праворуч
Рядки вище
Рядки нижче___
Вічки

Знищити
Виділити
Об'єднати вічки
Розбити вічки
Розбити таблицю___
Автоформат...
Автоподбір
Заголовки_________
Перетворити
Сортування________
Формула______ ____
Сховати сітку_______
Властивості таблиці...
Зміна ширини й висоти вічка
Після введення тексту у вічко його розміри можна змінити. Найчастіше доводиться змінювати ширину стовпців, оскільки висота рядка змінюється автоматично залежно від висоти тексту, що вводиться у вічко. Помістіть покажчик миші на границю стовпця, він повинен перетворитися в подвійну лінію зі спрямованими одна на одну стрілками. Утримуючи натиснутою ліву кнопку миші, перетягніть границю стовпця в потрібну сторону. Для зміни ширини тільки одного вічка його потрібно попередньо виділити, а потім перетягнути його границю.
Форматування таблиць
За замовчуванням редактор оточує вічко таблиці одинарною лінією товщиною 0.5 пункту. Ця границя виводиться на друк. Якщо Ви не хочете виводити на друк ці лінії, але Вам потрібно бачити структуру таблиці, можна видалити ці рамки і залишити на екрані тільки сітку таблиці. Сітка таблиці не виводиться на друк. Щоб переглянути, як буде виглядати на друку таблиця без рамок навколо вічків, можна також відключити виведення сітки на екран. Для цього служить команда
Таблиця Відображати сітку / Сховати сітку.
При відключеній сітці таблиця відображається на екрані саме так, як вона буде виведена на друк.
Для форматування таблиць можна використовувати всі ті можливості, що і для форматування будь-якого тексту чи графічних об'єктів. Ви можете змінити шрифт, розмір шрифту, його колір, вирівнювання, змінювати заливання вічків і обрамлення.
Порядок виконання роботи.
Відкрийте папку, ім'я якої відповідає назві вашої групи. У цій папці створіть документ. Як ім'я цього документа уведіть своє прізвище.
На першій сторінці створіть бланк квитанції оплати за комунальні послуги.
ОПЛАТА ЗА КОМУНАЛЬНІ ПОСЛУГИ
|
|
Прізвище, ім'я, по батькові ____________________________________________
Адреса: вул. ____________________ будинок. __________ кв. _______________
Пільга % - ___________________________________________________________
|
Вид платежу |
Міс. |
Рік |
Сума |
Показання лічильника |
Різн. | |
|
01 електроенергія |
|
|
|
|
|
|
|
02 квартплата |
|
|
|
|
|
|
|
03 опалення |
|
|
|
|
|
|
|
04 гаряча вода |
|
|
|
|
|
|
|
05 холодна вода |
|
|
|
|
|
|
|
06 каналізація |
|
|
|
|
|
|
|
07 газ варильний |
|
|
|
|
|
|
|
08 газ опалювальний |
|
|
|
|
|
|
|
інші |
|
|
|
|
|
|
Усього _________________________________ Підпис платника________________
На другій сторінці створіть таблицю, як показано нижче:
|
|
|
|
3 |
6 |
9 | |
|
2 |
|
3 |
|
4 |
|
|
|
9 |
|
8 |
5 |
|
| |
|
|
|
|
3 |
4 | ||
|
|
2 |
|
|
1 |
5 | |
|
|
3 |
10 |
|
| ||
Контрольні питання
Способи створення й заповнення таблиць.
Виділення таблиці і її елементів.
Команди для роботи з таблицями.
Зміна ширини й висоти вічка.
Форматування таблиць.
