
- •Глава 1 Введение в Draw:
- •Общее введение
- •Рабочий стол
- •Панели инструментов
- •Стандартная панель
- •Панель Линия и заполнение
- •Панель Рисунок
- •Панель цветов
- •Панель Параметры
- •Линейки
- •Строка состояния
- •Глава 2 Рисование основных фигур
- •Рисование основных фигур
- •Рисование линии
- •Рисование прямоугольника
- •Рисование окружности или эллипса
- •Основные фигуры рисования
- •Текст
- •Прямоугольники и квадраты
- •Окружности, Эллипсы и Дуги
- •Трехмерные объекты
- •Кривые
- •Линии и стрелки
- •Соединительные линии
- •Основы рисования соединительных линий
- •Панель примитивов Соединительные линии
- •Изменение точек соединения
- •Глава 3 Изменение объектов Часть 1:
- •Введение
- •Режимы выделения
- •Изменение режима выделения
- •Выделение объектов
- •Непосредственное выделение
- •Выделение с помощью рамки
- •Выделение скрытых объектов
- •Упорядочение объектов
- •Выделение нескольких объектов
- •Перемещение и динамическая регулировка размеров объекта
- •Динамическое перемещение объектов
- •Динамическое изменение размеров объектов
- •Вращение объекта
- •Наклонение
- •Изменение точек объекта
- •Прямое действие
- •Как работают кривые
- •Панель инструментов Изменение геометрии
- •Три типа касательных
- •Примеры
- •Глава 4 Изменение объектов Часть 2:
- •Панели инструментов и меню
- •Панель инструментов Линия и заполнение
- •Контекстное меню
- •Изменение линий и границ
- •Общие свойства линий
- •Рисование стрелок
- •Настройка стилей линии и стрелки
- •Настройка стилей линии
- •Настройка стилей стрелки
- •Изменение заливки объекта
- •Общие свойства заливки
- •Заливка однородным цветом
- •Заливка градиентом
- •Заливка штриховкой
- •Заливка изображением
- •Добавление тени
- •Параметры заливки повышенного типа
- •Создание своего цвета заливки
- •Создание своего градиента
- •Создание своей штриховки
- •Создание своего растрового изображения
- •Настройка теней
- •Добавление прозрачности
- •Точное изменение размера и положения
- •Положение и размер
- •Вращение объектов
- •Скругленные углы и наклон
- •Использование стилей
- •Создание стиля
- •Применение стиля
- •Как изменить стиль
- •Специальные эффекты
- •Вращение объекта
- •Отражение объекта
- •Трехмерные вращения
- •Искривление изображения
- •Динамические градиенты
- •Глава 5 Управление трехмерными объектами и растровыми изображениями
- •Управление трехмерными объектами
- •Вращение трехмерных объектов
- •Трехмерные эффекты
- •Страница управления геометрией
- •Страница управления тенью
- •Страница управления освещением
- •Страница управления текстурой
- •Страница управления материалом
- •Управление растровыми изображениями
- •Панель инструментов Рисунок
- •Управление палитрой растрового изображения
- •Группировка и объединение объектов
- •Группировка объектов
- •Группировка с помощью простого выделения
- •Поддержка группировки и разгруппировки
- •Изменение индивидуальных объектов в группе
- •Вложенные группы
- •Объединение объектов
- •Сложение, разность или пересечение фигур
- •Сложение
- •Разность
- •Пересечение
- •Практический пример
- •Средства позиционирования объектов
- •Перемещение объекта вперед или назад
- •Выравнивание объектов
- •Глава 7 Советы и полезные приемы работы
- •Точное размещение объектов
- •Использование масштаба для точного размещения объектов
- •Использование масштаба в строке состояния
- •Панель инструментов Масштаб
- •Использование привязки к сетке для точного размещения объектов
- •Нельзя увидеть узлы сетки!
- •Привязка к сетке
- •Настройка сетки
- •Использование привязки к линиям для точного размещения объектов
- •Вставка линии привязки
- •Позиционирование линии привязки с большой точностью
- •Использование направляющих линий для точного размещения объектов
- •Создание сложных диаграмм с помощью слоев
- •Полезные эффекты
- •Дублирование
- •Морфинг
- •Какой объект расположен спереди?
- •Алфавитный указатель
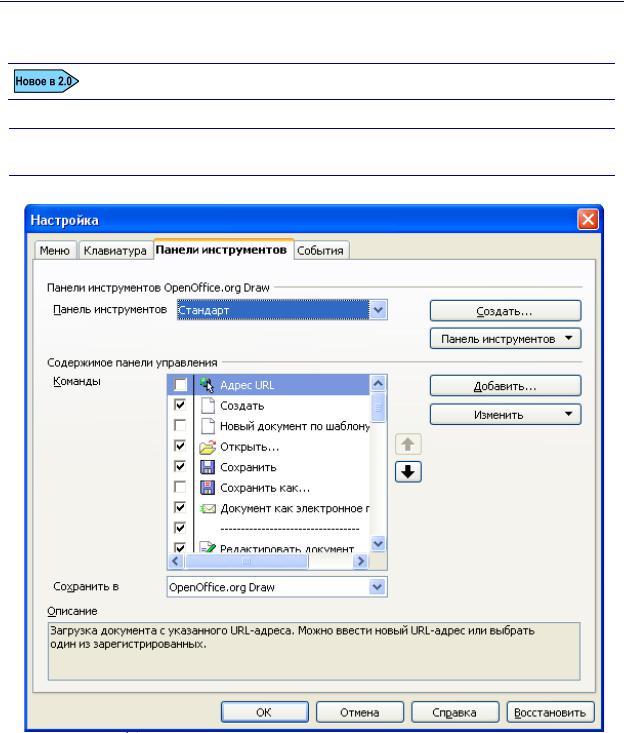
Панели инструментов
Панели инструментов
Вы можете отображать или прятать различные панели инструментов Draw в соответствии со своими потребностями.
Многие плавающие панели OOo 1.x стали главными панелями OOo 2.0.
Заметка Для доступа к любой панели инструментов, выберите Вид > Панели инструментов.
Рис. 2. Настройка Панелей инструментов
Чтобы показать или спрятать панели инструментов, просто выполните Вид > Панели инструментов. В появившемся меню, установите флажки около тех панелей, которые надо отображать на рабочем столе.
4 |
Глава 1 Введение в Draw: |

Панели инструментов
Вы также можете выбирать иконки, которые вы желаете иметь на соответствующих панелях инструментов. В меню Вид > Панели инструментов, выберите Настройка, щелкните на вкладке Панели инструментов (см. Рис. 2), а затем выберите желаемые иконки для этой панели. Каждая панель имеет свой список иконок.
Многие иконки панели инструментов имеют рядом с собой небольшую стрелку. Эта стрелка показывает, что иконка имеет дополнительные функции. Щелчок по стрелке вызывает появление подменю или плавающей панели, которые и показывают ее дополнительные функции (см. Рис. 3).
Рис. 3 Стрелка рядом с иконкой указывает на наличие дополнительных функций
Аналогично этому, стрелка на заголовке плавающей панели служит также для доступа к дополнительным функциям (см. Рис. 4).
Рис. 4. Стрелка на плавающей панели указывает на наличие дополнительных функций
Вы можете отображать это подменю на своем экране, но в другой позиции, отличной от стандартной позиции. Вы можете превратить подменю в плавающую панель. Для этого щелкните по ее заголовку, перетащите в нужное место и отпустите кнопку мыши.
Глава 1 Введение в Draw: |
5 |

Панели инструментов
Заметка Многие иконки, имеющие маленькую стрелку, можно превратить в плавающие панели. Такие панели являются обычными для всех модулей OpenOffice.org.
В последующих разделах рассматриваются основные возможности различных панелей.
Стандартная панель
Стандартная панель имеет следующий вид:
Она используется во всех модулях OpenOffice.org.
Панель Линия и заполнение
Панель Линия и заполнение (называемая в OOo 1.x Панелью объектов) служит для изменения основных свойств рисованных объектов.
Вверху показаны доступные функции, позволяющие изменять цвет нарисованной линии, цвет заливки и прочие атрибуты выделенного объекта. Если выделен текст, то панель изменяет свой вид и становится похожей на Панель форматирования Writer.
Панель Рисунок
Панель Рисунок является самой важной панелью Draw. Она содержит все необходимые функции для рисования различных геометрических и произвольных форм, а также для размещения их на странице.
Панель цветов
Чтобы отобразить Панель цветов, выполните Вид > Панели инструментов > Панель цветов. Эта панель появится в нижней части рабочего стола.
Эта панель позволит вам быстро выбрать цвет объекта на вашем рисунке. Первый квадратик этой панели соответствует отсутствию цвета (прозрачному цвету).
Отображаемая по умолчанию палитра цветов может быть изменена с помощью окна Формат > Область, как показано на Рис. 5. Выберите при этом вкладку Цвета.
6 |
Глава 1 Введение в Draw: |

Панели инструментов
Рис. 5. Изменение палитры цветов
Если щелкнуть по иконке Загрузить список цветов (первая иконка ниже кнопки Удалить), в диалоговом окне вы можете выбрать файл палитры (имеющий расширение
.soc). Вместе с OpenOffice.org поставляются несколько стандартных палитр. Например, файл web.soc содержит палитру цветов, которая предназначена для создания рисунков в веб-страницах, поскольку цвета должны правильно отображаться на экранах рабочих станций с разрешением в 256 цветов.
Блок выбора цветов также позволяет изменять любой цвет путем изменения его числового кода с помощью полей справа. Вы также можете щелкнуть по кнопке Изменить и отобразить окно Цвет (показанное на Рис. 6), в котором можно выбрать цвета.
Глава 1 Введение в Draw: |
7 |
