
- •Users Guide and Reference Manual Оглавление
- •Начало Работа с Проектами и окнами NetCracker ®
- •1. Запустите новый Проект.
- •4. Добавьте свич
- •5. Соединение рабочих станций и свича.
- •6. Генерируйте трафик.
- •Диалог Profiles
- •Печать Проекта, Страницы или Отчета
- •Диалог Печати
- •О NetCracker Professional
- •Статистические Индикаторы
- •Заказные Профили Потока
- •Изменение Просмотра Рабочего Окна Изменение Названия Рабочего окна или его Контейнера
- •Диалог Site Setup
- •Диалог Редактора текста
- •Добавление сетки на Страницу
- •2. Выберите устройство, нажав на него, перемещая его подокно Проекта, и отпустив кнопку мыши. Изменение Метки Устройства
- •Изменение Размера Компонента
- •Изменение Свойств Компонента или Подкомпонента
- •1. Переместите складируемое устройство в активное окно.
- •2. Добавьте устройства в стек.
- •3. Повторите, пока Вы не закончили стек.
- •Просмотр Конфигурации Устройства в Стеке
- •Изменение Свойств Устройства в Стеке
- •Соединение Устройств в Рабочем Окне
- •2. Корректируйте установки соединения в случае необходимости.
- •3. Возвратитесь Стандартному режиму.
- •Изменение Свойств Соединения
- •Быстрое Соединение
- •1. В активном окне, нажмите кнопку Link Devices .
- •2. Создайте связь между этими двумя устройствами.
- •Просмотр Пути Между Устройствами
- •1. В активном окне Site, нажмите Set Traffic, Set Voice Calls или Set Data Calls
- •2. Нажмите на одно устройство, переместите указатель на другое устройство, и нажмите на него.
- •Просмотр или Изменение Трафика или Профиля Вызова
- •Установка Отношения Клиент-Сервер
- •Постоянные Виртуальные каналы в облаке FrameRelay
- •4. Удалить соединение, которое уже было установлено можно кнопкой "Удалить pvc".
- •Как Изменить Вид Анимации
- •Дополнительная Установка Мультипликаций
- •Многоуровневый Проект Добавление Уровней и Окон, Использующих Контейнеры
- •Подокно образов, отображающее типовые объекты
- •Преобразование Генератора Трафика или Получателя в Контейнер
- •Советы для Создания Иерархических Проектов
- •Испытание Сценариев Как Отображать Статистику
- •Получение Отчета
- •Отправка по неправильному адресу Трафика и Запросов
- •Обнаружение Что такое автообнаружение
- •Автообнаружение - Выбор Двигателя Обнаружения
- •Автообнаружение - Первый экран
- •NetCracker snmp Обнаружение - Установки
- •NetCracker snmp Обнаружение - Ограничивающие Диапазоны
- •NetCracker snmp Обнаружение - Установки snmp диапазона
- •NetCracker snmp Discovery Установки snmp Диапазонов
- •NetCracker snmp Обнаружение - Готовый начинаться
- •Автообнаружение - База данных
- •Автообнаружение Окно Базы Данных
- •Автообнаружение - Создание Проекта NetCracker
- •Меню Редактирование (Edit)
- •Меню вид (View)
- •Меню База данных (Database)
- •Меню Global
- •МенюSites
- •Меню Объект(Object)
- •Меню Управление (Control)
- •Меню Инструменты(Tools)
- •File Menu. (Меню“Файл”).
- •Close. (Закрыть).
- •Save. (Сохранить).
- •Save As. (Сохранить как).
- •Send. (Послать).
- •Print Setup. (Установка печати).
- •Copy. (Копировать).
- •Paste. (Вставить).
- •Delete. (Удалить).
- •Duplicate. (Команда дублирования).
- •2. В меню Edit (Правка) выбрать команду Duplicate (команда дублирования).
- •Replicate. (Несколько копий).
- •Select All.(Выбрать все).
- •View Menu. (Меню “Вид”). Status Bar.(Строка состояния).
- •Full Screen.(Полный экран).
- •Media Colors. (Цвет носителей).
- •Legends. (Легенда).
- •Database Browser. (Броузер базы данных).
- •Project Hierarchy. (Иерархияпроекта).
- •Compatible Components.(Совместимые компоненты).
- •Zoom.(Масштаб). Zoom In. (Увеличить масштаб).
- •Zoom Out. (Уменьшить масштаб).
- •Zoom to Page.(Масштаб страницы).
- •Zoom 1:1. (Масштаб 1:1).
- •Zoom to One Side.
- •Undo Change Zoom.(Предыдущий масштаб).
- •Zoom to Region.
- •Bars.(Панель инструментов). Standard Toolbar. (Стандартная панель инструментов).
- •Zoom Toolbar. (Панель масштаба).
- •Drawing. (Панель рисования).
- •Modes. (Панель режима).
- •Control Toolbar. (Панель контроля управления).
- •Database Toolbar. (Панель базы данных).
- •Image Pane. (Область окна изображения).
- •Image Pane (Окно изображения). Large Icons. (Большие значки).
- •Small Icons. (Маленькие значки).
- •List. (Список).
- •Details. (Подробно)
- •Database Menu. (Менюбазыданных)
- •Global Menu. (Глобальное меню).
- •Trace Path. (Проверка пути).
- •Say Info. (Звуковая информация).
- •Expand. (Преобразование).
- •Restore. (Восстановление).
- •Layout Tab. (Позиция табуляции размещения).
- •Margin Tab . (Позиция табуляции границ).
- •Grid Tab. (Позиция табуляции сетки).
- •Multipage Tab. (Многостраничная позиция табуляции).
- •Animation Setup Dialog.(Диалог установки мультипликации). Packet Tab. (Позиция табуляции Пакета).
- •Calls Tab. (Позиция табуляции запросов).
- •Options Dialog. (Диалог опций). General Tab. (Общая позиция табуляции).
- •Confirmations Tab. (Позиция табуляции подтверждений).
- •Packets Tab. (Позиция табуляции пакетов).
- •Calls Tab. (Позиция табуляции запросов).
- •Legends Dialog. (Диалоглегенд). Packet Shapes Tab.(Позиция табуляции форм пакета).
- •Device Dialogs. (Диалоги Устройств). Statistical Items Dialog.(Статистический диалог элементов).
- •Find Dialog. (Диалог поиска).
- •Associated Data Flow Dialog.(Связанный потоковый диалог данных).
- •Properties and Configuration Dialogs.(Диалог свойств и конфигурации). Properties Dialog. (Диалог свойств).
- •Ports Configuration Dialog.(Диалог конфигурации портов).
- •Port Properties Dialog.(Диалог свойств порта).
- •Model Settings Dialog.(Диалог назначения модели).
- •Device Configuration Dialog.(Диалог Конфигурации Устройства).
- •Simple Device Configuration Dialog.(Простой диалог конфигурации устройства).
- •Connectivity and Data Dialogs.(Диалоги данных и связности). Link Assistant Dialog.(Диалог помощника связи).
- •Data Flow Dialog.(Потоковый диалог).
- •Потоковый диалог
- •Profiles Dialog.(Диалог профилей).
- •Editing Dialogs. (Диалог редактирования). Organize Dialog. (Диалог организации).
- •Replicate Dialog. (Диалог копирования).
- •Site. (Участок).
- •Container. (Контейнер).
Details. (Подробно)
Данная команда показывает объекты в области окна изображения более подробно.
Для того, чтобы определить объекты в области окна изображения были отображены более подробно, необходимо:
Нажмите
кнопку Details Format
![]() в инструментальной панели Database (База
данных), или выберите вView(Вид), подменю Image Pane (Окно изображения),
команду Details (Подробно).
в инструментальной панели Database (База
данных), или выберите вView(Вид), подменю Image Pane (Окно изображения),
команду Details (Подробно).
ПРИМЕЧАНИЯ:
Кнопка Details Format видима, когда инструментальная панель Database(База данных) отображена. Когда инструментальная панельDatabaseскрыта, то в менюView, подменю Image Pane (Окно изображения), выберите команду Details (Подробно).
________
См. также
DatabaseToolbar(Панель базы данных)
View Menu (Меню “Вид”)
Database Menu. (Менюбазыданных)
Hide Empty Folders.(Скрыть пустые папки).
Используйте эту команду, чтобы показывать или скрыть пустое устройства и папки продавца в базе данных.
Когда использована эта команда - папки в базе данных, которые не содержат никакие устройства, не отображены.
Hierarchy. (Иерархия).
Используйте эту командудля изменения базы данных, т.е.для посторения в определенном порядке в базе данных.
Информация в базе данных может сортироваться по:
Устройство или тип объекта
Название производителя
Заказная база данных
Команда иерархии вызывает диалог, который имеет поле со списком возможного построения иерархии и флажок, чтобы показывать или скрыть пустые папки.
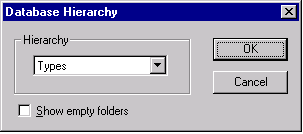
Диалог иерархии
_________
См. также
DatabaseToolbar(Панель базы данных)
Find. (Найди).
Используйте эту команду, чтобы искать базу данных для определенных устройств. База данных может быть искаться с использованием разнообразие критериев, которые отобраны через диалог команды.
Device Factory. (Фабрика устройств).
Используйте эту команду, чтобы запустить мастера фабрики устройств. Этот мастер позволяет Вам создать новые устройства, которые являются новой маркой или основаны на уже существующем устройстве.
Для запуска мастера фабрики устройств используют один из следующих методов:
От меню Database (База данных) выбирают команду Device Factory (Фабрика устройств)
Нажмите кнопку Device Factory
 .
.
Краткий обзор фабрики устройств.
1. Если устройство выбрано или в рабочей области окна или области окна изображения, появляется экран режима фабрики устройств.
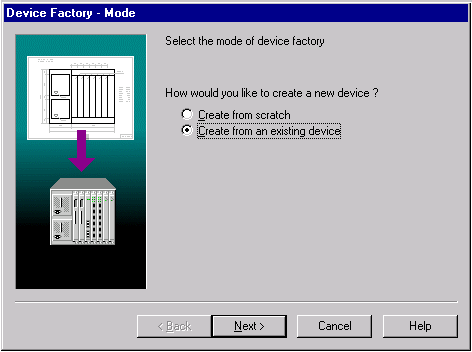
Режим фабрики устройств
Используйте этот экран, чтобы выбрать: создать ваше устройство на пустом месте или базироваться на выбранном устройстве. Если устройство в области окна изображения не выбрано перед запуском фабрики устройств, новое устройство создается на пустом месте.
2. Экран деревьев фабрики устройств используется, чтобы определить какой устройство Вы создаете. Если Вы базируете ваше устройство на том, который уже существует, тип первоначального устройства выбран по умолчанию.

Дерево фабрики устройств
Для выбора нового устройство делают двойной щелчок по папке. Некоторые папки могут содержать подпапки.
3. Тип экрана, который появляется после экрана деревьев фабрики устройств, зависит от типа устройства, которое Вы создаете.
|
Тип создаваемого устройства |
Экран |
|
Компьютер (рабочая станция или сервер) |
Устройство фабрики – компьютер |
|
Адаптер |
Устройство фабрики – шина |
|
Stackable |
Устройство фабрики – Stackable |
|
Блок |
Устройство фабрики – слоты |
|
Другие |
Нет экрана |
4. Экран фабричного названия устройства используется, чтобы выбрать изображение и ввести название вашего нового устройства.

Фабрика устройств - название
5. Если создаваемое устройство может иметь более одного порта, то появляется экран фабрики устройств - экран групп портов.
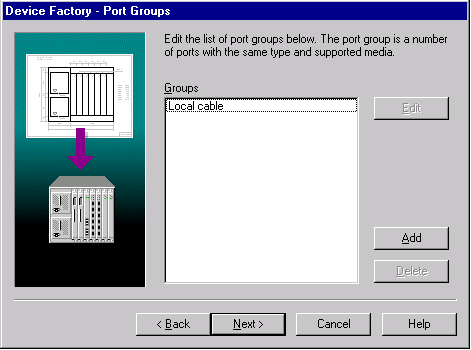
Порты фабрики устройств
Используйте этот экран, чтобы добавлять, редактировать и удалять портовые группы. Портовая группа может содержать до 64 портов, которые используются для того же самого типа связи и носителей.
Обратите внимание:
Если создаваемое устройство не имеет портовых групп Вы можете их сделать.
Краткий обзор фабрики портов.
Портовый мастер запущен мастером фабрики устройств, если создаваемое устройство может иметь более одного порт. Все порты в устройстве разбиты на группы. Все порты, которые имеют один тип связи и носителей, могут составлять одну группу.
1. Использование экрана портового мастера (Числа) предназначено для определения числа портов в группе.
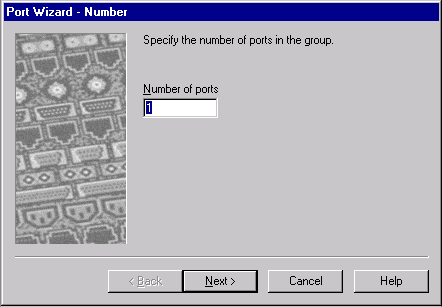
2. Использование экрана портового мастера (Связь) предназначено для определения всех типов связи, которые могут быть связаны со всеми портами в группе. Знак рядом с типом связи означает, что этот тип связи может быть связан с портом.

Обратите внимание: возможные выборы типов связи сгенерированы в зависимости от типа сделанного устройства.
3. Использование экрана портового мастера (Носители) предназначено для определения типов носителей, который могут быть связаны со всеми портами в группе. Знак рядом с типом носителей означает, что этот тип носителей может быть связан с портом
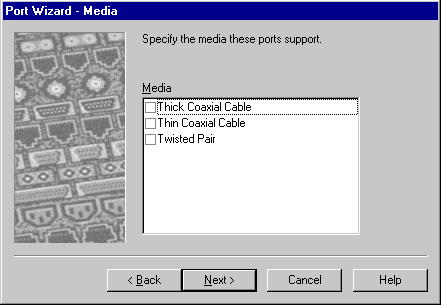
Обратите внимание: возможные выборы типов носителей сгенерированы в зависимости от выбранных типов связи.
После этих трех шагов новая портовая группа создана, и Вы возвращаетесь к мастеру фабрики устройств.
