
- •Практичне заняття № 4
- •5.2. Редагування таблиць
- •Комбінації клавіш для роботи з таблицями
- •5.3. Форматування таблиць
- •5.4. Уведення формул
- •Функції, що використовуються полем „Формула”
- •5.4. Побудова і вбудовування діаграм
- •6. Методичні рекомендації
- •7. Контрольні питання
- •7. Література
- •Додаток а
- •Дані про загальну суму виплат робітникам
- •Кількість надоїв
- •Дані про витрати палива в господарстві «Олишівське»
- •Дані про кількість заражених тварин по господарствам
Практичне заняття № 4
„РОБОТА З ТАБЛИЦЯМИ В ТЕКСТОВОМУ ПРОЦЕСОРІ MS WORD”
1. Мета роботи
Придбати практичні навички по створенню таблиць в документах текстового процесора Microsoft WORD.
2. Задачі роботи
Оволодіти навичками створення таблиць, способами їх редагування та форматування.
3. Зміст роботи
3.1. Запустити Microsoft Word. Створити таблицю, запропоновану викладачем, або подібну таблицям із Додатка А.
3.2. Заповнити таблицю де це необхідно, підсумковими і розрахунковими показниками.
3.3. Оформити таблицю: накреслити рамки навколо комірок, поміняти колір і розмір шрифтів.
3.4. Побудувати діаграму по даним вашої таблиці.
3.5. Результати роботи зберегти у файлі на дискеті.
4. Вимоги до звіту
Звіт повинен включати:
титульний лист з назвою роботи та відомостями про виконавця;
назву роботи, постановку задачі, зміст роботи і послідовність її виконання;
виконання практичного завдання (додаток А);
відповіді на контрольні питання з пункту 7.
5. Загальні положення
5.1 Створення таблиць
Т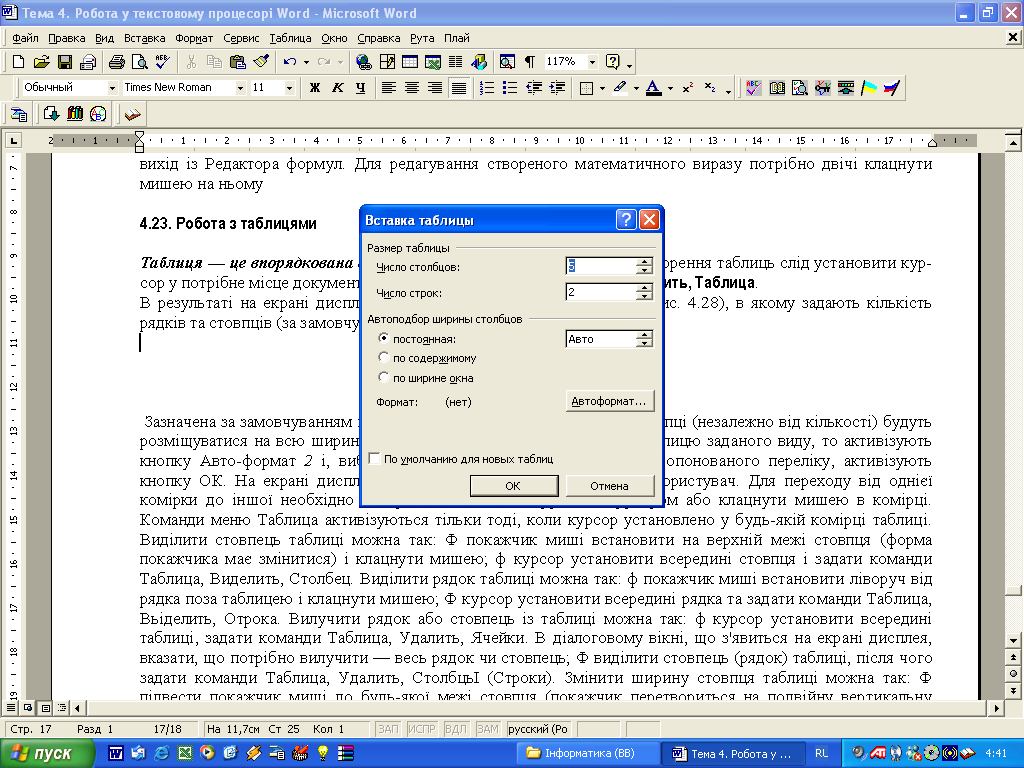 екстовий
процесор Word надає користувачам доскональні
засоби обробки таблиць.Таблиця
- це упорядкована в рядки та стовпці
інформація.
Таблиця служить для розміщення даних
в рядках і стовпцях. Прямокутна область
на перетинанні рядка і стовпця називається
коміркою. Уведення тексту в комірки не
відрізняється від уведення тексту в
інші частини документа за виключенням
того, що переміщення до наступної комірки
здійснюється натисканням клавіші <Tab>,
або
за допомогою курсору. Ширину стовпців
можна змінювати за допомогою миші, або
спеціальних клавіш, а висота рядка
приводиться у відповідність з уведеними
даними; верстка рядків виконується
автоматично.
екстовий
процесор Word надає користувачам доскональні
засоби обробки таблиць.Таблиця
- це упорядкована в рядки та стовпці
інформація.
Таблиця служить для розміщення даних
в рядках і стовпцях. Прямокутна область
на перетинанні рядка і стовпця називається
коміркою. Уведення тексту в комірки не
відрізняється від уведення тексту в
інші частини документа за виключенням
того, що переміщення до наступної комірки
здійснюється натисканням клавіші <Tab>,
або
за допомогою курсору. Ширину стовпців
можна змінювати за допомогою миші, або
спеціальних клавіш, а висота рядка
приводиться у відповідність з уведеними
даними; верстка рядків виконується
автоматично.
Для створення таблиць Microsoft Word надає дві можливості:
створити пусту таблицю і потім заповнити її комірки;
перетворити існуючий текст в таблицю.
Створення пустої таблиці:
1) допомогою команди меню „Таблиця” Ø „Добавить таблицю”. В результаті цих дій, на екрані дисплея з'являється вікно „Вставка таблиці” (рис. 4.1), в якому задають кількість рядків та стовпців (по умовчанню - 5 і 2).
Рис. 4.1. Діалогове вікно „Вставка таблиці”
Зазначена по умовчанню ширина стовпців „Авто”, означає, що стовпці (незалежно від їх кількості), будуть розміщені по всій ширині сторінки. Якщо потрібно створити таблицю певного виду, то активізують кнопку „Автоформат” і, вибравши відповідний вид таблиці із запропонованого переліку, активізують кнопку „ОК”.
На екрані дисплея з'являється таблиця, яку користувач повинен заповнити. Для переходу від однієї комірки до іншої, необхідно використовувати клавіші управління курсором, або клацанням лівою кнопкою миші в комірці. Команди меню „Таблиця” активізуються тільки тоді, коли курсор буде встановлений у будь-яку комірку таблиці.
2)
використовуючи
кнопку
![]() на панелі інструментів „Стандартна”,
після чого мишею встановлюють розмір
таблиці.
на панелі інструментів „Стандартна”,
після чого мишею встановлюють розмір
таблиці.
Після створення таблиці, комірки порожні і мають однаковий розмір, який визначається стилем абзацу, у якому знаходиться курсор. Відповідно стандарту, стовпці та рядки таблиці на екрані розділені пунктирними лініями, котрі призначені для орієнтації користувача, на друк вони не виводяться. Переміщення по таблиці здійснюється за допомогою миші або клавіш управління курсором. Дані, зазвичай уводяться у комірки послідовно. При створенні нової таблиці за допомогою команди меню „Таблиця” Ø „Додати Таблицю” можна задати ширину стовпців за допомогою вибору опції „Авто”. При цьому, Microsoft Word буде сам обчислювати ширину стовпців в залежності від їх кількості та розміру сторінки документа.
Перетворення тексту в таблицю:
виділяються рядки в тексті, які потрібно перетворити в таблицю;
включається зображення сітки таблиці за допомогою команди меню „Таблиця” Ø „Лінії сітки”;
вибирається команда „Таблиця” Ø „Перетворити текст”.
Для перетворення таблиці в текст необхідно клацнути лівою кнопкою миші по таблиці і виконати команду „Таблиця” Ø „Виділити таблицю”, потім „Таблиця” Ø „Перетворити в текст”, далі виділити символ, який буде використаний в якості роздільника тексту в комірках і клацнути лівою кнопкою миші на кнопці „ОК”.
