
Учебник Автокад / lesson4
.pdf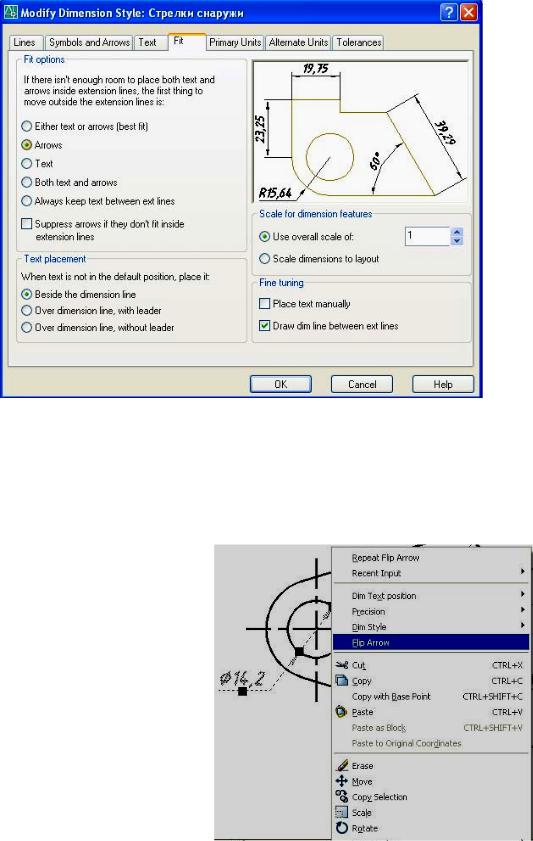
Рис. 5. 25. Диалоговое окно Modify Dimension Style на вкладке Fit с установками нового размерного стиля "Стрелки снаружи"
AutoCAD предоставляет возможность изменять положение размерных стрелок (доступны два положения – внутри и снаружи) не создавая нового размерного стиля. Если необходимость изменять положение стрелок возникает редко, то можно воспользоваться командой Flip arrow (Перевернуть стрелку). Для вызова этой команды достаточно выделить шелчком мыши размерную линию. Поймать в прицел стрелку. Щелчком правой клавиши мыши вызвать контекстное меню и выбрать в
нем команду Flip arrow. Изменится положение той стрелки, на которой находился прицел (рис. 5.26).
В соответствии с требованиями ГОСТ 2.305-68 оси должны выходить за контур изображения не далее 5 мм. Обрезку осей произведите командой Break (Разорви). В ответ на запрос о выборе объекта, укажите точку на оси в трех – четырех мм от контура детали (рис. 5.27). Затем отведите курсор в сторону, как показано на рис. 5.28 и шелкните левой клавишей мыши. Ось будет обрезана. После обрезки ветикальных осей проставьте линейный размер 120.
92

Рис. 5. 27. Указание первой точки разрыва Рис. 5. 28. Указание второй точки разрыва
5.3.4. Четвертое задание урока №4. Начертить полилинию (рис. 5.4)
Сделайте слой "0" текущим и включите режим Ortho (Орто) (<F8>). Для вычерчивания полилинии, выполните следующие действия:
1.Щелкните мышью на кнопке Polyline (Полилиния), расположенной на панели инструментов Draw (Рисование). В командной строке появится запрос на ввод начальной точки полилинии:
Specify start point:
(Укажите начальную точку:)
2.Укажите начальную точку первого сегмента полилинии (см. рис. 5.4). В командной строке выводится текущее значение ширины полилинии:
Current line width is 1. 00
(Текущая ширина линии равна 1. 00).
Появится запрос на ввод следующей точки и подсказка с опциями команды (назначение опций рассмотрено в разд. 4.3.4):
Specify next point or [Arc/Halfwidth/Length/Undo/Width]:
(Следующая точка или [Дуга/Полуширина/Длина/Отменить/Ширина]:).
Выберите опцию Arc (Дуга) из контекстного меню, которое вызовите правым щелчком мыши. Появится запрос на введение конечной точки дуги и перечень опций команды Arc (Дуга):
Specify endpoint of arc or [Angle/CEnter/Direction/Halfwidth/Line/Radius/Second pt/Undo/Width]:
(Конечная точка или [Угол/Центр/Направление/Полуширина/Линия/Радиус/Вторая точка/Отменить/Ширина]:)
Из контекстного меню выберите опцию Direction (Направление). Последует запрос:
Specify the tangent direction for the start point of arc:
(Укажите направление или начальную точку дуги:)
Переместите курсор вверх (рис. 5.29) и щечком левой клавиши мыши зафиксируйте направление. На запрос программы о введении конечной точки дуги, отведите курсор вправо (рис. 5.30), наберите в командной строке число 15 и нажмите клавишу <Enter>. Команда ARC не прерывается. Снова выберите из контекстного меню опцию Direction, укажите направление вверх, отведите курсор вправо, наберите в командной строке 15 и т.д.
93

Рис. 5.29. Указание направления |
Рис. 5.30. Формирование дугового сегмента |
5.3.5. Пятое задание урока №4. Начертить равнобедренный треугольник
(рис. 5.5)
Вычерчивание равнобедренного треугольника начните с построения основания длиной 80 мм командой LINE (ОТРЕЗОК). Сделайте слой "0" текущим. Режим Ortho включен. Включите постоянные привязки Endpoint, Midpoint и Intersection (Пересечение). Командой CIRCLE (ОКРУЖНОСТЬ) постройте вспомогательные окружности с центром в конечных точках основания радиусом 100 мм (рис. 5.31). Активизировав команду LINE соедините отрезком конец основания и точку пересечения вспомогательных окружностей (рис. 5.32). Соедините точку пересечения вспомогательных окружностей со вторым концом основания (рис. 5.33).
Рис. 5.31. Вспомогательные построения |
Рис. 5.32. Построение треугольника |
б)
в)
а)
Рис. 5.33. Треугольник построен |
Рис. 5.34. Построение осевой линии |
Перейдите на слой "Оси" и включите режим объектного слежения OTRACK (клавиша <F11>). Активизируйте команду Line. Используя объектное слежение начертите осевые
94

линии,которые должны выходить за контур на 3…5 мм. Вспомогательные окружности удалите.
Простановка размеров.
Перейдите на слой "Размеры" и проставьте размеры треугольника командой Dimaligned, щелкнув на кнопке  Aligned dimension (Параллельный размер), выбирая объект а не начало выносных линий (так проще и быстрее).
Aligned dimension (Параллельный размер), выбирая объект а не начало выносных линий (так проще и быстрее).
5.3.6. Шестое задание урока №4. Начертить винт (рис. 5.6)
Вычерчивание винта начните с построения осевой линии. Проще всего скопировать ось треугольника командой COPY (КОПИРОВАТЬ). При этом отпадет необходимость переходить на слой "Оси".
Команда COPY (КОПИРОВАТЬ) позволяет создавать одну или несколько копий объекта или нескольких объектов. Активизировать ее можно щелчком на кнопке Copy object (Копировать объект) на панели инструментов Modify (Редактирование).
Copy object (Копировать объект) на панели инструментов Modify (Редактирование).
Выберите копируемый объект – ось (или несколько объектов). Закончите выбор объектов правым щелчком. Введите базовую точку, например, нижнюю, используя объектную привязку. Задайте вторую точку. Копия выбранного объекта переместится на расстояние, равное расстоянию между этими точками. Нажмите клавишу <Enter> (или правый щелчок).
Анализ формы винта показывает, что создавать его чертеж проще построением прямоугольников и трапеции, из которых он состоит.
Построение прямоугольников
Слой "0" текущий. Включете постоянные привязки Endpoint (Конточка) и Midpoint (Середина). Командой RECTANG (ПРЯМОУГОЛЬНИК) на свободном месте второго габаритного прямоугольника начертите стержень винта – прямоугольник шириной 16 мм и высотой 52 мм. Для головки нужен прямоугольник шириной 32 мм и высотой 8 мм. Для образования прорези в головке винта начертите прямоугольник шириной 3 мм и высотой ≈8 мм (8, а не 4, как может показаться). На рис. 5.35, а) показано расположение исходных прямоугольников. Передвиньте командой Move исходные прямоугольники так, чтобы середины их оснований совпали с осевой линией и примыкали к нижним прямоугольникам
(рис. 5.35, б, в, г).
а) |
б) |
в) |
г) |
Рис. 5.35. Построение и перемещение исходных прямоугольников
Формирование головки винта Прямоугольник, имитирующий прорезь в голове винта, придется перемещать дважды.
После перемещения до середины торца головки (рис. 5.36, а), следует углубить его на 4 мм. Выберите объект. Задайте направление перемещения (рис. 5.36, б) и введите нужное расстояние при включенном режиме ORTHO (рис. 5.36, в).
Сформируйте прорезь, обрезав командой Trim лишние линии (рис. 5.37, а, б).
95

а) |
б) |
в) |
Рис. 5.36. Перемещение прямоугольника для формирования прорези
Чтобы головка винта с прорезью представляла единый объект, воспользуйтесь опцией Join (Добавить) команды PEDIT(ПОЛРЕД): редактирование полилиний. Кнопка этой команды Edit polyline находится на панели инструментов Modify II (Редактирование II). Эту панель нужно вызвать на экран. Как это сделать описано в разд.1.8.3.
Диалог команды в командной строке выглядит так:
Command: _pedit
Select polyline or [Multiple]:
Команда: ПОЛРЕД Выберите полилинию или [Несколько объектов] :
После выбора одной из частей прямоугольников появится сообщение:
Enter an option [Close/Join/Width/Edit vertex/Fit/Spline/Decurve/Ltype gen/Undo]: J
(Задайте опцию [Замкнуть/Добавить/Ширина/Вершина/СГладить/Сплайн/Убрать сглаживание/Типлин/Отменить]:).
Из контекстного меню выберите опцию Join (Добавить). Последует запрос на выбор объекта для добавления:
Select objects: 1 found
Укажите добавляемую часть полилинии (прорезь).
3 segments added to polyline
Три сегмента добавить к полилинии. Правым щелчком закончите выбор. Клавиша <Enter>
– выход из команды.
На рис. 5.37, б) показан вид головки после обрезки, а на рис. 5.37, в) – после объединения головки в один объект.
а) |
б) |
в) |
|
Рис. 5.37. Формирование головки командами Trim и Join |
|
На рис. |
5.38 показано как из цилиндрической |
головки сделать потайную |
(трапециидальную) с помощью редактирования "ручками".
а) |
б) |
в) |
Рис. 5.38. Формирование головки "ручками"
Формирование фаски на стержне винта
Фаску на стержне сформируйте командой CHAMFER (ФАСКА).
96
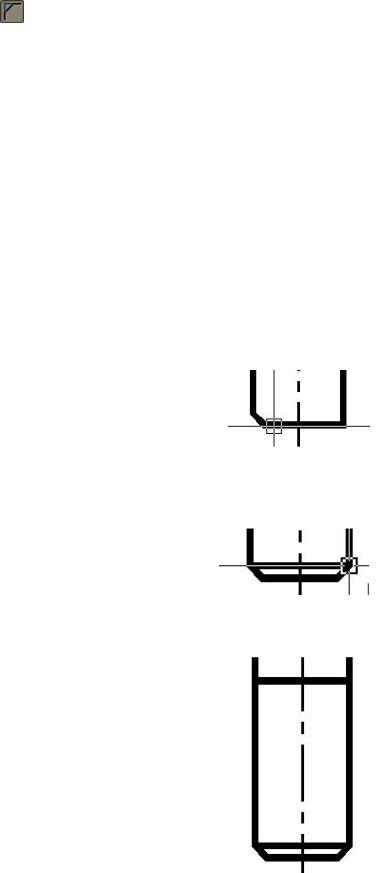
Команда CHAMFER (ФАСКА): построение фаски по двум линейным размерам
Чтобы построить фаску по двум линейным размерам, выполните следующие действия: Щелкните мышью на кнопке Chamfer (Фаска), расположенной на панели
инструментов Modify (Редактирование). Появится подсказка:
Command: _chamfer
(TRIM mode) Current chamfer Dist1 = 0.00, Dist2 = 0.00
Select first line or [Undo/Polyline/Distance/Angle/Trim/mEthod/Multiple]:
(Команда: Фаска (Режим с обрезкой) Параметры фаски: Длина1 = 0.00, Длина2 = 0.00
Выберите первый отрезок или [Отмени/ Полилиния /Длина/Угол/Обрезка/Метод/Несколько]:)
Щелкните правой клавишей и выберите из контекстного меню опцию команды Distance (Длина). Последует запрос на введение длины фаски на первом отрезке и текущее значение:
Specify first chamfer distance <0.00>:
Введите в командной строке длину фаски на первом отрезке, равную 2. Последует запрос на введение длины фаски на втором отрезке и предложение размера по умолчанию <2.00>:
Specify second chamfer distance <2.00>:
Введите в командной строке длину фаски на втором отрезке, нажав клавишу <Enter>. Программа предложит указать первую линию и выведет список опций:
Select first line or [Undo/Polyline/Distance/Angle/Trim/mEthod/Multiple]:
Выберите соединяемый фаской участок. Последует запрос на выбор второго участка плилинии:
Select second line or shift-select to apply corner
Выберите второй соединяемый фаской участок.
На рис. 5.39 показан стержень винта после выбора второго соединяемого фаской участка. Щелчком правой клавиши мыши повторите команду и закончите формирование фаски на стержне.
Опции команды Chamfer (Фаска):
Distance (Длина): опция задает две длины для снятия фасок – на первом и втором отрезках.
Angle (Угол): опция для задания длины фаски на первом отрезке и угла фаски.
Method (Метод): опция определяет способ построения фаски. Можно выбрать построение по двум длинам или по длине и величине угла.
Polyline (Полилиния): опция позволяет соединить фаской сразу все сегменты полилинии.
Undo (Отмени): опция отменяет предыдущую операцию (шаг) в команде.
Multiple (Несколько): опция позволяет включать режим повтора для сопряжения нескольких пар объектов без повторного вызова команды.
Следует помнить, что установленные значения длин и углов сохраняются до ввода новых значений.
Отсекаемые объекты всегда выбирайте в той части, которую нужно оставить.
Оформление резьбовой части стержня винта Продолжите построение винта вычерчиванием полилинии
шириной 1 мм, отделяющей коническую поверхность (образованную фаской), от цилиндрического стержня (рис. 5.40).
Командой Offset или Copy скопируйте эту линию, задав смещение 28 мм, для оформления границы резьбы (рис. 5.41).
Рис. 5.40. Завершение формирования фаски
Рис. 5.41. Вычерчивание границы резьбы
97

Перейдите к вычерчиванию тонких линий резьбы.
Согласно ГОСТ 2.311-68 внутренний диаметр резьбы вычерчивается тонкими линиями на расстоянии от линий наружного диаметра от 0,8 мм до шага резьбы. У метрической резьбы диаметром 16 мм крупный шаг равен 2 мм. При выборе расстояния между тонкой линией резьбы и толстой линией наружного диаметра в указанном диапазоне, нужно обеспечить наличие зазора между этими линиями при отображении толщины линий (при выводе на печать).
В связи с выше сказанным, перейдите на слой тонких линий, например, "Размеры". Активизируйте команду Line. Начальную точку отрезка укажите с привязкой Nearest (Ближайшая), как показано на рис. 5.42. Конечную точку отрезка укажите с привязкой Perpendicular (Перпендикуляр), как показано на рис. 5.43. Применив команду Mirror (Зеркало), вычертите вторую линию резьбы. Командой Break (Разорвать) укоротите с каждой стороны осевую линию.
Рис. 5.42. Привязка начальной точки линии |
Рис. 5.43. Привязка конечной точки линии |
резьбы |
резьбы |
Простановка размеров.
Сделайте текущим слой "Размеры".
На панели инструментов Styles (Стили) проверьте, является ли текущим, созданный ранее размерный стиль "Без полки". Если нет, то сделайте его текущим. Проверьте, установлена ли постоянная объектная привязка Endpoint (Конечная).
Щелкните на кнопке  Linear dimension (Линейный размер) и проставьте длину резьбы (30), длину винта (60), высоту головки (8), глубину и ширину паза (4 и 3). Перед указанием начальных точек выносных линий следует увеличить изображение винта на экране. Это облегчит выбор нужных точек.
Linear dimension (Линейный размер) и проставьте длину резьбы (30), длину винта (60), высоту головки (8), глубину и ширину паза (4 и 3). Перед указанием начальных точек выносных линий следует увеличить изображение винта на экране. Это облегчит выбор нужных точек.
Сделайте текущим стиль "Фаски" и проставьте размер фаски. Чтобы размер фаски проставлялся так же, как на рис. 5.6, в стиль "Фаски" нужно внести изменения. В диалоговом окне Modify Dimension Style на вкладке Text в поле Text alignment (Ориентация текста)
установите размешение текста параллельно размерной линии (флажок против Aligned with dimеnsion line вместо ISO standard) (см. рис. 5.21).
Для простановки размера резьбы на стержне винта создайте новый стиль, например, "Резьба". Как создать новый размерный стиль подробно описано в разд. 3.3.3. Новый стиль назовите "Резьба" (рис. 5.44).
Создайте его на основе стиля "Без полки". На вкладке Primary Units диалогового окна New Dimension Style в поле Prefix
(Префикс) введите текст (M), который будет располагаться перед вычисленным размерным текстом. В поле Suffix (Суффикс) введите текст (-8g), который будет располагаться за вычисленным размерным текстом (рис. 5.45).
98

Диаметр головки ( 32) можно проставить, сделав текущим стиль Isocpeur и воспользовавшись опцией Text команды Linear, используемой лля простановки размеров. Чтобы перед размерным чисом появился знак диаметра ( ), а размер оставался ассоциативным, т. е. изменялся в соответствии с изменениями масштаба изображения, запись в командной строке при редактировании текста должна выглядеть так: %%C<>.
Рис. 5.45. Установки нового размерного стиля "Резьба" на вкладке Primary Units
5.3.7. Седьмое задание урока №4. Начертить кулачок (рис. 5.7)
Вычерчивание кулачка начните с построения осевой линии. Перейдите на слой "Оси". Включите режим Ortho. Вызовите команду Line и на свободном месте второго габаритного прямоугольника вычертите горизонтальную и одну из вертикальных осей, ориентируясь на рис. 5.7. Вторую вертикальную ось постройте командой Offset (Смещение) или Copy, задав смещение 96,37 и указав направление смещения.
Перейдите на слой "0". Включите привязку Intersection (Пересечение). Вызовите команду Circle и постройте две окружности (R22,5 и 26,13) с центром в точке пересечения осевых линий слева. Постройте две окружности (R38,12 и 55,04) с центром в точке пересечения осевых линий справа.
Для того, чтобы выполнить сопряжение наружных окружностей дугой R96,12, постройте окружность с таким радиусом, выбрав в контекстном меню опцию Ttr (Tan Tan Radius) (см.
разд. 3.3.5).
При указании точек на объектах, к которым будет проведена касательная окружность, следует иметь в виду, что программа может создать окружность с наружным касанием или с внутренним (рис. 5.46). Чтобы получить наружное касание, укажите точку касания на левой окружности слева от вертикальной осевой линии, а на правой окружности – справа.
Рис. 5.46. Окружности радиусом R96,12 с наружным и внутренним касанием
Чтобы построить окружность R60 с внутренним касанием, нужно указывать точку касания на левой окружности справа от вертикальной оси, а на правой окружности – слева (рис. 5.47).
99

Рис. 5.47. Окружность радиусом R60 с наружным касанием
Командой Trim (Обреж) необходимо удалить лишние части окружностей. В качестве режущих кромок следует выбрать окружности радиусом R22,5 и R38,12 (или правый щелчок).
Простановка размеров.
Перейдите на слой "Размеры". Выключите режим Ortho. Установите текущим стиль Isocpeur. Активизируйте команду Diameter и проставьте размеры диаметров. После простановки размеров, измените положение размерного текста с помощю "ручек".
При помощи команды Radius проставьте размеры радиусов дуг окружностей. После простановки размеров измените положение размерного текста с помощю "ручек" (рис. 5.48). (Выделить размер, захватить прицелом "ручку", переместить в нужное место).
Прежде чем проставить размер 96,37 мм между осями, нужно уменьшить длину размерной линии радиуса R60. Это можно сделать командой Break (Разорвать), но только после применения к этому размеру команды Explode
(Расчленить). При помощи команды Explode можно расчленить на составляющие его элементы размер, или любой другой объект. Вызвать эту команду можно щелкнув на кнопке панели инструментов Modify. Расчленять можно штриховки, размеры, полилинии и др. Пользоваться операцией расчленения необходимо в крайних случаях, когда нет других возможностей изменить объект. Например, расчлененный размер распадается на стрелку, размерную линию и текст, не связанные между собой. Он перестает быть размерным блоком.
Расчленив размер R60, укоротите размерную линию и оси командой Break. Затем проставьте линейный размер 96,37 мм.
100
