
Учебник Автокад / lesson4
.pdf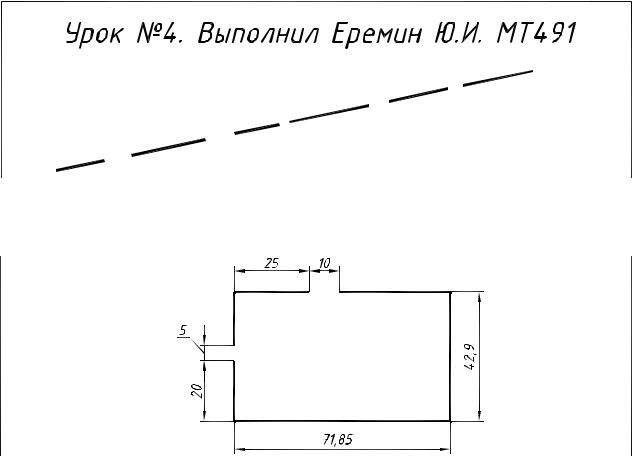
5.УРОК №4
5.1.В рамках четвертого занятия изучаются следующие вопросы:
1.Разрыв объектов. Удаление части объекта. Команда BREAK (РАЗОРВАТЬ).
2.Системы координат. Команда UCS (ПСК) – пользовательская система координат.
3.Обрезка режущими кромками. Команда TRIM (ОБРЕЗАТЬ).
4.Зеркальное отображение объектов. Команда MIRROR (ЗЕРКАЛО).
5.Вычерчивание части окружности. Команда ARC (ДУГА)
6.Создание новых размерных стилей "Без полки" и "Стрелки снаружи"
7.Опции команды PLINE (ПОЛИЛИНИЯ) Arc (Дуга) и Direction (Направление)
8.Применение команды RECTANG (ПРЯМОУГОЛЬНИК) для создания чертежей деталей. Редактирование "ручками".
9.Команда PEDIT(ПОЛРЕД): редактирование полилиний.
10.Команда CHAMFER (ФАСКА): построение фаски.
11.Команда EXPLODE (РАСЧЛЕНИТЬ), ее применение при редактировании размеров.
5.2.Задания по лабораторной работе №4
5.2.1. Разорвать прямую линию на отрезки различной длины (рис. 5.1).
Рис. 5.1. Прямая линия, разорванная на отрезки различной длины
5.2.2. Вставить разрывы в стороны прямоугольника по приведенной схеме. Нанести размеры (рис. 5.2).
Рис. 5.2. Прямоугольник с разрывами в заданных точках
5.2.3. Начертить фланец с отверстиями (рис. 5.3), проставить размеры. Размерные и осевые линии выполнить на соответствующих слоях.
82
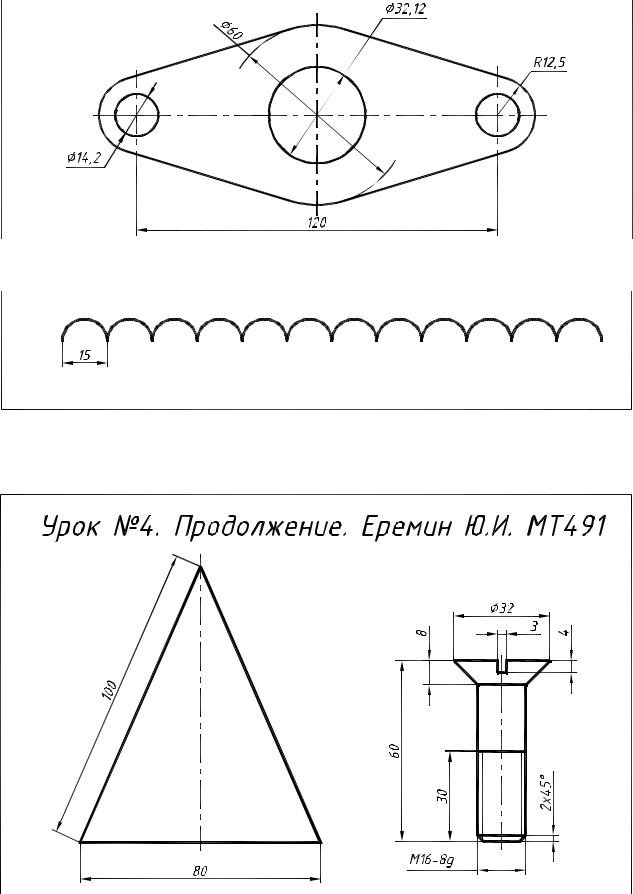
Рис. 5.3. Чертеж фланца (вид сверху). 5.2.4. Начертить полилинию (рис. 5.4).
Рис. 5.4. Полилиния, состоящая из дуговых сегментов
5.2.5.Построить равнобедренный треугольник в соответствии с заданием (рис. 5.5).
5.2.6.Начертить винт, нанести размеры (рис. 5.6).
Рис. 5.5. Чертеж равнобедренного треугольника |
Рис. 5.6. Учебный чертеж винта |
83
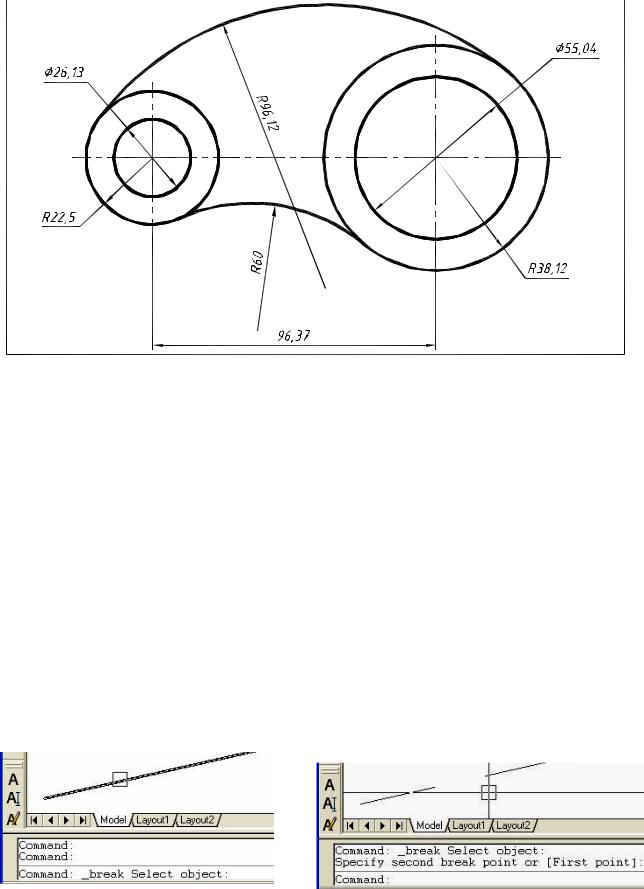
5.2.7. Начертить кулачок (рис. 5.7), проставить размеры.
Рис. 5.7. Чертеж кулачка
5.3. Рекомендации по выполнению лабораторной работе №4
5.3.1. Первое задание урока №4. Разорвать прямую линию на отрезки различной длины (рис. 5.1)
Создайте новый формат на основе предыдущего чертежа (см. разд. 3.3.1). Начертите на слое "0" отрезок произвольной прямой линии.
Активизируйте команду BREAK (РАЗОРВАТЬ), нажав кнопку на панели инструментов Modify (Редактирование). Для разрыва объекта необходимо выделить его и выбрать две точки, принадлежащие данному объекту, между которыми объект будет разорван.
на панели инструментов Modify (Редактирование). Для разрыва объекта необходимо выделить его и выбрать две точки, принадлежащие данному объекту, между которыми объект будет разорван.
В командной строке появится подсказка:
Command: _break Select object:
(Команда: Разорвать Выберите объект:
Укажите какую либо точку на отрезке прямой и щелкните левой клавишей мыши. На рис. 5.8 показан выбор объекта для разрыва. В командной строке появится запрос на ввод второй точки:
Specify second break point or [First point]:
Вторая точка разрыва или [Первая точка])
Отведите курсор в сторону в направлении разрыва и щелкните левой клавишей мыши для указания второй точки (рис. 5.9). Часть отрезка между указанными точками будет удалена.
Рис. 5.8. Выбор объекта и первой точ- |
Рис. 5.9. Указание второй точки разрыва |
|
ки разрыва |
||
|
84
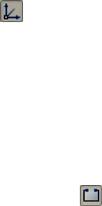
Команда Break прервется.
Для продолжения выполнения задания снова вызовите команду Break, нажав правую клавишу мыши. Опять укажите две точки на отрезке и т.д. Повторите эти действия шесть или семь раз.
Самостоятельно укоротите всю линию на 5…10 мм с одной из сторон.
При выполнении этого задания следует отключить действие объектных привязок (<F3>). Точки разрыва не обязательно должны принадлежать объекту. Их можно указывать в любом другом месте чертежа. В этом случае точки проецируются на разрываемый объект (см.
рис. 5.9) по нормали (перпедикулярно отрезку).
При помощи команды Break можно разорвать на части отрезок, окружность, дугу и полилинию или стереть выбранный участок объекта.
При запросе второй точки AutoCAD исходит из того, что первая точка разрыва совпадает с точкой выбора объекта. Но если эти точки не совпадают для указания первой точки следует выбрать опцию First point (Первая точка) из контекстного меню команды.
На окружности область между первой и второй точками стирается в направлении против часовой стрелки.
Для разрыва объекта в точке (без удаления его части) служит кнопка  Break at point (Разорвать в точке) панели инструментов Modify (Редактирование). Разрыв происходит в точке выбора объекта. Ввод второй точки в этом случае не нужен.
Break at point (Разорвать в точке) панели инструментов Modify (Редактирование). Разрыв происходит в точке выбора объекта. Ввод второй точки в этом случае не нужен.
5.3.2. Второе задание урока №4. Вставить разрывы в стороны прямоугольника по приведенной схеме (рис. 5.2)
По умолчанию в программе устанавливается мировая система координат, пиктограмма которой в форме двух взаимно перпендикулярных стрелок размещается в нижнем левом углу эрана. С мировой системой координат связывается левый нижний угол чертежа. Пользовательские системы координат (ПСК) создаются по мере надобности и могут произвольно размещаться и ориентироваться относительно мировой системы координат. Создание различных (локальных) систем координат осуществляется командой UCS (ПСК), имеющей большое число опций.
Для выполнения задания начертите на слое "0" прямоугольник по заданным размерам с толщиной линии 1 мм (см. разд. 4.3.6).
Перенесите начало системы координат в нижний левый угол построенного прямоугольника. Для этого следует щелкнуть кнопку (плоскопараллельный перенос начала координат) на панеле инструментов UCS. Включите объектную привязку Endpoint. Укажите нижний левый угол прямоугольника, дождитесь маркера объектной привязки и щелкните левой клавишей мыши. Начало системы координат перенесено.
Если на экране не наблюдается пиктограммы системы координат, или пиктограмма не заняла указанное ей место, следует открыть меню управления пиктограммой – View | Display | UCS Icon (Вид | Отображение | Пиктограмма ПСК). В этом меню находятся три пункта – On (Вкл), Origin (Начало) и Properties (Свойства). Установите флажки в пунктах меню так, как показано на рис. 5.10 (отображение пиктограммы включено, пиктограмма ПСК расположена в той точке экрана, где в данный момент находится начало системы координат).
Активизируйте команду Break (Разорвать), нажав |
кнопку |
на панели инструментов |
Modify (Редактирование). В командной строке появится |
запрос на выбор объекта: |
|
Command: _break Select object:
(Команда: Разорвать Выберите объект:
Вместо выбора объекта в командной строке введите абсолютные координаты первой точки: 0,20, так как начало текущей ПСК совпадает с левым нижним углом прямоугольника. В командной строке появится запрос на ввод второй точки:
Specify second break point or [First point]:
Вторая точка разрыва или [Первая точка])
85
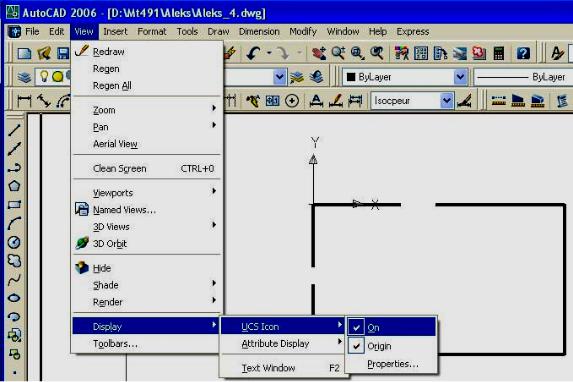
В командной строке введите относительные координаты второй точки: @0,5 и нажмите клавишу <Enter>.
Рис. 5.10. Доступ к управлению пиктограммой ПСК
Перенесите начало системы координат в верхний левый угол прямоугольника. Активизируйте команду Break (Разорвать). На запрос в командной строке о выборе
объекта, введите абсолютные координаты 25,0 первой точки разрыва. На запрос о вводе второй точки введите относительные координаты @10,0 второй точки разрыва и нажмите клавишу <Enter>. Разрывы выполнены.
Простановка размеров на прямоугольнике с разрывами
Размеры сторон прямоугольника проставьте командой Dimlinear выбирая объект, а координаты разрывов – указывая первую и вторую точки начала выносных линий (см. разд. 4.3.6).
5.3.3. Третье задание урока №4. Начертить фланец, проставить размеры
(рис. 5.3)
Вычерчивание осевых линий Сделайте текущим слой "Оси". Начертите горизонтальную и вертикальные оси. Командой
Offset (Смещение) (см. разд. 3.3.7) начертите ось левого отверстия задав смещение 60 мм. Вычерчивание окружностей
Сделайте текущим слой "0". Установите постоянную привязку Intersection (Пересечение). Все другие привязки отключите.
Для вычерчивания окружностей воспользуйтесь командой CIRCLE (ОКРУЖНОСТЬ). В командной строке появится запрос о введении координат центра окружности (см. рис. 3.7) или опций (вариантов) выполнения команды. Укажите положение центра первой окружности, щелкнув левой клавишей мыши в точке пересечения центральных осей. В командной строке появится запрос о введении радиуса окружности или ее диаметра. Для задания диаметра окружности воспользуйтесь контекстным меню, нажав правую клавишу мыши и выбрав опцию "диаметр". Последует запрос на введение диаметра окружности. Введите в командную строку численное значение диаметра окружности 32.12 мм и нажмите правую клавишу мыши,
86

или <Enter>. Повторив команду правым щелчком мыши, начертите из той же точки окружность диаметром 60 мм.
В точке пересечения оси левого отверстия с горизонтальной осью, начертите две окружности: с диаметром 14,2 мм и окружность, заданную радиусом 12,5 мм.
Рис. 5.11. Начало построения фланца
Построение касательных
Две левые касательные к наружным окружностям начертите командой Line (Отрезок) по технологии, рассмотренной в уроке №2 (см. разд. 3.3.5). На рис. 5. 12 показано построение касательной.
Построение фланца зеркальным копированием
Для формирования контура фланца используйте команду MIRROR (ЗЕРКАЛО).
Команда MIRROR (ЗЕРКАЛО): зеркальное копирование объектов
Вызовите команду Mirror нажав кнопку панели инструментов Modify
панели инструментов Modify
(Редактирование). В командной строке появится запрос на выбор объектов для зеркального отображения: Select objects: (Выберите объекты:).
Выберите секрамкой обе касательные, левые окружности с вертикальной осью. Горизонтальную ось из набора исключите повторным выбором с нажатой клавишей <Shift>. Последует запрос на введение первой точки оси отображения: Specify first point of mirror line:
(Первая точка оси отражения:).
Укажите нижний конец центральной оси фланца с привязкой Endpoint (Конечная точка). Программа запросит вторую точку оси отображения: Specify second point of mirror line:
(Вторая точка оси отражения:).
С привязкой Endpoint (Конечная точка) укажите верхний конец центральной оси фланца (рис. 5.13). Последует вопрос об удалении исходных объектов: Erase source objects? [Yes/No] <N>: (Удалить исходные объекты? [Да/Нет] <Нет>:).
Нажмите клавишу <Enter> для выбора опции по умолчанию, или из контекстного меню, вызвав его правым щелчком мыши.
Если на вопрос об удалении исходных объектов вы ответите отрицательно, то на чертеже останется оригинал и его зеркальная копия, в случае положительного ответа – только зеркальная копия.
87
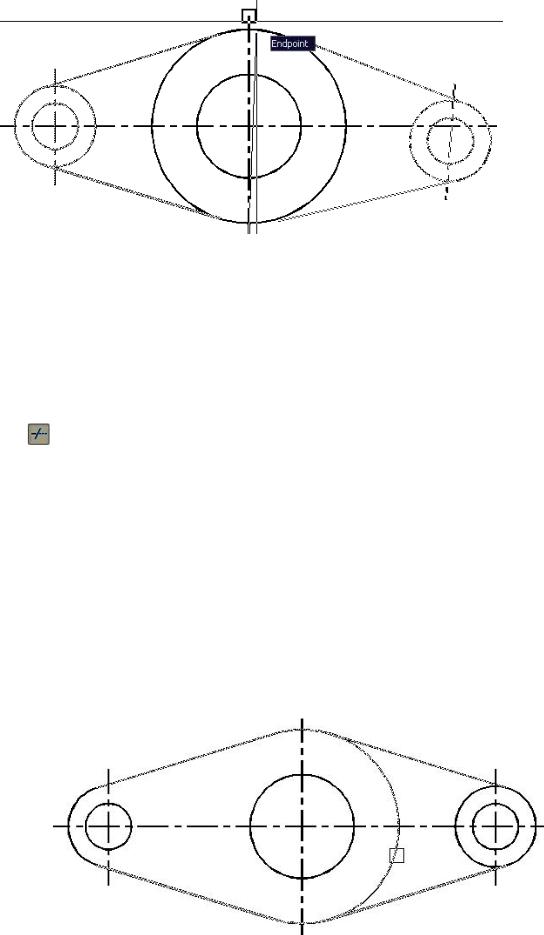
Рис. 5.13. Построение фланца зеркальным отображением
Команда Mirror (Зеркало) позволяет выполнять зеркальный перенос объектов чертежа относительно заданной оси. При этом не требуется наличия на рисунке оси отражения как объекта, а достаточно лишь указания двух ее точек.
Формирование контура фланца
Для дальнейшего формирование контура фланца используйте команду TRIM (ОБРЕЗАТЬ).
Команда TRIM (ОБРЕЗАТЬ): обрезка объектов между кромками
Команда TRIM позволяет обрезать объекты так, чтобы они заканчивались точно на граничных кромках, определяемых другими объектами. Чтобы вызвать эту команду нажмите кнопку на панели инструментов Modify (Редактирование). В командной строке появится информация о текущих установках для команды и предложение выбрать режущие кромки:
Command: _trim
Current settings: Projection=UCS, Edge=None Select cutting edges ...
Select objects or <select all>:
(Команда: Обрезать Текущие установки: Проекция = ПСК Кромки = Без продолжения Выберите режущие кромки … Выберите объекты:
Выберите обрезаемый объект или <выберите все кромки>)
Сначала запрашивается кромка, затем обрезаемый объект. В качестве режущих кромок выберите все четыре касательные. Выбор заканчивается правым щелчком мыши. Появляется запрос на выбор обрезаемых объектов. Укажите те части окружностей, которые нужно удалить (рис. 5.14). Запрос на выбор обрезаемых объектов повторяется многократно до нажатия клавиши <Enter> – выхода из команды.
Рис. 5.14. Удаление лишних частей окружностей командой TRIM
88
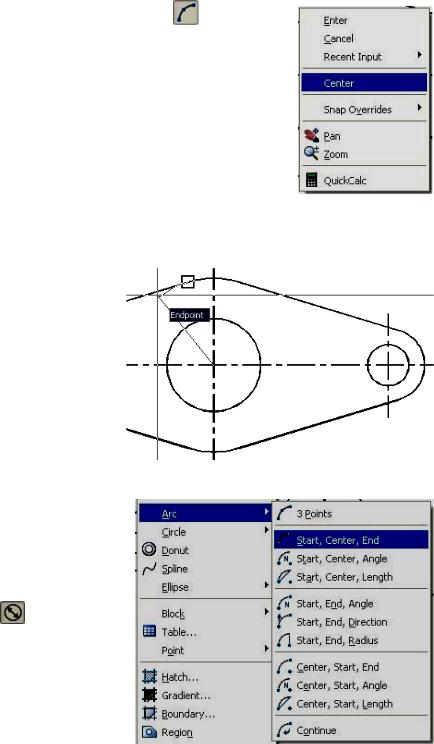
Если после запроса команды на выбор режущих кромок кромки не выбирать, а нажать правую клавишу мыши или <Enter>, то все объекты чертежа будут использоваться в качестве режущих кромок.
Вычерчивание дуг окружностей Прежде чем переходить к простановке размеров фланца, следует начертить тонкой линией
части окружности для простановки 60 мм (см. рис. 5.3). Для этого используйте команду ARC (Дуга). Сделайте текущим слой "Размеры". Включите постоянные привязки Endpoint (Конточка) и Intersection (Пересечение).
КОМАНДА ARC (ДУГА): построение дуги окружности |
|
|
||||||||
Чтобы активизировать эту команду нажмите кнопку |
на панели |
|
||||||||
инструментов Draw (Рисование). В командной строке появится |
|
|||||||||
подсказка: Command: _arc Specify |
start |
point |
of arc or |
[Center]: |
|
|||||
(Команда: Дуга Начальная точка дуги или [Центр]:). |
|
|
||||||||
Нажатием правой клавиши мыши вызовите контекстное меню и |
|
|||||||||
выберите вариант Center (Центр) (рис. 5.15). Последует запрос на |
|
|||||||||
введение центра дуги: Specify center point of arc: (Укажите центр |
|
|||||||||
дуги:). |
|
|
|
|
|
|
|
|
|
|
Укажите точку пересечения осей. Программа запросит указать |
|
|||||||||
начальную точку дуги: Specify start point of arc: (Укажите начальную |
|
|||||||||
точку дуги:). |
|
|
|
|
|
|
|
|
Рис. 5.15. Контекст- |
|
Укажите точку |
перехода |
дуги окружности в касательную (рис. |
||||||||
5.15). Последует запрос на введение конечной точки дуги: Specify end |
ное меню команды |
|||||||||
point of arc or [Angle/chord Length]: (Укажите конечную точку дуги |
ARC |
|||||||||
или [Угол/Длина хорды]:). |
|
|
|
|
|
|
|
|||
Отведите курсор влево от начальной |
|
|
|
|||||||
точки дуги (см. рис. 5.16) и щелчком левой |
|
|
|
|||||||
клавиши зафиксируйте конечную точку. |
|
|
|
|||||||
Повторите команду правым щелчком и |
|
|
|
|||||||
начертите нижнюю часть дуги. |
|
|
|
|
|
|
||||
В |
AutoCAD |
имеется |
одиннадцать |
|
|
|
||||
способов построения дуги окружности. Эти |
|
|
|
|||||||
возможности появляются при вызове команды |
|
|
|
|||||||
из падающего меню Draw (Рисование) (рис. |
|
|
|
|||||||
5.17). |
Изучите |
эти |
|
возможности |
Рис. 5.16. Вычерчивание дуги окружности |
|||||
самостоятельно. |
|
|
|
|
|
|
||||
Простановка размеров фланца |
|
|
|
|
|
|||||
После вычерчивания вспомогательных дуг |
|
|
|
|||||||
окружностей |
текущим |
установлен |
слой |
|
|
|
||||
"Размеры". Убедитесь в том, что на панеле |
|
|
|
|||||||
инструментов Styles (Стили), установлен, |
|
|
|
|||||||
созданный в уроке №2, стиль Isocpeur. |
|
|
|
|
||||||
Инициируйте |
команду |
|
Diameter |
|
|
|
||||
(Диаметр). Укажите точку на окружности, от |
|
|
|
|||||||
которой |
будет |
проставлен |
размер |
диаметра |
|
|
|
|||
(рис. 5. 18). В командной строке появится |
|
|
|
|||||||
запрос на указание положения размерной линии |
|
|
|
|||||||
и список опций команды. Укажите точку на |
|
|
|
|||||||
окружности, к которой будет проставлен размер |
|
|
|
|||||||
диаметра. Размер диаметра проставлен, но не |
|
|
|
|||||||
совсем так, как требуется по заданию (см. рис. |
Рис. 5. 17. Варианты вычерчивания дуги |
|||||||||
5.3). |
|
|
|
|
|
|
|
|
|
|
89
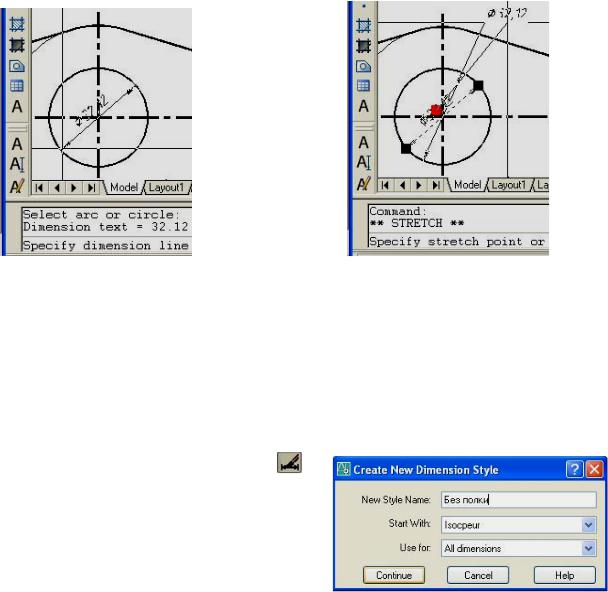
Для изменения положения размерного текста щелкните по размеру для появления "ручек". Переместите кусором размерный текст за "ручку" до получения приемлимого результата (рис. 5. 19). Нажатем клавиши <Esc> погасите "ручки".
Рис. 5. 18. Указание точки для про- |
Рис. 5. 19. Изменение положения раз- |
становки диаметра окружности |
мерного текста "ручками" |
Простановка размера R12,5 радиуса окружности ни чем не отличается от описанной в разд. 3.3.5.
Для того, чтобы простановка размера 60 соответствовала заданию (см. рис. 5.3),т. е. на продолжении размерной линии, а не на поке, необходимо, на основе стиля Isocpeur, создать новый размерный стиль, произведя в нем некоторые изменения. Если не создавать новый размерный стиль, а внести изменения в текущий, то изменится простановка всех размеров, нанесенных ранее.
Как создать новый размерный стиль написано в разд. 3.3.3. Щелкните мышью на кнопке
Dimension style manager (Диспетчер размерного стиля), панели инструментов Styles (Стили). Появится диалоговое окно Dimension Style Manager (Диспетчер размерных стилей) (см. рис. 3.12). Щелкните на кнопке New (Новый) – вызов диалогового окна Create New Dimension Style (Создание нового размерного стиля), в котором присвойте имя новому размерному стилю, например, "Без полки" (рис. 5.20), и начните его создание. В диалоговом окне Modify Dimension Style на вкладке Text в поле Text alignment
(Ориентация текста) установите размешение текста параллельно размерной линии (флажок против Aligned with dimеnsion line вместо ISO standard) (рис. 5.21).
Других изменений в исходнодном размерном стиле производить не требуется. Сделайте текущим вновь созданный стиль "Без полки" и проставьте размер 60. Для этого активизируйте команду Diameter (Диаметр). Укажите точку на вспомогательной дуге, от которой будет проставлен размер диаметра. Укажите точку на дуге, к которой будет проставлен размер диаметра. После простановки размера измените положение размерного текста, переместив размерный текст за "ручку" до получения соответствия заданию (рис. 5.22).
90
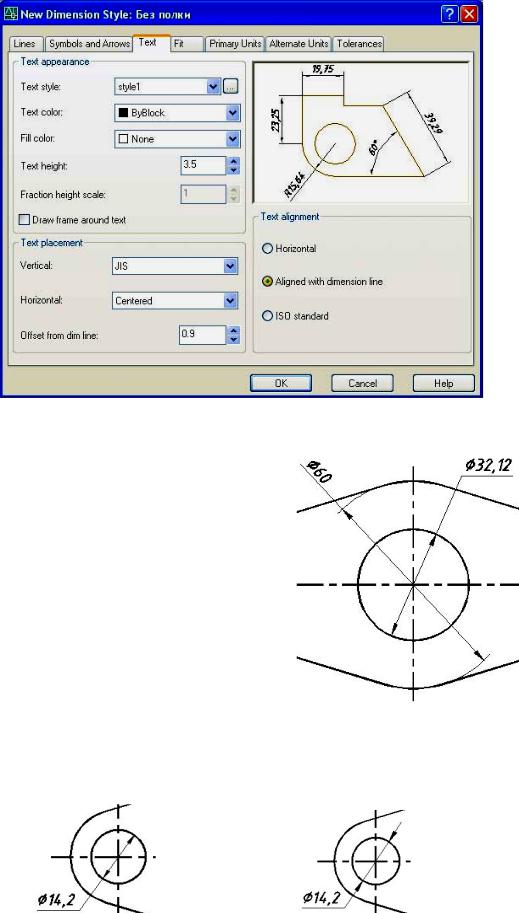
Рис. 5.21. Диалоговое окно Modify Dimension Style на вкладке Text с установками нового размерного стиля "Без полки"
Остается проставить размер малых отверстий фланца 14,2. Особенностью этого размера является расположение стрелок не внутри, а снаружи окружности. Создайте новый размерный стиль с такими свойствами. Назовите его, например, "Стрелки снаружи". За исходный размерный стиль примите Isocpeur (с полкой). Для того, чтобы стрелки проставлялись снаружи, нужно на вкладке Fit (Размещение) (рис. 5.25) в области Fit options (Опции размещения) установить Arrows (Стрелки). В этом случае при недостатке места между выносными линиями для расположения стрелок и текста, AutoCAD располагает текст и стрелки за выносными линиями (снаружи окружности). На рис. 5.23 и 5.24 размер отверстия проставлен разными стилями.
Рис. 5. 22. Изменение положения размерного текста при изменении размерного стиля: 60 – "Без полки",
32,12 – Isocpeur
Рис. 5. 23. Стиль Isocpeur Рис. 5. 24. Стиль "Стрелки снаружи".
91
