
Ход работы
Установка и запуск гостевой ОС в виртуальной машине VirtualBox.
Виртуальные машины поддерживают установку как с ISO-образа, так и установочного диска ОС. Для установки используем ISO-образ операционной системы Ubuntu(Linux) ubuntu-11.10-desktop-i386.iso
1.1 Произведем настройку VirtualBox. Выберем Файл\Настройки
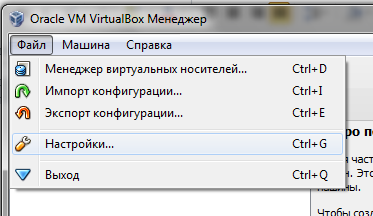
1.1.1 Укажем папку для виртуальных машин (по вашему усмотрению)
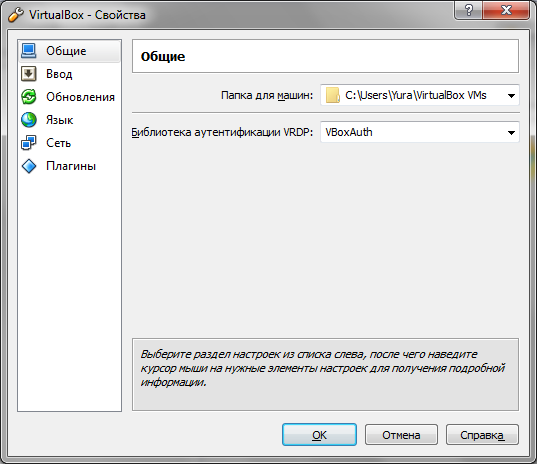
1.2 Приступим к созданию новой виртуальной машины. Для этого нажмем создать (CTRL+N).
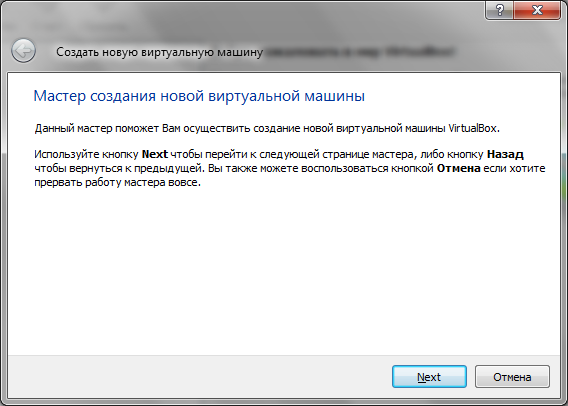
1.2.1 Так как мы используем образ Ubuntu Linux, значит необходимо выбрать следующий тип ОС и версию (32bit), а также задать соответствующее имя (Любое, например, Моя Убунта):
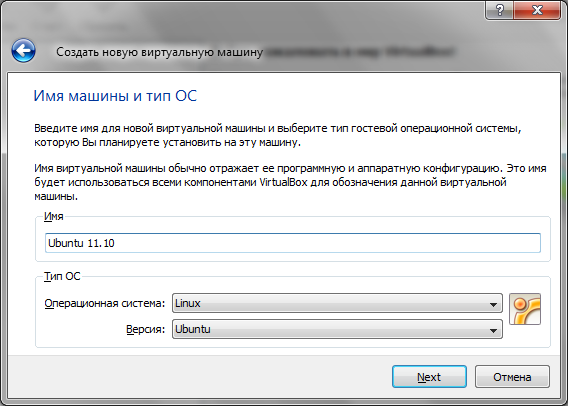
1.2.2 Выделяем оперативную память (чем больше, тем лучше; потом можно будет изменить) в зависимости от размера оперативной памяти на хост-машине (на рисунке цветом отмечены пределы для 4GB RAM на хост-машине):
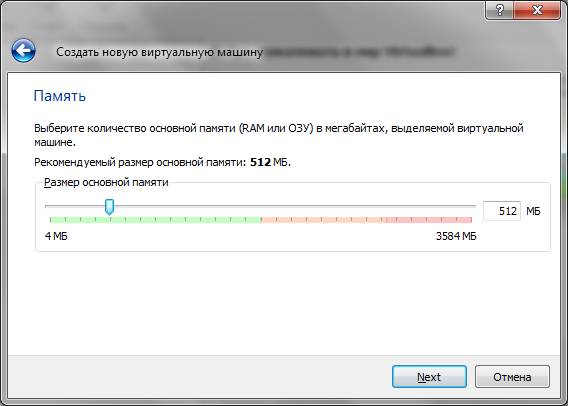
1.2.3 Далее создаем новый виртуальный загрузочный жесткий диск (если система устанавливается впервые), если у нас уже есть образ системы, то тогда выбираем существующий (вследствие чего процесс установки будет пропущен, и сразу будет загружена установленная система из образа). Мы устанавливаем впервые, значит создаем новый:
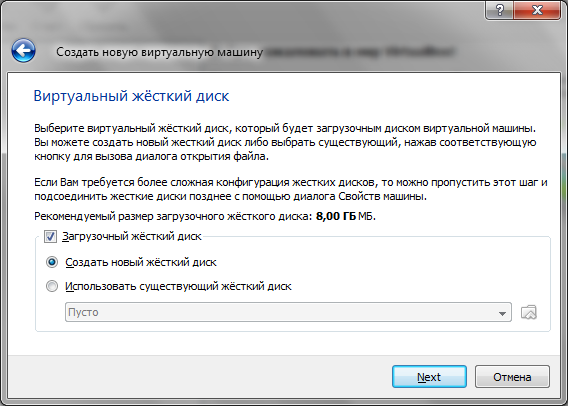
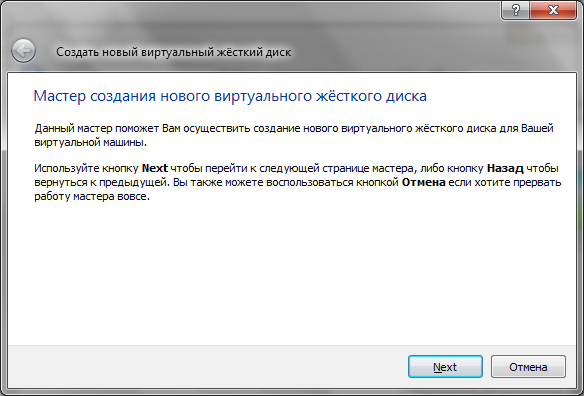
1.2.3.1 Далее выбираем тип жесткого диска в зависимости от ваших потребностей:
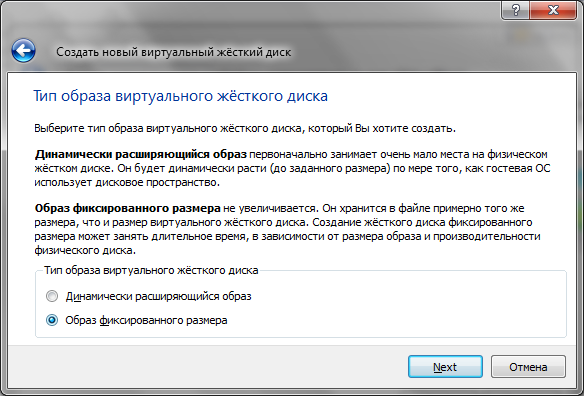
1.2.3.2 Настраиваем размер диска и имя
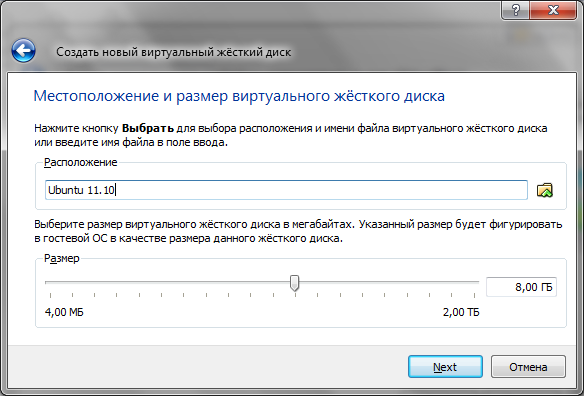
Нажимаем «Финиш».
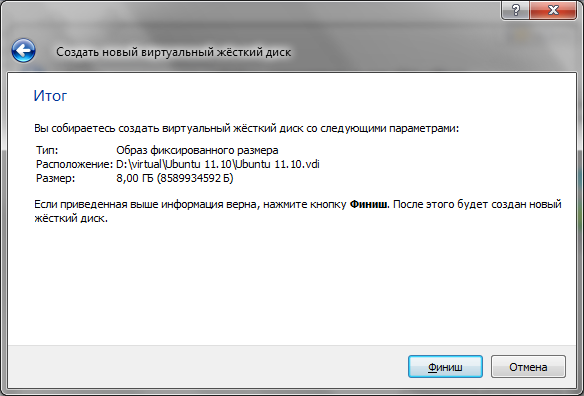
Ждем!!!
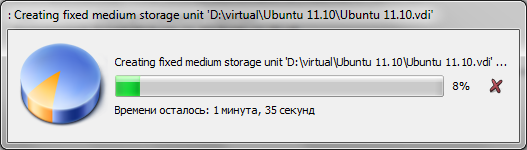
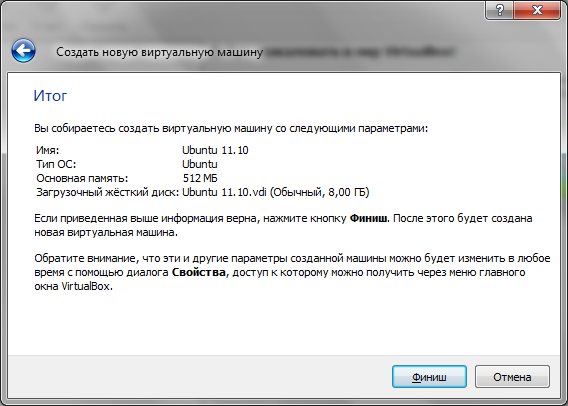
1.2.4 Результат создания виртуальной машины для Ubuntu Linux:
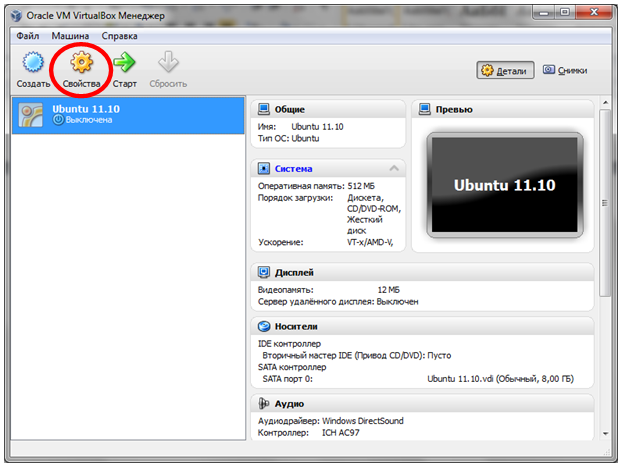
1.2.5 Подключение образа оптического диска установки. Т.к. мы будем устанавливать систему из образа, то в этом случае необходимо подключить образ к созданной виртуальной машине. В том случае, если установка осуществляется с компакт-диска, то шаги по добавлению образа можно пропустить.
Для
этого щелкнем свойства. Перейдем в
раздел Носители
и нажмем кнопку
![]() :
:
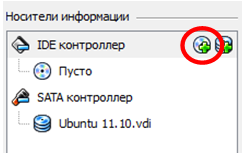
Выберем «выбрать образ».

Выбираем наш подготовленный ранее образ:
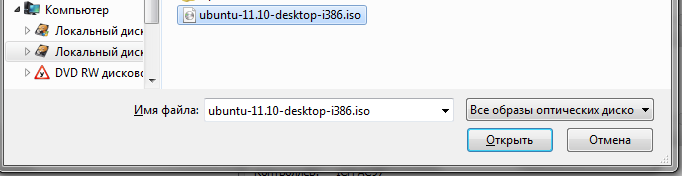
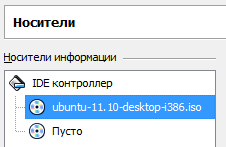
1.2.6 Запуск виртуальной машины. Первоначально система загружается с виртуального привода оптических дисков (в данном случае мы присоединили к нему образ оптического диска), а потом с виртуального жесткого диска. Далее нажимаем «Старт».

Изучите дальнейшую информацию, а также все остальные информационные сообщения:
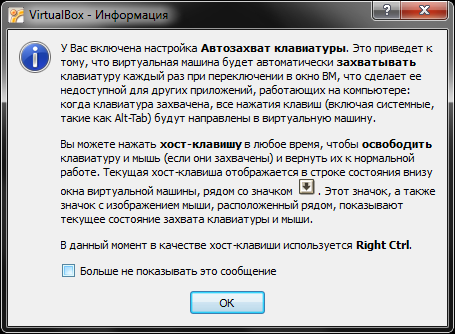
1.2.7 Непосредственная установка ОС. Дожидаемся загрузки установщика Ubuntu Linux. Выбираем язык и тип установки.
Можно попробовать Ubuntu в качестве прямого запуска с образа диска (попробуйте самостоятельно)
Установить с нуля Ubuntu. (выбираем этот тип)
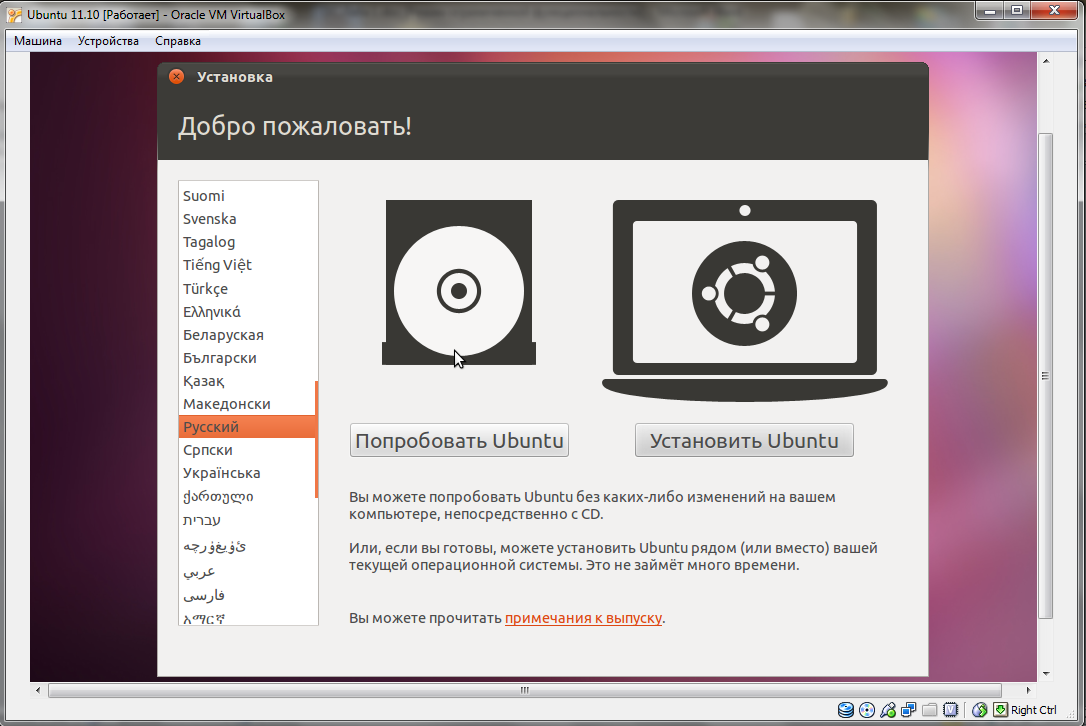
Т.к. мы определили виртуальный жесткий диск размером в 8GB, то ОС система согласилась с нашими действиями. Нажимаем «Продолжить».
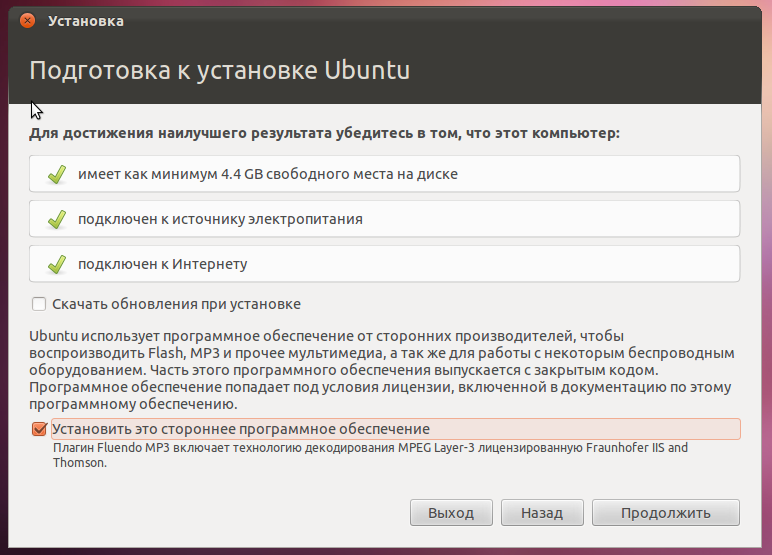
Далее производим действия согласно скриншотам:
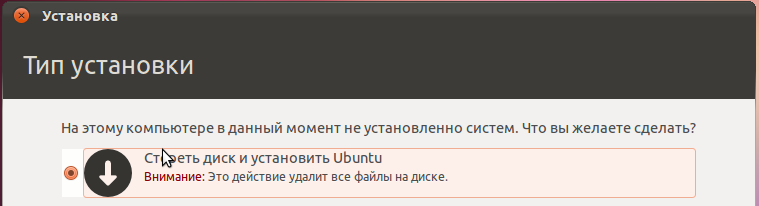
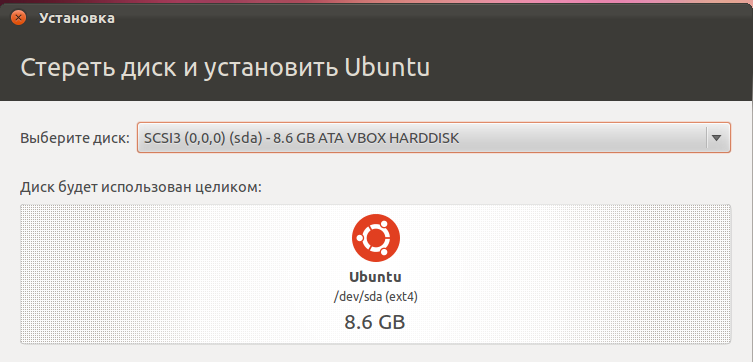
Нажимаем «Установить сейчас» и в процессе установки осуществляем первоначальную настроку ОС (часовой пояс, раскладку, имя пользователя и пароль(может быть любой): pass) и дожидаемся окончания установки.

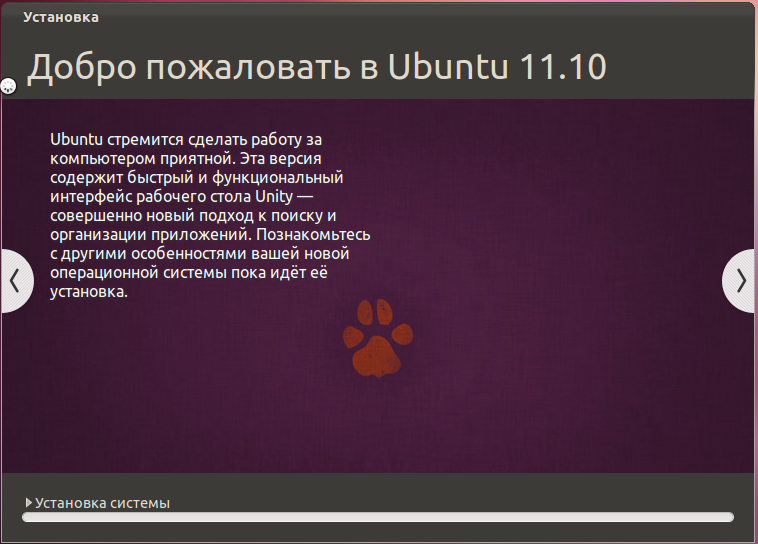
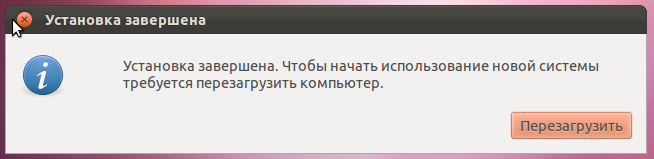
Внимание! Т.к. наша система была установлена на виртуальную машину, то теперь нужно демонтировать(или удалить) наш образ диска *.iso установщика в разделе «Носители» пункт 1.2.5 или отключить первичную загрузку с оптического диска в свойствах (убрать птичку).
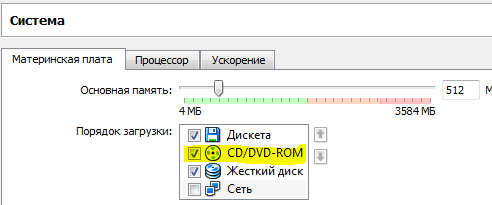
Внимание! Т.к. наша система была установлена на виртуальную машину, то теперь у нас есть виртуальный жесткий диск с установленной ОС Ubuntu 11.10.vdi. Теперь при создании новой виртуальной машины можно запускать систему с этого диска, при этом в пункте 1.2.3 «Создание виртуального жесткого диска» необходимо указать «Использовать существующий виртуальный диск». В этом случае на виртуальной машине загрузится ОС с данного виртуального жесткого диска (если ранее она была установлена на него).
Примечание 1! Аналогичным образом устанавливаются и другие операционные системы на виртуальную машину (включая другие ВМ, например VMware Workstation). Главное - это в пункте 1.2.1 Выбрать необходимый тип ОС (Windows, Linux и т.д.), версию (Windows XP,7,Ubuntu, Debian,32-64bit и т.д.); выделить необходимое место на жестком диске для создания виртуального жесткого диска, а также определить необходимый размер оперативной памяти.
Примечание 2! Т.к. VirtualBox является кроссплатформенным программным продуктом, то существует версия и для Linux-cистем.
Запуск гостевой ОС Ubuntu Linux. Для этого нажмите «Старт».
Помните! Образ *.iso необходимо было демонтировать, иначе запустится установщик, т.к. по умолчанию установлена загрузка с оптического привода.
Введите ваш пароль! В данном случае pass.
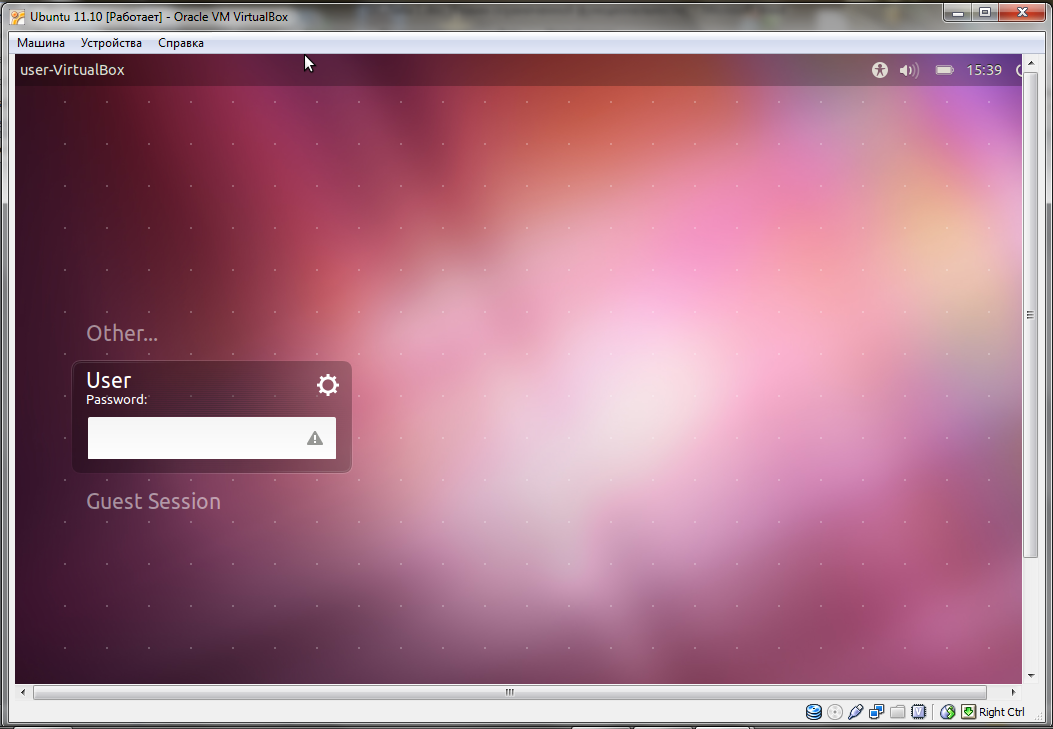
Для увеличения быстродействия выберите интерфейс Ubuntu 2D.
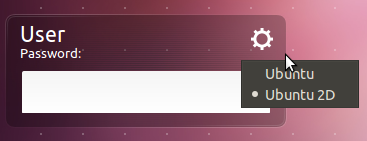
Добро пожаловать в ОС Ubuntu Linux. Версия 11.10 содержит по умолчанию рабочий стол Unity.
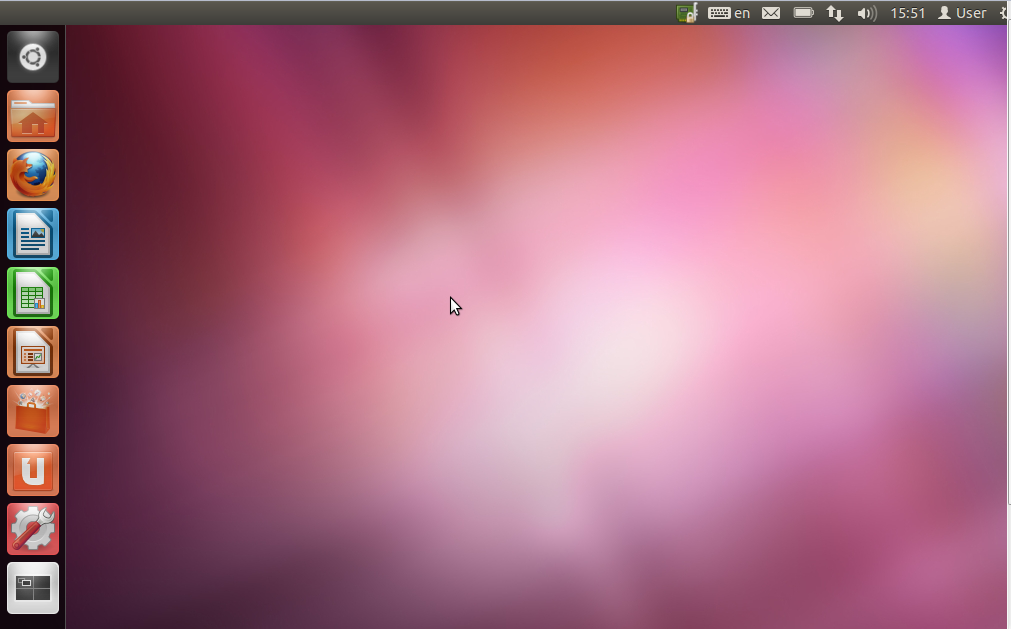
Слева содержится панель быстрого запуска приложений.
Кнопка
 открывает меню приложений.Ubuntu
Linux
«из коробки» содержит базовый набор
офисных приложений, а также других
необходимых приложений.
открывает меню приложений.Ubuntu
Linux
«из коробки» содержит базовый набор
офисных приложений, а также других
необходимых приложений.
Для запуска приложения можно ввести его имя или выбрать его из списка. Например для запуска веб-браузера необходимо написать его название firefox.
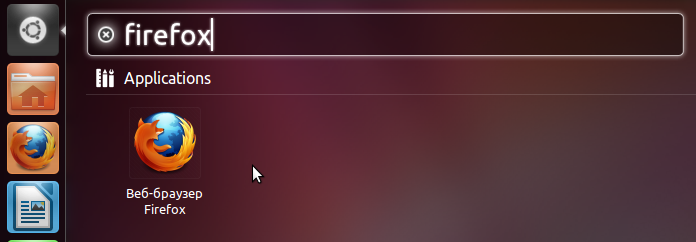
Для запуска самого главного приложения в Linux – терминала необходимо написать terminal (терминал). Терминал понадобится при изучении командного интерфейса Linux.

Скачать дистрибутив Ubuntu можно здесь http://ubuntu.ru/get (http://releases.ubuntu.com/11.10/ubuntu-11.10-desktop-i386.iso.torrent)
Скачать дистрибутив Linux Mint можно здесь http://www.linuxmint.com/download.php
Задания к лабораторной работе.
Задание 1. Необходимо создать виртуальную машину, используя VirtualBox (VMware Workstation, Player или другое ПО на выбор). Установить и запустить гостевую ОС Linux (Дистрибутив Linux либо предложенный, либо на выбор любой другой – Linux Mint, Ubuntu, Debian…). В качестве имени пользователя использовать свою фамилию, пароль – ваше имя. Дополнительно реализовать задание по варианту. В отчет включить описание процесса установки, настройки виртуальной машины и ОС, сопровождая скриншотами.
Используя проводник файлов Nautilus создать в каталоге /home/имя пользователя/ папку с названием предмета, где будут содержаться отчеты по лабораторным работам. Также научиться производить основные операции над файлами, включая создание, копирование, переименование файлов и удаление. Отсортировать файлы по имени.
Используя проводник файлов Nautilus создать в каталоге /home/имя пользователя/ папку для хранения изображений. Также научиться производить основные операции над файлами, включая копирование, переименование файлов и удаление. Отсортировать файлы по размеру.
Используя проводник файлов Nautilus создать в каталоге /home/имя пользователя/ папку для хранения аудио- и видеофайлов. Также научиться производить основные операции над файлами, включая копирование, переименование файлов и удаление. Отсортировать файлы по типу.
Запустить веб-браузер. Составить описание его основных функций. Открыть несколько вкладок. Узнать версию браузера.
Изучить текстовый процессор LibreOffice Writer. Произвести сравнительный анализ с аналогичным Microsoft Word для Windows. Создать простейший текстовый документ. Сохранить документ в домашней директории пользователя /home/имя пользователя/.
Изучить текстовый процессор LibreOffice Writer. Создать простейший текстовый документ, содержащий таблицы. Сохранить документ в домашней директории пользователя /home/имя пользователя/.
Изучить текстовый процессор LibreOffice Writer. Создать простейший текстовый документ и экспортировать его в PDF. Сохранить документ в домашней директории пользователя /home/имя пользователя/.
Изучить текстовый процессор LibreOffice Writer. Создать простейший текстовый документ и экспортировать его в html. Сохранить документ в домашней директории пользователя /home/имя пользователя/.
Изучить табличный процессор LibreOffice Calc. Составить простейший документ и экспортировать в PDF. Сохранить документ в домашней директории пользователя /home/имя пользователя/.
Изучить табличный процессор LibreOffice Calc. Составить простейший документ, содержащий формулы и математические функции. Сохранить документ в домашней директории пользователя /home/имя пользователя/.
Изучить табличный процессор LibreOffice Calc. Составить простейший документ, содержащий графики и диаграммы. Сохранить документ в домашней директории пользователя /home/имя пользователя/.
Изучить средство для создания презентаций LibreOffice Impress. Составить простейшую презентацию. Сохранить документ в домашней директории пользователя /home/имя пользователя/.
Задание 2. Необходимо создать виртуальную машину, используя VirtualBox (VMware Workstation, Player или другое ПО на выбор). Установить и запустить гостевую ОС Windows. В качестве имени пользователя использовать свою фамилию, пароль – ваше имя, имя компьютера – имя группы, рабочая группа – инженерный. В отчет включить описание процесса установки (только отличительные черты), настройки виртуальной машины и ОС, сопровождая скриншотами.
