
- •Оглавление
- •С смси прлр
- •И как наука
- •1.1 И как технология
- •Понятие информации. Экономическая информация
- •Представление информации в эвм. Единицы измерения количества информации.
- •Назначение и возможности программ упаковщиков. Сведения об архивных файлах. Режимы программ упаковщиков. Помещение файлов в архив и извлечение файлов из архива.
- •Понятие о компьютерных вирусах. Виды вирусов. Способы борьбы с вирусами. Антивирусные программы.
- •Операционные системы. Назначение и характеристики ос. Классификация операционных систем.
- •Классификация операционных систем
- •Операционные системы Windows. Общая характеристика и история развития
- •Создание папок
- •Поиск файлов
- •Создание новой папки
- •Работа с окнами: размещение, сворачивание, разворачивание, закрытие. Переключение между окнами. Упорядочивание значков. Размещение окон с помощью панели задач.
- •Панель задач
- •Программа Проводник
- •Работа с содержимым окна программы Проводник
- •Поиск папок и файлов в программе Проводник
- •Копирование и перемещение объектов
- •Удаление файлов
- •Восстановление удаленных файлов
- •Переименование объектов
- •Программа Блокнот
- •Графический редактор Paint
- •Текстовый процессор WordPad
Создание новой папки
Чтобы создать папку на рабочем столе, выполните щелчок правой кнопкой мыши на свободном месте рабочего стола и выберите в подменю Создать появившегося контекстного меню команду Папку.
Если же вы хотите создать папку в уже существующей папке, откройте нужную папку в окне программы Проводник и выберите в меню Файл подменю Создать, а в нем команду Папку. В результате будет создана папка с именем Новая папка. При необходимости вы можете изменить имя. Для этого достаточно указать имя новой папки и нажать клавишу Enter.
Работа с окнами: размещение, сворачивание, разворачивание, закрытие. Переключение между окнами. Упорядочивание значков. Размещение окон с помощью панели задач.
Все версии Windows обладают способностью одновременно решать несколько задач, т.е. работать в многозадачном режиме.Windows не накладывает ограничений на количество приложений, которые могут работать одновременно.
Для того чтобы выбрать способ размещения окна на рабочем столе, нужно выполнить щелчок правой кнопки мыши в свободной области панели задач выбрать в открывшемся контекстном меню команду Окна каскадом, Окна справа налево или Окна сверху вниз.
Чтобы переместить окно приложения на передний план, необходимо выполнить щелчок мышью в любом месте данного окна.Если окно приложения не отображается в данный момент на экране, например, потому что оно перекрыто другими окнами, то для его активизации следует пользоваться другими методами, которые будут рассмотрены ниже.
Любое окно, отображаемое на экране, даже то, которое частично закрыто другими окнами, может быть в любой момент перемещено в другую область рабочего стола. При этом все запущенные приложения будут функционировать нормально.
Панель задач
Панель задач обычно отображается в нижней части Рабочего стола. С ее помощью вы можете управлять задачами, выполняемыми в данный момент.
![]()
Рис. 3.17. Панель задач
После запуска любого приложения на панели задач появляется кнопка, на которой отображается пиктограмма и название запущенного приложения (рис. 3.17). Таким образом, все запущенные приложения отображаются на панели задач в виде кнопок.
Кнопка активного в данный момент приложения изображается нажатой. На панели задач отображается только одна нажатая кнопка. Если вы нажмете другую кнопку (т.е. активизируете другое приложение), кнопка, которая была нажата до этого, будет отпущена.
Если на панели задач становится тесно, размеры кнопок уменьшаются. При этом названия работающих в фоновом режиме приложений отображаются не полностью.
Программа Проводник
Одной из важнейших программ в Windows 98/2000 является программа Проводник. Она позволяет пользователю управлять файлами и программами, хранящимися на компьютерах и в сети.
Окно программы Проводник (рис. 3.11) разделено на две части: в левой отображается иерархическое дерево папок и устройств, в правой - содержимое выбранной папки или устройства.
Запустить программу Проводник можно несколькими способами. Однако проще всего это сделать с помощью кнопки Пуск --> Программы --> Проводник.
Аналогичный результат вы можете получить, выполнив щелчок правой кнопкой мыши на пиктограмме любой папки или на кнопке Пуск и выбрав в открывшемся меню команду Проводник.
Окно программы Проводник состоит из двух частей: слева по умолчанию отображается панель Все папки, которая содержит иерархическое дерево папок и устройств, справа — содержимое папки (или устройства), отмеченной в левой части окна.
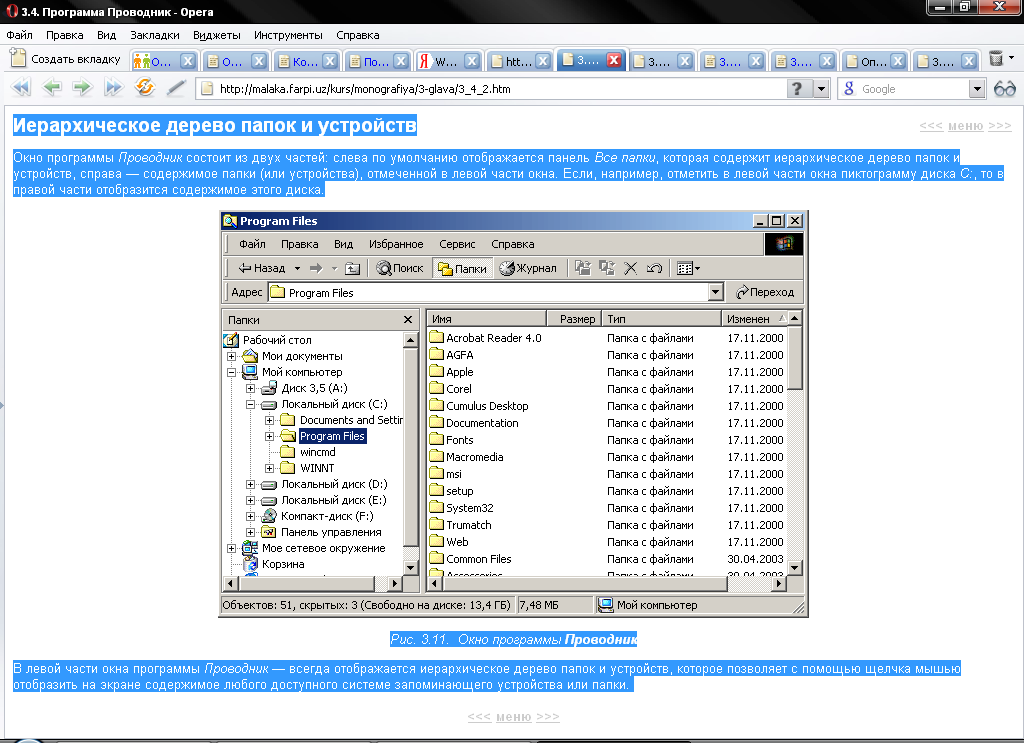
Рис. 3.11. Окно программы Проводник
В левой части окна программы Проводник — всегда отображается иерархическое дерево папок и устройств, которое позволяет с помощью щелчка мышью отобразить на экране содержимое любого доступного системе запоминающего устройства или папки.
