
- •Cuprins
- •I. Obiecte Windows 95. Ierarhia obiectelor.
- •II. Elementele ecranului Windows 95.
- •III. Utilizarea mousului (“şoricelului”) în mediul Windows.
- •IV. Ferestre Windows 95.
- •V. Meniuri Windows 95. Meniul principal.
- •I. Operaţii prealabile cu documentul nou-format.
- •IV. Formatarea documentului.
- •V. Extragerea (salvarea) documentelor.
- •I. Structura documentului Excel. Terminologie.
- •II. Elementele ecranului programului Excel.
- •III. Meniul programului.
- •I. Operaţii iniţiale (de pregătire).
- •II. Culegerea informaţiei (completarea tabelelor).
- •III. Redactarea informaţiei.
- •IV. Formatarea tabelelor.
- •V. Extragerea documentelor Excel. Salvarea informaţiei.
- •I. Elaborarea diagramelor.
- •II. Noţiune de baze de date.
- •I. Reţeaua globală de calculatoare Internet şi serviciile ei.
- •II. Browsere Internet. Căutări de informaţii în Internet.
- •III. Utilizarea informaţiei din Internet.
- •IV. Poşta electronică.

Tema 10.
Utilizarea practică a procesorul de texte Word
I. Operaţii prealabile cu documentul nou-format.
Lucrul cu un document nou-format (fără conţinut) şi deschis se va începe cu:
1.Instalarea alfabetului tastaturii (clic pe indicatorul tastaturii din dreapta barei de aplicaţii şi, în continuare, alegerea din meniul afişat a alfabetului necesar). Un clic drept pe acest indicator şi solicitarea opţiunii Properties... permite de a adăuga în listă (sau a scoate din ea) alfabete noi.
2.Verificarea şi instalarea dicţionarului necesar pentru controlul gramatical (consecutiv se solicită Tools Î Languagef Î Set Language...).
3.Instalarea unui set şi mărime de caractere (comode sau de bază) pentru viitorul document (de exemplu, Times New Roman sau Arial de 12-14 pts);
4.Instalarea coeficientului de vizualizare la ecran a documentului (View Î Zoom... sau instrumentul Zoom din bara Standard) între 75% şi 100%.
II.Culegerea informaţiei.
Culegerea textului (tipărirea) se face de la tastatură cu respectarea următoarelor reguli:
1.Totul se culege începând cu prima poziţie a rândului (fie titlu, fie început de paragraf sau altă porţiune de text, care necesită pe viitor o deplasare spre centrul sau spre dreapta paginii). Sunt interzise pauzele (blancurile) la începuturile rândurilor!
2.Deoarece procesoarele de text trec informaţia dintr-un rând în altul automat, rupând-o în locurile ce conţin pauze, trecerea forţată la un rând nou se face numai la sfârşitul paragrafelor (în particular, a titlurilor) prin tastarea lui Enter. Dacă e necesar, se poate trece forţat la un rând nou fără a afecte structura (corpul) paragrafului cu Shift + Enter.
3.Între cuvinte se lasă numai o singură pauză (pentru a face posibilă trecerea textului dintr-un rând în altul).
41

4.Nu se pun pauze înaintea semnelor de punctuaţie, după parantezele (ghilimelele) ce se deschid şi înaintea celor ce se închid.
5.Obligatoriu se pun pauze după semnele de punctuaţie, înaintea parantezele (ghilimelele) ce se deschid şi după cele ce se închid.
6.În numele proprii iniţialele (cu puncte după ele) se culeg înaintea numelui de familie şi nu se despart prin pauze de el.
7.La culegere greşelile curente (de exemplu, în loc de un caracter s-a cules altul) se corectează pe loc, folosind tasta Backspace, care şterge câte un caracter de la sfârşitul (din locul situării cursorului de text) spre începutul textului.
8.Caracterele specifice (nestandarde, speciale), inexistente la tastatură, se inserează dintr-o mapă specială pe parcursul culegerii (în programul Word la ea se ajunge prin meniul
Insert Î Symbol...);
9.Notele de subsol se culeg pe parcurs. În programul Word acest lucru se face prin meniul Insert Î Footnote..., alegându-se iniţial (la prima inserare) formatul notiţelor de subsol în caseta de dialog respectivă. Trecerea de la notiţa de subsol la trimiterea respectivă din text şi invers poate fi făcută cu ajutorul meniului View Î Footnotes.
III.Redactarea textului. Fragmente de text.
Redactarea textului constă din operaţii de ştergere a caracterelor, de completare a documentului cu text suplimentar, de înlocuire a informaţiei etc.
În procesul redactării (la fel, la operaţiile de formatare) pe larg se folosesc fragmentele de text (porţiuni de text evidenţiate în scopul executării unor operaţii cu ele). Selectarea fragmentelor poate fi făcută prin diferite metode:
•se trage indicatorul mousului de forma I peste text, de la începutul până la sfârşitul viitorului fragment;
•se poziţionează cursorul de text ( ) la începutul viitorului fragment şi se acţionează combinaţiile de taste Shift + → (↓);
•se poziţionează cursorul de text ( ) la începutul viitorului fragment, se trece la sfârşitul fragmentului şi se mai poziţionează odată acest cursor, ţinând Shift presat;
42

•o linie de text se selectează cu un clic în stânga ei (când indicatorul mousului primeşte forma Ü), iar câteva linii consecutive – prin tragerea acestui indicator în jos (sau în sus);
•tot textul se selectează cu un triplu-clic în câmpul stâng al paginii sau cu ajutorul combinaţiei de taste Ctrl + A.
Fragmentele selectate pot fi:
•şterse cu tasta Delete;
•înlocuite cu alt text prin culegerea noului text;
•copiate (deplasate) la fel ca şi obiectele în Windows (prin utilizarea comenzilor Copy, Cut, Paste din meniul contextual, din unitatea de meniu Edit sau din barele de instrumente).
Corectarea cuvintelor ce conţin greşeli gramaticale (ele se subliniază de calculator cu o linie văluroasă de culoare roşie sau verde) poate fi încercată, executând un clic drept pe cuvânt şi alegând din meniul contextual a variantei corecte. În cazul lipsei variantelor cuvântul respectiv (corect din punctul de vedere al utilizatorului!) posibil că nu se conţine în dicţionar. El poate fi adaugat în dicţionar cu comanda Add din acelaşi meniu contextual.
IV. Formatarea documentului.
Pentru a formata (a aranja) documentul se recomandă următoarea consecutivitate de operaţii:
1.Se instalează parametrii paginii documentului (de exemplu, acest lucru se face prin meniul
File Î Page Setup...).
2.Se formatează, dacă e necesar, caracterele (folosind meniul Format Î Font...).
3.Se formatează paragrafele (folosind meniul Format Î Paragraph...).
4.Se formatează listele (dacă ele există în document) prin meniul Format Î Bullets and Numbering...
5.Se “înfrumuseţează” textul prin completarea documentului cu diferite obiecte (desene, fotografii, casete de text etc.), care, în continuare, se redimensionează, se formatează şi se poziţionează în locurile necesare din document.
43

6.După necesitate, în document pot fi inserate tabele (prin Table Î Insert Table... sau folosind butonul respectiv din bara de instrumente Standard). În continuare tabelele se completează cu informaţie (fiecare celulă a tabelului poate fi privită ca un document textual separat cu lăţimea paginii prestabilită, iar înălţimea – elastică, în care sunt valabile operaţiile de redactare şi formatare ale textului), se redactează, se formatează prin adăugare de borduri, haşurări ale celulelor etc. Lucrând cu tabelele, se vor utiliza opţiunile meniului
Table.
Observaţia 10.1. Operaţiile de formatare se efectuează cu fragmentele de text. În prealabil ele se selectează!
Observaţia 10.2. Unele operaţii de formatare (cele mai simple) pot fi făcute cu ajutorul instrumentelor din bara de instrumente Formatting (sau din alte bare de instrumente).
V. Extragerea (salvarea) documentelor.
Extragerea documentului (parţială, totală, a paginii curente sau a fragmentului selectat) se
face prin meniul File Î Print...
Salvarea documentului pe parcursul secvenţei de lucru (se recomandă efectuarea din când în când a acestei operaţii în scopul protejării informaţiei) şi la finele lucrului se face cu File Î Save, cu butonul respectiv (Save) din bara de instrumente Standard sau prin tastarea lui Ctrl + S.
Salvarea documentului în alt loc şi/sau sub un alt nume se efectuează prin meniul File Î Save As... Acest procedeu poate fi folosit în scopul formării unor documente noi în baza documentelor existente, completate cu informaţie.
44

Tema 11.
Procesorul de texte Word
Informaţii suplimentare, sfaturi practice.
I. În procesul lucrului deseori se apelează la memoria calculatorului (pentru deschiderea sau salvarea documentelor, pentru inserarea obiectelor etc.). Caseta de dialog, care permite accesul la memorie, are o formă şi un conţinut standard pentru cazurile enumerate (Fig. 11.1).
2 |
3 |
1 |
4 |
Fig. 11.1. Casetăde dialog de navigare prin memoria calculatorului.
Cu astfel de casete de dialog se recomandă următoarea consecutivitate de operaţii:
1 - deschiderea cu un clic a listei obiectelor Windows şi solicitarea unuia din ele (ierarhic superior celui căutat în memorie). De exemplu, se poate începe cu Desktop sau My Computer etc.);
2- consecutiv, cu dublu-clicuri, se deschid dosarele spre documentul (dosarul) ce se caută;
3– dacă e necesar, cu un clic se poziţionează cursorul de text în caseta combinată şi se culege
numele obiectului (de exemplu, la salvarea cu opţiunea Save As... aici se culege numele nou al documentului);
45

4 – se acţionează cu un clic butonul de comandă pentru acceptarea alegerii şi închiderea casetei de dialog.
II. Obiectele inserate în document necesită o formatare (în afară de redimensionare). Pentru a le formata se face un clic drept pe bordură şi din meniul contextual se solicită opţiunea Format (Object)... Apare o casetă de dialog de tipul celei din Fig. 11.2, unde sunt aduse posibilităţile de formatare.
În aceastăcartelă se |
În aceastăcartelăse |
În aceastăcartelăse |
formateazăbordurile, se |
stabileşte poziţia |
instalează distanţa între |
vopseşte fonul |
obiectului faţăde textul |
bordurăşi text |
obiectului. |
documentului. |
(la boxele de text). |
Fig. 11.2. Casetăde dialog de formatare a obiectelor inserate.
Ştergerea obiectului din document se face prin activarea lui (printr-un clic pe bordura obiectului, în rezultatul căruia apar punctele de redimensionare) şi tastarea lui Delete. Redimensionarea obiectului activ se face prin tragerea punctelor de redimensionare, iar mutarea (copierea) prin tragerea (Ctrl + tragere) bordurii.
III. Un tabel inserat în document ocupă poziţia unui paragraf (nici în stânga, nici în dreapta lui nu poate fi scris text). În interiorul celulelor se lucrează obişnuit: se culege, se redactează şi se formatează textul.
46
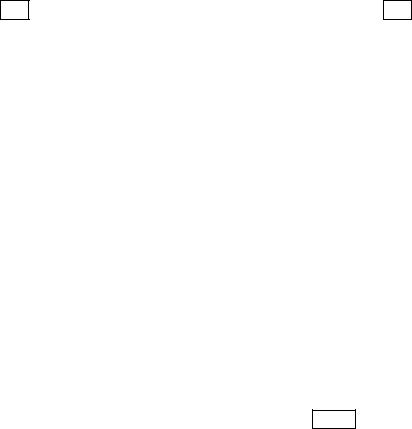
Suplimentar, cu acest obiect structurat – tabelul, pot fi efectuate un şir de operaţii:
•activarea celulei – prin poziţionarea cursorului de text în ea;
•deplasarea cursorului de text dintr-o celulă în alta poate fi efectuată cu tastele de dirijare a cursorului sau cu tasta Tab (deplasarea cursorului spre dreapta). O tastare a lui Tab în ultima celulă a tabelului duce la adăugarea unei linii suplimentare;
•redimensionarea coloanelor (liniilor) – prin tragerea bordurilor ce despărţesc coloanele (liniile);
•selectarea liniilor (a unei linii) – prin tragerea pe verticală a indicatorului mousului Üîn stânga tabelului (un clic în stânga liniei);
•selectarea coloanelor (a unei coloane) – prin tragerea pe orizontală a indicatorului mousului de forma ª deasupra tabelului (un clic deasupra coloanei);
•selectarea celulelor (pot fi selectate numai domenii dreptunghiulare de celule) – prin tragerea indicatorului mousului dintr-o celulă peste celelalte;
•inserarea liniilor (coloanelor) noi în interiorul tabelului – prin selectarea liniilor (coloanelor) şi folosirea meniului Table Î Insert Rows (Columns). Liniile (coloanele) inserate se poziţionează deasupra (în stânga) celor selectate, iar numărul lor este egal cu numărul celor selectate;
•ştergerea conţinutului unui domeniu de celule selectat – prin tastarea lui Delete;
•ştergerea liniilor (coloanelor) selectate – prin meniul Table Î Delete Rows (Columns);
•copierea (mutarea) domeniilor de tabel selectate – în mod obişnuit, conform regulilor pentru alte tipuri de obiecte (utilizând comenzile Copy, Cut, Paste);
•contopirea celulelor – prin selectare şi aplicarea meniului Table Î Merge Cells;
•divizarea celulelor – prin activare şi aplicarea meniului Table Î Split Cells...;
•un şir de operaţii cu bordurile, vopsirea celulelor pot fi efectuate folosind instrumentele din bara Tables and Borders;
•ştergerea întregului tabel din document – prin selectarea tuturor liniilor (sau coloanelor) şi aplicarea meniului Table Î Delete Rows (Columns).
Observaţie. Alte posibilităţi şi metode de lucru, concretizări ale celor examinate mai sus, se pot găsi în literatura respectivă de specialitate.
47
