
Контрольная работа №2
.pdf
КОРОЛЕВСКИЙ ИНСТИТУТ
УПРАВЛЕНИЯ, ЭКОНОМИКИ И СОЦИОЛОГИИ
ИНФОМАЦИОННО-ТЕХНОЛОГИЧЕСКИЙ ФАКУЛЬТЕТ
КАФЕДРА ИНФОРМАЦИОННЫХ ТЕХНОЛОГИЙ И УПРАВЛЯЮЩИХ СИСТЕМ
ИНФОРМАТИКА
Методические указания по выполнению контрольной работы № 2
«Решение экономических задач в среде MSExcel»
Направление подготовки: 100700 «Торговое дело», 080100 «Экономика» Профили: Экономика предприятий и организаций
Экономическая оценка предприятий и объектов недвижимости
Бухгалтерский учѐт Финансы и кредит
Квалификация (степень) выпускника: бакалавр Форма обучения: очная
Королев, 2012
Автор Штрафина Е.Д. Информатика: Методические указания по выполнению контрольной работы № 2. – Королев МО: КИУЭС, 2012 – 56 с.
Рецензент к.т.н., доцент Стрельцова Г.А.
Методические указания составлены в соответствии с требованиями федерального Государственного образовательного стандарта высшего профессионального образования (ФГОС) по направлению подготовки бакалавров 080100 «Экономика», 100700 «Торговое дело» очной формы обучения и Учебного плана, утвержденного Ученым советом КИУЭС. Протокол № 9 от 28 июня 2011 года.
РЕКОМЕНДОВАНО |
Методические указания рассмотрены и |
УМС |
одобрены на заседании кафедры |
Протокол № ______ |
|
от _______ 2012 г. |
Протокол № ____ от ______ 2012 г. |
Заведующий кафедрой д.т.н., проф. Советов В.М.
2
Содержание
Введение ............................................................................................................... |
5 |
Основные понятия................................................................................................ |
6 |
Элементы ЭТ MS Excel ..................................................................................... |
8 |
Ввод, перемещение и выделение ячеек............................................................ |
9 |
Типы данных...................................................................................................... |
9 |
Форматы данных. Пользовательские форматы ............................................. |
10 |
Условное форматирование ............................................................................. |
13 |
Проверка данных при вводе различных значений в ячейки ......................... |
15 |
Работа с формулами в Excel .............................................................................. |
18 |
Адресация ячеек .............................................................................................. |
19 |
Ввод формул .................................................................................................... |
19 |
Диаграммы.......................................................................................................... |
23 |
Операции над диаграммами:........................................................................... |
25 |
Рекомендуемая методика построения диаграмм: .......................................... |
25 |
Контрольные вопросы........................................................................................ |
26 |
Варианты контрольной работы ......................................................................... |
28 |
Вариант 1 ......................................................................................................... |
28 |
Вариант 2 ......................................................................................................... |
28 |
Вариант 3 ......................................................................................................... |
29 |
Вариант 4 ......................................................................................................... |
30 |
Вариант 5 ......................................................................................................... |
31 |
Вариант 6 ......................................................................................................... |
32 |
Вариант 7 ......................................................................................................... |
33 |
Вариант 8 ......................................................................................................... |
33 |
Вариант 9 ......................................................................................................... |
34 |
Вариант 10 ....................................................................................................... |
35 |
Вариант 11 ....................................................................................................... |
36 |
3
Вариант 12 ....................................................................................................... |
36 |
Вариант 13 ....................................................................................................... |
37 |
Вариант 14 ....................................................................................................... |
38 |
Вариант 15 ....................................................................................................... |
39 |
Вариант 16 ....................................................................................................... |
39 |
Вариант 17 ....................................................................................................... |
40 |
Вариант 18 ....................................................................................................... |
41 |
Вариант 19 ....................................................................................................... |
42 |
Вариант 20 ....................................................................................................... |
42 |
Вариант 21 ....................................................................................................... |
44 |
Вариант 22 ....................................................................................................... |
44 |
Вариант 23 ....................................................................................................... |
45 |
Вариант 24 ....................................................................................................... |
46 |
Вариант 25 ....................................................................................................... |
46 |
Вариант 26 ....................................................................................................... |
47 |
Вариант 27 ....................................................................................................... |
48 |
Вариант 28 ....................................................................................................... |
48 |
Вариант 29 ....................................................................................................... |
49 |
Вариант 30 ....................................................................................................... |
50 |
Вариант 31 ....................................................................................................... |
50 |
Вариант 32 ....................................................................................................... |
51 |
Вариант 33 ....................................................................................................... |
52 |
Вариант 34 ....................................................................................................... |
53 |
Вариант 35 ....................................................................................................... |
54 |
Вариант 36 ....................................................................................................... |
55 |
Вариант 37 ....................................................................................................... |
55 |
Порядок выполнения контрольной работы ...................................................... |
56 |
Оформление контрольной работы..................................................................... |
57 |
Используемые источники: ................................................................................. |
59 |
4
Введение
Сегодня практически не встретишь ни одну фирму, предприятие или организацию, где бы не использовался для работы пакет MSOffice. Используется он и для создания различного рода документов, для вычислений, обработки больших числовых и информационных массивов и т.д. Поэтому очень важно уметь рационально и максимально эффективно использовать инструмент под названием MSOffice.
Здесь мне бы хотелось добавить, что для успешной, и, подчеркиваю, эффективной работы за компьютером существует несколько нехитрых правил, выполняя которые можно добиться неплохих результатов не только в процессе учебы, но и в дальнейшей профессиональной деятельности. Итак:
Правило 1. При работе за ПК все следует группировать по следующему правилу: 7 2. Например: не держите на рабочем столе на экране ПК более семи объектов (папок, ярлыков, файлов), а если это необходимо, то группируйте их по 7 и размещайте в разных частях экрана. Так Вам будет легче найти необходимый объект.
Правило 2. Чем меньше времени затрачивать на каждое действие, тем быстрее общее время выполнения работы. Многие навыки прививаются только при регулярном использовании конкретных программ. Поэтому нет ничего лучше, чем постоянная тренировка, которая, в конце концов, становится хорошей привычкой, и Вы уже не задумываетесь, как сделать то, или иное действие, оно выполняется у Вас автоматически.
Правило 3. Чем меньше количество движений, тем быстрее будет идти работа. В любом приложении существует возможность выполнения одних и тех же операций за разное количество действий. И чем меньше действий, тем выше скорость работы, а, значит, и весь рабочий процесс будет идти быстрее.
В данных методических указаниях рассмотрены основные приемы работы с табличным процессором MS Excel,которые необходимы для успешной работы в данном приложении; применение некоторых функций, вызывающих наибольшие трудности в работе с примерами их использования, а также содержится комплект задач для контрольной работы и правила ее оформления.
5
Основные понятия
Табличный процессор – это компьютерная программа, используемая для обработки и хранения данных, представленных в табличной форме. Структура программы представляет собой двумерный массив, состоящий из строк и столбцов, поэтому данные программы называют еще электронными таблицами (ЭТ). Преимущество ЭТ состоит в том, что в ней можно не только создавать таблицы данных, но и автоматизировать их обработку. Эти возможности позволяют решать большое количество различных задач в разных областях деятельности человека.
Косновным функциям табличного процессора относится:
Создание и редактирование таблиц различной сложности;
Оформление и печать таблиц;
Выполнение вычислений в таблицах с использованием встроенных функций;
Создание многотабличных документов, объединенных формулами;
Построение различных диаграмм;
Обработка больших информационных массивов: сортировка, фильтрация данных, подведение итогов, создание сводных таблиц, консолидация данных и пр.;
Решение оптимизационных задач;
Создание программ-макросов, для автоматизации сложных процессов и т.д.
Сегодня наибольшее распространение среди ЭТ получил MS Excel. На рисунке 1 представлена структура окна MS Excel, состоящая из:
Строки заголовка (по умолчанию все документы Excel называются книгами;
Панели быстрого доступа, содержащей наиболее часто используемые команды;
Ленту с вкладками, содержащими команды, упрощающие доступ к возможностям приложения. Каждая вкладка содержит определенный набор команд;
Строку формул, использующуюся для ввода и редактирования содержимого активной ячейки, в т.ч. и формулы;
Поле «Имя», в котором отображается адрес активной ячейки или величина выделенной области или, в режиме ввода формулы имя последней функции, используемой пользователем;
6
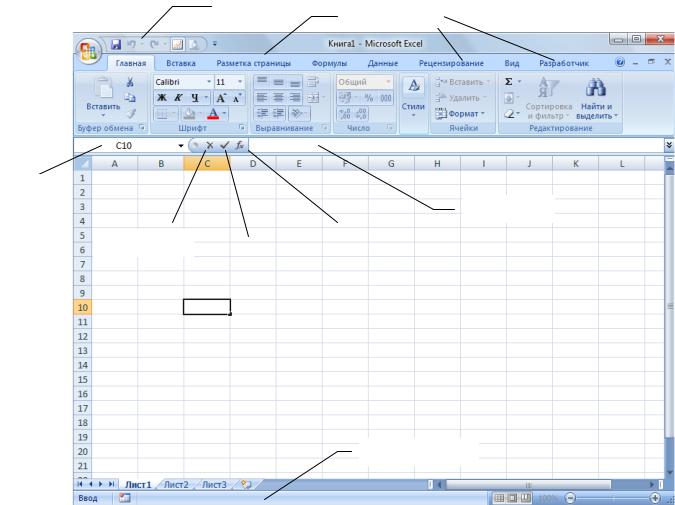
Кнопки «Вставка функции», используемой для вызова Мастера функций
В режиме ввода информации в ячейку рядом с кнопкой «Вставка функции» появляются еще две кнопки: «Ввод» - подтверждение ввода информации в ячейку и «Отмена» - отказ от ввода в ячейку;
Полос прокрутки. Справа – вертикальной и справа внизу – горизонтальной;
Рабочего листа;
Строки состояния, в которой пользователь получает сообщение о том, что он может и должен сделать, чтобы выполнить команду до конца. Кроме того, в правой части этой строки расположены индикаторы режимов клавиатуры и системы в целом.
Панель быстрого |
|
доступа |
Вкладки Ленты |
Поле Имя
Строка формул
Кнопка Ввод |
|
|
Вставить функцию |
Кнопка Отмена |
|
||
|
|
||
|
|
|
|
|
|
|
|
Строка состояния
Рисунок 1. Структура окна MS Excel 2007
7
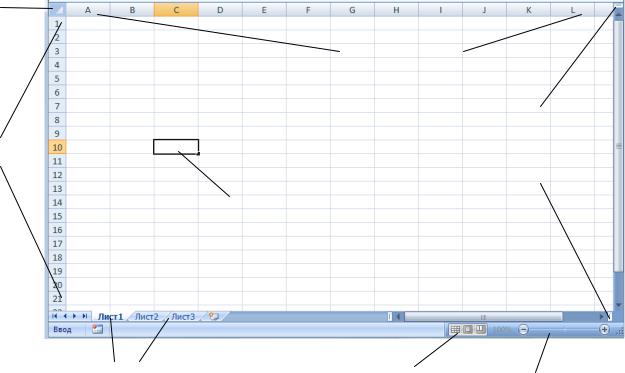
Элементы ЭТ MS Excel
Косновным элементам документа MS Excel относятся:
Книга – самая крупная единица данных в Excel (файл с расширением .xls для версий до 2007 и .xlsx – для версий 2007,
2010)
Рабочий лист (лист) образует рабочее пространство пользователя и представляет собой совокупность строк и столбцов. В именах листов нельзя использовать знаки *, :, \, /, ?,
[, ]
Столбец адресуется обозначающей его буквой (буквами) латинского алфавита (например:D:D).
Строка адресуется номером строки (например: 5:5).
Клетка (ячейка) – элементарная единица данных в таблице
(например:A6, FD124).
Блок (диапазон) – прямоугольная область клеток, задающаяся адресами ячеек левого верхнего и правого нижнего его углов,
разделенных «:» (E2:F3)
На рисунке 2 представлена структура ЭТ MS Excel.
Кнопка |
|
|
|
|
|
|
|
|
Выделить все |
|
|
|
|
|
|
|
|
|
|
|
|
|
|
|
|
|
|
|
|
|
|
|
Заголовки столбцов |
|
|
|
|
|
|
|
|
|
|
|
|
|
|
|
|
|
|
|
|
|
|
|
|
|
|
|
|
Маркеры |
|
|
|
|
|
|
|
|
разбивки листа |
|
Заголовки |
|
|
|
|
|
|
на несколько |
|
строк |
|
|
|
|
|
|
окон |
|
|
|
|
|
|
|
||
|
|
|
|
|
|
|||
|
|
|
|
|
|
|
|
|
|
|
|
|
Активная ячейка |
|
|
||
|
|
|
|
|
|
|
|
|
Ярлыки листов |
Режимы |
|
|
|
Масштаб |
||
отображения листа |
|
||
|
|
||
|
|
|
|
Рисунок 2. Структура листа MS Excel
8

Ввод, перемещение и выделение ячеек
Для перемещения по листу можно использовать либо клавиши управления курсором, либо использовать эти клавиши в сочетании с управляющими клавишами (см. таблицу 1).
Для того чтобы произвести форматирование данных в таблице, т.е. изменить размер, стиль, цвет шрифта или ячейки, задать выравнивание информации и т.д., нужно выделить ячейку, ячейки, или диапазон ячеек, в которых эта информация находится. Способы, с помощью которых можно осуществить выделение, затратив при этом минимальное время, представлены в таблице 1.
Таблица 1
Клавиши |
Действие |
Shift+ клавиши |
Ctrl + клавиши |
Ctrl + Shift + |
|||
|
|
|
|
|
|
клавиши |
|
, |
Влево/вправо |
Выделение |
|
Влево/вправо по |
Влево/вправо по |
||
|
|
влево/вправо |
|
областям ячеек |
областям |
ячеек |
|
|
|
|
|
|
|
с выделением |
|
, |
Вверх/вниз |
Выделение |
|
Вверх/вниз |
по |
Вверх/вниз по |
|
|
|
вверх/вниз |
|
областям ячеек |
областям |
ячеек |
|
|
|
|
|
|
|
с выделением |
|
PageUp, |
Вверх/вниз на |
Вверх/вниз |
на |
Переход |
по |
Выделение |
|
PageDn |
экран |
экран |
с |
листам |
|
предыдущих/ |
|
|
|
выделением |
|
|
|
последующих |
|
|
|
|
|
|
|
листов |
|
Home |
В начало строки |
Выделение |
к |
В начало листа |
Выделение |
к |
|
|
|
началу строки |
|
|
|
началу листа |
|
End |
- |
- |
|
В конец листа |
|
Выделение |
к |
|
|
|
|
|
|
концу листа |
|
Пробел |
Вставка пробела |
Выделение |
|
Выделение |
|
Выделение |
|
|
в активной |
строки |
|
столбца |
|
всего листа |
|
|
ячейке |
|
|
|
|
|
|
Типы данных
Для ввода данных в ячейку, необходимо ее выделить (сделать активной), ввести данные и нажать клавишу ENTER, или клавишу
табуляции, или кнопку  («Ввод»). В ячейке могут размещаться следующие типы данных:
(«Ввод»). В ячейке могут размещаться следующие типы данных:
1.Числовые – состоят из цифр и специальных символов : +, -,
Е, е, (, ), %, /
2.Дата и время:
Дата: 08-02-10, 12.05.2010, 31-07-2011, 11/11/11.
Время: 14:15
9
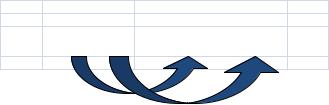
Если в ячейке был определен формат даты, то введенное дробное число будет иметь следующее отображение (см. рисунок 3)
126,584 05.05.00 14:00
Рисунок 3. Отображение дробного числа в формате даты
3.Текстовые – данные, которые система не распознает как данные другого типа. Если необходимо ввести число как текст, то перед числом вводится ‗ (апостроф). Например: ‗1234. Если необходимо организовать принудительный перенос текста в ячейке, то следует нажать комбинацию клавиш Alt+Enter
4.Логические данные: ИСТИНА и ЛОЖЬ. Используются как индикаторы наличия/отсутствия какого-либо признака или события, а также могут являться аргументами некоторых функций
Форматы данных. Пользовательские форматы
Для числовых данных предусмотрены специальные форматы для отображения в ячейках ЭТ. Самые популярные числовые форматы вынесены в виде кнопок во вкладке «Главная» в группе команд «Число». Однако встречаются ситуации, когда этого набора форматов бывает недостаточно. В
этом случае можно воспользоваться кнопкой  во вкладке «Главная» в группе команд «Число» или вызвать контекстное меню к выделенной ячейке (ячейкам) правой кнопкой мыши и выбрать команду «Формат ячеек» или комбинация клавиш <Ctrl>+<1> (единица). Во всех случаях открывается Диалоговое окно «Формат ячеек» с вкладками. Активной вкладкой является вкладка «Число». Здесь имеется множество готовых форматов.
во вкладке «Главная» в группе команд «Число» или вызвать контекстное меню к выделенной ячейке (ячейкам) правой кнопкой мыши и выбрать команду «Формат ячеек» или комбинация клавиш <Ctrl>+<1> (единица). Во всех случаях открывается Диалоговое окно «Формат ячеек» с вкладками. Активной вкладкой является вкладка «Число». Здесь имеется множество готовых форматов.
Для создания своего собственного формата в разделе Числовые форматы вкладки «Число» следует выбрать пункт «(все форматы)». Теперь в окошке Тип можно создать свой собственный формат (так называемый пользовательский формат).Для этого используются специальные символы. В таблице 2 представлены все символы шаблона, используемые для создание пользовательских числовых форматов.
10
