
- •Н. В. Горбунова
- •Visial basic for application
- •Практическое задание № 1
- •Практическое задание № 2 Назначение макроса графическим изображениям
- •Самостоятельная работа 1, 2, 3
- •Домашняя работа № 1 Подведение промежуточных итогов с применением макросов
- •Практическое задание № 3
- •Практическое задание № 4 Создание диалоговых окон. Элементы управления Label, Commandbutton, Image
- •Самостоятельная работа 4, 5, 6, 7
- •Практическое задание № 5
- •Практическое задание № 6
- •Практическое задание № 7
- •Практическое задание № 8 Ввод и вывод значений переменных Расчет площади прямоугольника
- •Практическое задание № 9
- •Самостоятельная работа 8, 9
- •Практическое задание № 10
- •Самостоятельная работа 10
- •Практическое задание № 11
- •Самостоятельная работа 11
- •Литература
- •625051, Г. Тюмень, ул. 30 лет Победы, 102
Практическое задание № 3
Откройте новую рабочую книгу. Щелкните правой кнопкой мыши на любой панели инструментов и выберите в контекстном меню панели команду Формы. На этой панели расположены 16 элементов управления, но только 9 из них сейчас доступны — это те элементы управления, которые можно использовать в рабочих листах.
Применив элемент Надпись, нарисуйте элемент управления и запишите текст «Это пример надписи» на рабочем листе. Для изменения текста надписи можно щелкнуть по нарисованному объекту, и вы войдете в режим редактирования или надо выполнить следующие действия:
Щелкните правой кнопкой мыши на элементе управления, чтобы выделить его.
Вызовите контекстно-зависимое меню.
Выберите команду Изменить текст. Войдя в режим редактирования, исправьте текст элемента управления.
Используя элементы: рамку, флажок, переключатель и кнопку изобразите на рабочем листе следующие объекты (см. рис.).

Перейдите на другой лист. В ячейках A6:A10, как изображено на рисунке введите название цветов.
На рабочем листе нарисуйте элемент управления Список.
Вызовите команду Формат объекта и на закладке Элемент управления укажите диапазоны ячеек ($A$6:$A$10), связь с ячейкой $A$3, возможен выбор одинарного значения.
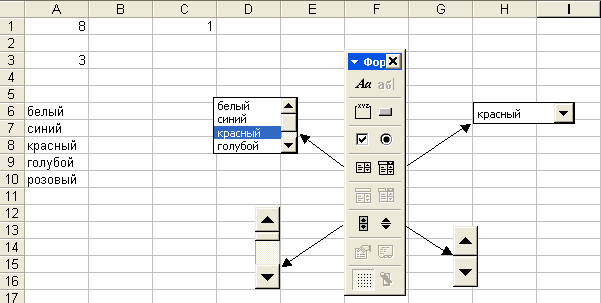
Затем нарисуйте на рабочем листе элемент управления Поле со списком в диалоговом окне укажите те же самые диапазоны ячеек, что и для списка.
Нарисуйте элемент управления Полоса прокрутки. Вызовите команду Формат объекта и на закладке Элемент управления укажите значения как на рисунке.

Нарисуйте элемент управления Счетчик. Вызовите команду Формат объекта и на закладке Элемент управления укажите значение как на рисунке.

Практическое задание № 4 Создание диалоговых окон. Элементы управления Label, Commandbutton, Image
Создадим простое приложение — цифровые часы. Часы должны показывать дату и время. Дата должна появляться в соответствующем окошке. По нажатию на кнопке Выходформа скрывается с экрана. Для запуска формы на листе необходимо создать кнопку с надписьюЧасы.
Технология работы:
Загрузите VBA.
Проверьте, чтобы на экране появилось окно проекта и окно свойств.
Выполните команду Вставить форму. Форму можно увеличить стандартным способом, ухватившись за правый нижний угол и растягивая ее.
Сделайте появившуюся форму активной и установите свойства данного объекта:
|
Свойство |
Значение |
|
Caption |
Первое задание |
|
Height |
250 |
|
Width |
300 |
|
SpecialEffect |
2 (на усмотрение 0-6) |
|
StartUpPosition |
2 — CenterScreen |
Теперь добавьте в форму средства управления: Надпись и кнопка управления.
Сделайте активной форму, в которую хотите добавить средства управления
Выбрать требуемый элемент и указателем мыши в форме вычертить рамку элемента.
Для вывода текущей даты и времени примените элемент Label. Установите значения свойств объекта Label1:
|
Свойство |
Значение |
|
Caption |
Дата и время |
|
Font |
Verdana, жирный курсив, 24 |
|
Width |
300 |
|
SpecialEffect |
3 (на усмотрение 0-6) |
|
TextAlign |
2 — fm TextAlignCenter |
Добавьте в форме командную кнопку для запуска программы, применив элемент управления CommandButton.
Установите значения свойств объекта CommandButton1
|
Свойство |
Значение |
|
Caption |
Нажми |
|
Font |
Verdana, жирный курсив, 16 |
Добавьте в форме командную кнопку для закрытия формы, применив элемент управления CommandButton.
Установите значения свойств объекта CommandButton2.
Свойство
Значение
Caption
Выход
Font
Tahoma,обычный, 16
Перейдем к написанию текста программы, но сначала проверим работоспособность формы. Для этого нажмем клавишу F5. При нажатии на кнопки Нажми и Выход ничего не происходит, т.к. не запрограммирован отклик на событие. Закройте форму и перейдите в редактор VBA.
В форме дважды щелкните на кнопке Нажми, чтобы вывести заготовку программы, связанную с командной кнопкой.
Программа начинается с заголовка PrivateSub(локальная процедура), и заканчивается предложениемEndSub(конец процедуры). Между этими предложениями вставляется текст программы. Вставьте одну строку программы —Label1.Caption = Now.
Выведите форму на экран и проверьте работоспособность кнопки Нажми.
Теперь запрограммируем кнопку Выход. Перейдите в редактор VBA и дважды щелкните на кнопке Выход. Вставьте одну строку программы — UserForm1.Hide
Кроме запуска программы по нажатию клавиши F5, существует еще один способ вывода формы на экран. Для этого:
Перейдите в приложение Excelна Лист1.
На панели инструментов выберите Кнопка и нарисуйте кнопку на рабочем листе.
Вызовите свойства этого элемента, нажав на панели элементов управления кнопку Свойства.
Установите значения свойств объекта CommandButton1
|
Свойство |
Значение |
|
Caption |
Часы |
|
Font |
Tahoma, жирный, 18 |
|
BackColor |
Любой на закладке Pallete |
|
ForeColor |
Любой на закладке Pallete |
Запрограммируйте кнопку Часы. Для этого вызовите заготовку программы, нажав на панели инструментов управления кнопку «Исходный текст», не забыв перед этим выделить кнопку.
Вставьте одну строку программы — UserForm1.Show
Затем перейдите на лист приложения и отключите режим конструктора на панели инструментов управления.
Запустите программу.
Сохраните.
