
Torelli_-_FinalCut_Pro
.pdf
82 Final Cut Pro 6 для новостных и спортивных репортажей
Пока что эти функции не имеют своих специальных кнопок в Final Cur Pro. Существует два метода их выполнения, оба работают хорошо, позволяя работать быстрее, чем при загрузке клипов вручную в окно Viewer и тщательном выборе точек In и Out.
После организации сцен в окне Timeline в требуемом порядке нужно подрезать их в соответствии со сценарием. Вы можете читать сценарий базового VO и пытаться уложить соответствующие сцены.
Клавиши быстрого доступа для срезки вершины
Быстрая срезка вершины клипа изолирует и удаляет контент, пред шествующий новой начальной точке, и затем удаляет пробел в окне Timeline между обрезанным клипом и предшествующим материа лом.
Установите
головку
воспроизве дения в том месте, где должен на чаться клип
Нажмите клавишу  чтобы разместить точку In на первом кадре клипа и точку Out на его последнем кадре
чтобы разместить точку In на первом кадре клипа и точку Out на его последнем кадре
Нажмите клавишу  , чтобы переместить точку Out с по следнего кадра в позицию головки воспроизведения, тем самым указывая часть клипа для удаления
, чтобы переместить точку Out с по следнего кадра в позицию головки воспроизведения, тем самым указывая часть клипа для удаления
Нажмите клавиши  чтобы удалить помеченный сегмент и перетащить обрезанный клип (и все незаблокированные дорожки, которые следуют за ним в окне Timeline) назад, чтобы закрыть пробел между ним и предшествующим клипом
чтобы удалить помеченный сегмент и перетащить обрезанный клип (и все незаблокированные дорожки, которые следуют за ним в окне Timeline) назад, чтобы закрыть пробел между ним и предшествующим клипом
Глава 6. Монтаж простого наложения голоса |
83 |
Клавиши быстрого доступа для срезки хвоста
Аналогичная техника используется для срезки хвоста клипа.
Поместите
головку
воспроиз ведения в то место, где должна закончиться сцена
Нажмите клавишу  чтобы отметить точку In первого кадра клипа и точку Out его послед него кадра
чтобы отметить точку In первого кадра клипа и точку Out его послед него кадра
Нажмите клавишу  , чтобы пере месить точку In с первого кадра в позицию головки воспроизведе ния, помечая тем самым область для удаления
, чтобы пере месить точку In с первого кадра в позицию головки воспроизведе ния, помечая тем самым область для удаления
Нажмите  , чтобы удалить поме ченный сегмент и сдвинуть назад все незаблокиро ванные дорожки, которые следуют за укороченным клипом в окне Timeline, чтобы закрыть пробел между ним и последующим клипом
, чтобы удалить поме ченный сегмент и сдвинуть назад все незаблокиро ванные дорожки, которые следуют за укороченным клипом в окне Timeline, чтобы закрыть пробел между ним и последующим клипом
После небольшой практики вы обнаружите, что использование этих клавиш быстрого доступа для срезки вершины и хвоста клипов становится вполне автоматическим и очень быстрым.
Хотя эти методы используют видеодорожки для выбора новых начальных и конечных кадров клипа, помните, что они влияют также на аудиодорожки (при условии, что режим Auto Select включен). Посмотрите на изменения в графическом представлении аудио-каналов для подтверждения, что срезка прошла успешно. Тем не менее нужно всегда просматривать весь эпизод, чтобы убедиться, что между клипами не появились диссонирующие аудиопереходы. (Мы обсудим эту проблему позже в этой главе.)

84 Final Cut Pro 6 для новостных и спортивных репортажей
Примечание. Если во время выполнения срезки вершины или хвоста с помощью  где-то в окне Timeline выделен клип или фрагмент, то данная операция не выполняется. Вместо этого будет уда лен выделенный где-то в другом месте в окне Timeline клип. Отмените действие, щелкните на серой области над окном Timeline и повторно нажмите , чтобы срезать вершину или хвост клипа.
где-то в окне Timeline выделен клип или фрагмент, то данная операция не выполняется. Вместо этого будет уда лен выделенный где-то в другом месте в окне Timeline клип. Отмените действие, щелкните на серой области над окном Timeline и повторно нажмите , чтобы срезать вершину или хвост клипа.
Срезка вершины и хвоста в окнах Timeline и Viewer
Помимо срезки вершины и хвоста, существует обрезка с быстрой навигаций, которая выполняется при синхронизации окон Canvas и Viewer.
Синхронизация соединяет головку воспроизведе |
|
|
ния Viewer с головкой воспроизведения Timeline, |
|
|
так что в позиции головки воспроизведения в окне |
Выберите Open во |
|
Viewer выводится исходный клип. В отличие от окна |
||
всплывающем меню |
||
Canvas, которое выводит только смонтированный |
||
Playhead Sync в окне |
||
контент, видимый в окне Timeline, окно Viewer |
||
Canvas |
||
показывает также все «концевые» кадры, которые |
||
|
||
предшествуют маркеру точки In клипа или которые |
|
|
следуют за его маркером точки Out |
|
Глава 6. Монтаж простого наложения голоса |
85 |
Окно Canvas не предоставляет деталей навигации в клипе на уровне кадра
Точка In клипа
Окно Viewer показывает материал, пред шествующий точке In клипа. Клип можно расширить, чтобы он начинался раньше.
(Если в конце клипа имеется захлест, окно Viewer также его показывает.)
Захлест в начале клипа, который можно использовать для увеличения длительности клипа, перемещая его точку In
Два ряда мелких точек обозначают, что во Viewer загружен клип с Timeline
Белый сектор в панели прокрутки окна Viewer указывает на раздел выбранного клипа, который мы видим в окне Timeline FCP. Затемненные секторы панели прокрутки окна Viewer означают захлесты клипа, которые не видны в окне Timeline
Окно Viewer предоставляет теперь доступ ко всему контенту выбранного клипа источника, а не только к обрезанной части, видимой в окнах Timeline и Canvas
Точка In клипа, которая отмечает первый кадр клипа, видимого в представлениях Timeline и Canvas для эпизода
Точка Out клипа, которая отмечает послед ний кадр клипа, видимого в представлениях Timeline и Canvas для эпизода
Захлест в конце клипа, который можно исполь зовать для увеличения длительности клипа, перемещая его точку Out
Точки In и Out |
Панель переме |
Захлесты клипа- |
применимы |
щения выводит |
источника |
к каждому |
больше деталей |
теперь видны, |
исходному |
при синхрониза |
но затемнены |
клипу |
ции головок вос |
|
|
произведения |
|
Когда вы перейдете сюда в окне Timeline, то увидите, что сцены из менятся также в окне Viewer, вместе с существующими точками In и Out, нанесенными для каждого исходного клипа источника
Срезка вершины и хвоста в окне Viewer выполняется очень просто.
1.Выберите Open из всплывающего меню Playhead Sync в окне Canvas.
2.С помощью панели прокрутки или элементов управления в окне Viewer найдите кадр, где требуется начать или остановить сцену.

86 Final Cut Pro 6 для новостных и спортивных репортажей
3.Выберите инструмент Ripple в панели Tool или нажмите дважды клавишу 
4.Щелкните в окне Viewer.
5.Нажмите клавишу  , чтобы задать новую точку In, если выпол няется срезка вершины, или клавишу
, чтобы задать новую точку In, если выпол няется срезка вершины, или клавишу  , чтобы задать точку Out если выполняется срезка хвоста.
, чтобы задать точку Out если выполняется срезка хвоста.
Происходит обновление точки In или Out в эпизоде, выбранный клип сокращается и удаляются все возникшие пробелы в эпизоде, чтобы избежать пустот на монтажной линейке.
Если клип имеет скрытые захлесты, можно использовать ту же самую технику для удлинения эпизода. На шаге 2 перетащите точку In влево или точку Out вправо, чтобы увеличить продолжительность клипа. Щелчок вне границ помеченного клипа переместит вас в смеж ный клип в окне Timeline.
Убедитесь, что окно Viewer активно, когда применяете эту технику. Если окно Timeline или Canvas будет активно во время нажатия клавиш  или
или  , то точки In или Out будут помечены в окне Timeline. Если это было сделано случайно, отмените действие (нажав
, то точки In или Out будут помечены в окне Timeline. Если это было сделано случайно, отмените действие (нажав  ).
).
Когда обрезка клипа будет закончена, выберите Off во всплываю щем меню Playhead Sync окна Canvas.
Условная обрезка
Все нелинейные программы монтажа имеют режим обрезки. Final Cut Pro также его имеет, но удалять материал из окна Timeline значительно проще с помощью методов срезки вершины и хвоста. Метод условной обрезки отлично работает, но он требует много времени. Его можно использовать при срочном монтаже новостей, только если надо сделать сцену длиннее. Поскольку удлинение является исключением в новост ных и спортивных сюжетах, этот метод здесь не рассматривается. А для сокращения клипов в окне Timeline значительно быстрее использовать один из методов срезки вершины и хвоста.
Теперь, когда клипы в эпизоде выстроены в требуемом порядке и с требуемой длиной, необходимо позаботиться об уровнях аудио записи.
Глава 6. Монтаж простого наложения голоса |
87 |
Простая регулировка аудиозаписи
Существует несколько способов регулировки уровней аудиозаписи. В программу Final Cut Pro 6 включен метод нормализации аудио, который задает общую громкость эпизода (или выбранного множества клипов эпизода) на одном уровне. Нормализация изменяет пиковый уровень до выбранного уровня, а затем изменяет все остальные уровни на со ответствующее относительное значение. Это удобно для сглаживания различий в общей громкости между клипами в эпизодах с наложением
голоса.
Прежде чем применять нормализацию, пометьте точки In и Out для той части окна Timeline, которую необходимо нормализовать.
Выберите Modify > Audio > Apply Normalization Gain. Эта команда добавит фильтр, который вы равнивает уровни аудио в помеченной области
Используйте ползунок или введите числовое значение, чтобы задать масштабирование аудио для помеченной области эпизода
Если требуется дополнительный контроль над уровнями звука отдельных клипов, можно настроить их уровни аудио прямо в окне Timeline или в окне Viewer. Легче всего настраивать звук в окне Viewer.
Настройка уровня громкости клипа в окне Timeline
Чтобы настроить общий уровень громкости, когда исходная громкость клипа заметно выше или ниже, чем у смежных клипов, используйте элемент управления Clip Overlays для внесения изменений непосред ственно в окне Timeline. Выберите клип в окне Timeline и нажмите  , чтобы вывести сегменты клипа. Перетащите сегмент уровня звука вверх или вниз в самом клипе. Для этого щелкните на элементе управления Clip Overlays внизу слева окна Timeline или на жмите
, чтобы вывести сегменты клипа. Перетащите сегмент уровня звука вверх или вниз в самом клипе. Для этого щелкните на элементе управления Clip Overlays внизу слева окна Timeline или на жмите

88 Final Cut Pro 6 для новостных и спортивных репортажей
Щелкните на этой кнопке в окне Timeline или нажмите  , чтобы вывести сегмента клипа. Во всех звуковых дорожках появится тонкая розовая линия, указывающая уровни гром кости звука
, чтобы вывести сегмента клипа. Во всех звуковых дорожках появится тонкая розовая линия, указывающая уровни гром кости звука
Когда указатель мыши находится над сегментом уровня звука клипзв окне Timeline, этот указатель изменяется на указатель Resize (Изменив размер). Перетащите линию вверх, чтобы поднять общий уровень громкости клипа, или вниз, чтобы понизить его
FCP скрывает форму звуковой волны клипа во время настройки, когда выводит уровень звука
Всплывающая подсказка выводит динамический уровень звука клипа в децибелах, когда вы полняется настройка уровня. Когда кнопка мыши отпускается, уровень звука для всего клипа задается на этом уровне
Глава 6. Монтаж простого наложения голоса |
89 |
5.Перетащите ключевой кадр аудио или сегмент уровня громкости между ключевыми кадрами вверх, чтобы усилить громкость, или вниз, чтобы ее уменьшить. Перетащите ключевые кадры в сторону, чтобы изменить их положение в клипе.
6.Прослушайте полученный результат для клипа, выполняя обратную перемотку и нажимая пробел.
Нажмите клавишу  , чтобы выбрать инструмент Pen
, чтобы выбрать инструмент Pen
Щелкните на сегменте уровня громкости с помощью инструмента Реп, чтобы добавить ключевые кадры аудио
Задание изменяющихся уровней громкости клипа в окне Timeline
Кроме задания общего уровня громкости клипа, можно увеличивать или уменьшать уровни громкости над выбранными частями клипа, вручную вводя ключевые кадры. Изменяя положение и уровни ключе вых кадров, вы автоматически настроите уровни громкости. По резуль тату это отчасти похоже на использование аппаратного микшера.
1.Выберите клип, который требуется настроить, щелкая на нем в окне Timeline.
2 . Щ е л к н и т е на элементе управления Clip Overlays (или нажмите  ), чтобы вывести сегмент уровня громкости в аудио
), чтобы вывести сегмент уровня громкости в аудио
дорожке клипа.
3.Нажмите клавишу  , чтобы выбрать инструмент Pen.
, чтобы выбрать инструмент Pen.
4.Щелкните на сегменте уровня громкости с помощью инструмента Pen, чтобы добавить в требуемые позиции ключевые кадры аудио (они представлены как розовые ромбы).
Щелкните на ключевом кадре или на сегменте уровня громкости между ключевыми кадрами и перетащите его вверх или вниз, чтобы изменить уровень громкости
При перетаскивании ключевого кадра аудио (или сегмента уровня громкости между ключевы ми кадрами) всплывающая подсказка выводит соответствующее значение уровня громкости в децибелах. При отпускании кнопки мыши всплывающая подсказка исчезнет
Чтобы удалить ключевой кадр аудио, сделайте на нем щелчок инструментом Pen с нажатой клавишей 
Другой способ изменения уровней громкости от одной части клипа к другой состоит в разрезании клипа с помощью инструмента Razor Blade (нажмите клавишу  ), изменении общих уровней громкости для одного или обоих новых клипов, и затем применение плавного микширования (cross fade) для создания перехода между уровнями громкости. Перед разрезанием клипа, проверьте, что активна привязка
), изменении общих уровней громкости для одного или обоих новых клипов, и затем применение плавного микширования (cross fade) для создания перехода между уровнями громкости. Перед разрезанием клипа, проверьте, что активна привязка

90 Final Cut Pro 6 для новостных и спортивных репортажей
(нажмите клавишу  , если она еще не включена), чтобы предотвра тить создание пробелов между переходами.
, если она еще не включена), чтобы предотвра тить создание пробелов между переходами.
Когда инструмент Razor Blade перемещается над головкой воспроизведения, он выделяет положение разреза. Щелк ните, чтобы разрезать клип в этом месте. Деактивируйте инструмент Blade, чтобы предотвратить случайное разрезание клипа. Активируйте инструмент Selection (клавиша  )
)
Перетащите сегмент уровня громкости вверх или вниз, чтобы изменить уровень громкости
Сделайте щелчок мышью при нажатой клавише  (или щелчок правой кнопкой мыши) в точке перехода между клипами и выберите Add Transition 'Cross Fade (+3db) из меню быстрого доступа
(или щелчок правой кнопкой мыши) в точке перехода между клипами и выберите Add Transition 'Cross Fade (+3db) из меню быстрого доступа
Значок перехода Cross Fade появится в окне Timeline
Глава 6. Монтаж простого наложения голоса |
91 |
Настройка уровня громкости клипа в окне Viewer
Как и в случае видео, монтаж звука в окне Viewer предоставляет большую точность, чем можно получить при настройке звука в окнах Timeline или Canvas. Окно Viewer отображает форму звуковой волны клипа при настройке его уровня громкости. Помимо возможности на строить общий уровень громкости по времени, окно Viewer позволяет управлять панорамированием (panning), или относительным измене нием громкости между левым и правым каналами стереозвука.
1.В окне Timeline сделайте двойной щелчок на звуковой дорожке клипа, которую необходимо настроить.
На вкладке звука окна Viewer откроется клип с головкой воспро изведения в том месте, где был сделан щелчок в окне Timeline.
2.Перетащите розовый сегмент уровня громкости вверх или вниз, чтобы усилить или ослабить уровень громкости всего клипа.
Вставка или удаление ключевых |
Вставка или удаление ключевых |
|||
Общая длина клипа |
кадров звука |
кадров панорамирования |
||
|
|
|
|
|
равна 2:07 |
|
|
|
Текущая позиция |
|
|
|
|
в клипе - 1 : 1 7 |
Ползунок уровня |
|
|
|
|
громкости звука |
|
|
|
Сохраняет уров |
|
|
|
|
|
Ползунок |
|
|
|
ни громкости и |
панорамирования |
|
|
|
панорамирования |
Нажмите |
|
|
|
и предоставляет |
|
|
|
|
|
, чтобь |
|
|
|
возможность для |
|
|
|
|
|
уменьшить масштаб |
|
|
|
перетаскивания |
|
|
|
копии настроек |
|
для вывода всегс |
|
|
|
|
|
|
|
в окно Browser или |
|
клипа |
|
|
|
|
|
|
|
|
|
|
|
|
|
в другой клип в окне |
|
|
|
|
Timeline |
|
|
|
|
Щелкните на |
|
|
|
|
розовом сегменте |
Перетащите пурпурный сегмент звука, |
Визуальное |
Восстановле |
звука и перетащите |
|
чтобы настроить значение панора |
представление |
ние исходных |
его вверх или вниз, |
|
мирования для левого (вниз) или |
уровня громко |
уровней |
чтобы настроить |
|
правого (вверх) динамика |
сти изменяется |
громкости |
уровень громкости |
|
|
по мере пере |
|
звука |
|
|
мещения |
|
|
|

92 Final Cut Pro 6 для новостных и спортивных репортажей
Задание изменяющихся уровней громкости клипа в окне Viewer
Уровни громкости также можно делать переменными в окне Viewer. Сделайте двойной щелчок на звуковой дорожке, громкость которой требуется изменить. Выберите инструмент Pen (клавиша  ) и начните помечать точки, где требуется изменить громкость звука. Перетащите точку вверх или вниз (или в стороны), чтобы задать изменение.
) и начните помечать точки, где требуется изменить громкость звука. Перетащите точку вверх или вниз (или в стороны), чтобы задать изменение.
Используйте инструмент Pen (нажмите кла вишу  ), чтобы разместить ключевые кадры звука в требуемых местах в звуковом канале
), чтобы разместить ключевые кадры звука в требуемых местах в звуковом канале
Можно также добавить ключевые кадры для линии сегмента панорамирования (пурпурная линия). Поднятие и опускание будут задавать настройки панорамирования для этой дорож ки. Это отличный способ заставить монозвук перемещаться из левого динамика в правый
Перетащите ключевые кадры или сегмент уровня громкости между ключевыми кадра ми, вверх или вниз, чтобы изменить уровни громкости. Перемещайте ключевые кадры из стороны в сторону, чтобы изменить их положе ние в клипе
Глава 6. Монтаж простого наложения голоса |
93 |
Плавное микширование звука
Плавное микширование звука является эффектом перехода, который позволяет избежать резкого изменения звука между смежными кли пами в эпизоде. Плавное микширование по сути уменьшает громкость звука для первого клипа и одновременно увеличивает громкость для второго клипа. Самый быстрый способ выполнить плавное микши рование звука — щелкнуть мышью при нажатой клавише  в монтажной точке звукового перехода в окне Timeline и выбрать Add Transition «Cross Fade» из меню быстрого доступа.
в монтажной точке звукового перехода в окне Timeline и выбрать Add Transition «Cross Fade» из меню быстрого доступа.
Final Cut Pro предлагает два встроенных звуковых перехода. Тот, ко торый обычно используется чаще, является плавным микшированием +3dB. Он сохраняет постоянным общий уровень звука при переходе от одного клипа к другому. Второй переход — плавное микширование 0dB - создает падение уровня звука в монтажной точке. Такой эффект необходим в определенных ситуациях.
Самым стандартным (но не самым быстрым) способом применения плавного микширования звука является использование меню Effects в программе Final Cut Pro. Щелкните на монтажной точке между смежными звуковыми дорожками клипов и выберите Effects > Audio Transitions > Cross Fade (+ 3dB).
В Final Cut Pro имеется плавное микширование звука по умолча нию. Для его применения щелкните на монтажной точке звука в окне Timeline и затем нажмите . Плавное микши рование + 3dB используется по умолчанию. При желании его можно изменить (см. ниже), но обычно в этом нет неообходимости.

94 Final Cut Pro 6 для новостных и спортивных репортажей Применение плавного микширования в окне Timeline
Существует два способа добавить плавное микширование звукаокне Timeline: через меню быстрого доступа или с помощью пере таскивания.
Для выхода в меню быстрого доступа сделайте щелчок при нажатой клавише  (или правой кнопкой мыши) в монтажной точке между клипами, которые требуется плавно смикшировать.
(или правой кнопкой мыши) в монтажной точке между клипами, которые требуется плавно смикшировать.
Плавное микширование по умолчанию появится как пара
-метр меню быстрого доступа, если сделать щелчок мышью при нажатой клавише  в монтажной точке между аудиоканалами клипов в окне Timeline
в монтажной точке между аудиоканалами клипов в окне Timeline
Чтобы изменить используемое по умолчанию плавное микширование, щелкните на вкладке Effects в окне Browser и затем щелкните на раскрывающем треугольнике рядом со значком папки Audio Transitions. Сделайте щелчок при нажатой клавише  на переходе по умолчанию и выберите Set Default Transition из меню быстрого доступа. Тот же самый процесс работает для задания используемых по умолчанию видео переходов
на переходе по умолчанию и выберите Set Default Transition из меню быстрого доступа. Тот же самый процесс работает для задания используемых по умолчанию видео переходов
Чтобы применить плавное микширование с помощью перетаскива ния, перетащите значок требуемого плавного микширования с вкладки Effects окна Browser в монтажную точку в окне Timeline.
Совет. Перетаскивание значка для применения плавного микширова ния звука обычно требует больше времени, чем работа из меню бы строго доступа, поэтому его применяют для плавного микширования, которое не установлено по умолчанию.
Глава 6. Монтаж простого наложения голоса |
95 |
щелкните на вкладке Effects
Если необходимо, щелкните на раскры вающем треугольнике, чтобы увидеть со держимое папки Audio Transitions. Метка, используемого по умолчанию плавного микширования, будет подчеркнута
Перетащите значок требуемого плавного микширования в монтажную точку в окне Timeline
Отпустите кнопку мыши в требуемой монтажной точке, чтобы применить плавное микширование
Позиционирование плавного микширования между клипами
По умолчанию плавное микширование помещается в центре перехода между клипами, которыми оно управляет, понижая уровень громкости первого клипа и повышая одновременно громкость второго. Можно поместить плавное микширование в начале, в центре или в конце пере хода, в зависимости от записи.
Перетащите значок плавного микширования в окно Timeline. Указатель из менится на инструмент Roll, а всплывающая подсказка покажет, на сколько минут, секунд и кадров вы смещаете плавное микширование от центра и в каком направлении. Крайнее число справа указывает количество кадров
Положительное значение во всплывающей подсказке Roll указывает на смещение центра плавного микширования в более позднюю позицию в окне Timeline; отрицательное значение указывает на смещение в более раннюю позицию

96 Final Cut Pro 6 для новостных и спортивных репортажей
Добавление наплывов
Наплыв (dissolve) — один из эффектов видеоперехода, который стал крайне популярен в последние годы с развитием систем нелинейного монтажа, таких как Final Cut Pro. Теперь наплыв можно применить с помощью нескольких щелчков мышью, без сложных манипуляций с тремя магнитофонами, как это делалось старым аналоговым методом, Возможно, именно поэтому многие монтажеры используют этот эф фект сверх меры. Наплыв наиболее эффективен, когда используете для указания на изменение времени, места, или того и другого. Наплы вы более распространены в пакетах, чем при наложении голоса.
Существует два способа добавления наплыва.
•Сделайте щелчок при нажатой клавише  в требуемой монтажной точке в окне Timeline и выберите Add Transition 'Cross Dissolve' из меню быстрого доступа.
в требуемой монтажной точке в окне Timeline и выберите Add Transition 'Cross Dissolve' из меню быстрого доступа.
•Щелкните в требуемой монтажной точке в окне Timeline, чтобы выделить ее, и затем выберите Effects > Video Transitions > Dissolve
>Cross Dissolve.
Если переход Dissolve (Наплыв) установлен (он является переходом по умолчанию), переместите головку воспроизведения в место пере хода в окне Timeline и затем нажмите  . FCP выполнит наплыв в этом месте.
. FCP выполнит наплыв в этом месте.
Типов наплыва существует множество. Наиболее рас пространенным является микширование наплывом (cross dissolve). Некото рые развлекательные шоу часто используют наплыв dip to color - «погруже ние в цвет». Попробуйте различные способы и вы берите тот, который лучше подходит
Глава 6. Монтаж простого наложения голоса |
97 |
В программе Final Cut Pro по умолчанию используется микширо вание наплывом, которое является по сути видеоэквивалентом плав ного аудиомикширования. Оно «растворяет» изображение первого видеоклипа до прозрачности, одновременно изменяя второй клип от прозрачности до полной видимости. Как и для плавного аудиомикши рования, можно изменять положение «центра» микширования на плывом относительно клипов, которые он соединяет. Чтобы изменить центр микширования наплывом, щелкните на его значке перехода в окне Timeline. Наплыв откроется в окне Transition Editor окна Viewer.
Эффект находится в центре перехода
Эффект находится в начале перехода |
Эффект находится в конце перехода |
|
Длительность |
Всплывающее меню |
|
Recent Clips (Послед |
||
перехода |
||
ние клипы) |
||
|
||
Исходящий клип |
Сохраните предпо |
|
Значок перехода |
читаемый переход, |
|
|
используя эту значок |
|
|
для перетаскивания |
|
|
его в корзину Effects |
Захлест (есть видеоматериал) |
Входящий клип Захлест (есть видеоматериал) |
для исходящего клипа |
для входящего клипа |
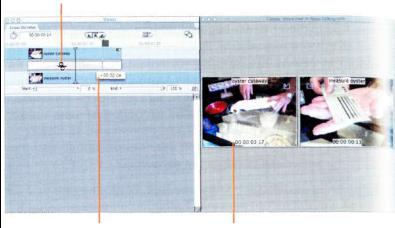
98 Final Cut Pro 6 для новостных и спортивных репортажей
Наплыв можно перемещать после его размещения. Перетащите значок эффекта. Появится инструмент Roll
Окно показывает количество кадров, |
Исходящий клип с настроенным |
на которое смещается переход |
начальным кадром |
Удаление наплыва
Чтобы удалить наплыв или другой эффект, выделите его в окне Timeline и нажмите Delete.
Правка материала
В главе 8 «Быстрая правка» можно найти дополнительные инструкции об использовании видео и звуковых эффектов, таких как:
•добавление размытия изображения для маскировки объекта;
•выделение объекта;
•изменение размера клипа;
•выравнивание уровней звука;
•исправление баланса белого.
7
Быстрый монтаж пакета
Пакет (package) является самодостаточным смонтированным эпи зодом, состоящим из ряда компонентов. Он включает видеоклипы с синхронным фоновым естественным звуком (называемые B-roll); звуковые фрагменты (части интервью, которые будут включены в сюжет); комментарий репортера; один или несколько записанных фрагментов «говорящего» (standup) репортера в месте событий. Также, иногда, может понадобиться воспроизвести некоторые естественные звуковые элементы на полной громкости в ходе сюжета. Их называют просветами для NATSOT (natural sound on tape — «естественные звуки на ленте», термин, оставшийся от аналоговой эры).
Пакеты создаются для воспроизведения с начала до конца без живого студийного вмешательства, кроме введения ведущего. Поэтому хорошая подготовка сюжета требует, чтобы каждый элемент пакета — изображе ния, звук, и комментарий — был точно позиционирован, синхронизи рован и сбалансирован, чтобы помочь изложить сюжет.
В данной главе будет описан очень быстрый метод сборки пакетов, который может показаться нестандартным, если вы привыкли к «тради ционным» методам нелинейного цифрового монтажа. Этот метод был разработан, развит и проверен за более чем 15 лет опыта нелинейного монтажа новостей на множестве систем монтажа. Это может быть не единственный способ быстрого монтажа пакетов с помощью Final Cut Pro, но он работает очень хорошо.
Организация монтажа
Мы надеемся, что либо вы уже выполнили захват необходимого ма териала с ленты или скопировали с безленточного устройства, либо входящие каналы с материалы доступны на сервере. Желательно организовать имеющиеся материалы, если есть время, то с помощью папок: одна для B-roll, одна для звуковых фрагментов и репортажа

100 Final Cut Pro 6 для новостных и спортивных репортажей
журналиста с места событий, и одна — для дорожки сопроводитель ного комментария.
Если вы делали захват с ленты, то могли уже отобрать звуковые фрагменты, оставив по несколько секунд в начале и конце каждого клипа, чтобы можно было сместить клип позже вперед или назад по времени. Не тратьте время на тщательную разметку точек In и Out на ленте для этих фрагментов. Помните, что опережающий пуск нам не друг.
Обычно комментарий за кадром бывает доступен позже и ближе к сроку завершения. Всю предварительную работу, которую можно сделать до получения этой звуковой дорожки, нужно провести. За пись комментария можно провести непосредственно в монтажной студии.
Компоновка сюжета
Четыре шага компоновки сюжета не слишком отличаются от традици онных ленточных приемов монтажа новостных сюжетов. Видеоленту монтируют примерно таким же образом, но, поскольку лента является линейной, на ней нельзя, например, разместить сначала последний клип и работать в обратном направлении (но и цифровое видео мы не каждый день будем монтировать именно так).
Четыре шага четко определены, и иллюстрации на следующей странице показывают, как они выглядят в применении.
•Full Track — Вся запись дорожки помещается в окно Timeline, вместе со всеми плохими кадрами и прочим.
•Tight Track — Плохие кадры удаляются, и создается связное «из ложение сценария».
•Fat Bites — Неразмеченные звуковые фрагменты и комментарии с места событий вставляются среди элементов дикторского текста.
•Tight Bites — Звуковые фрагменты и комментарии с места собы тий обрезаются. Иногда это называется также «radio cut» (радио монтаж). Если отключить изображение, то вы должны услышать связное изложение сценария.
Глава 7. Быстрый монтаж пакета |
101 |
|
На этапе Tight Bites начинается размещение В-го11 и пробелов для естественного звука. После этого настраиваются уровни громкости звука, добавляются все эффекты и происходит вывод либо на ленту, либо экспорт на сервер вывода.
Запись дикторского комментария
Выберите инструмент Voice Over из панели инструментов Tool или нажмите 
Инструмент Voice Over позволяет записывать звук прямо в окне Timeline программы Final Cut Pro локально на собственные диски или непосредственно на сервер. Нажмите  или выбе рите Tools > Voice Over, чтобы воспользоваться этим инструментом
или выбе рите Tools > Voice Over, чтобы воспользоваться этим инструментом
Кнопка записи
Элемент• управления уровнем звука наушников
Статус записи. Включает 5-секундный обратный отсчет для начала записи
Целевой эпизод
По умолчанию для Name используется Voice Over, но это можно изменить
Индикатор цифрового звука. Не позволяйте ему заходить в красную область Селектор источника позволяет выбирать из микрофона и
линейных входов, Bluetooth и устройств сторонних производителей
Это |
|
|
|
Настройка уровня микрофона |
значение |
|
|
|
|
должно |
|
|
|
|
быть |
|
|
|
Сигналы обратного отсчета |
|
|
|||
4 8 0 0 0 Нz |
|
|
||
