
Torelli_-_FinalCut_Pro
.pdf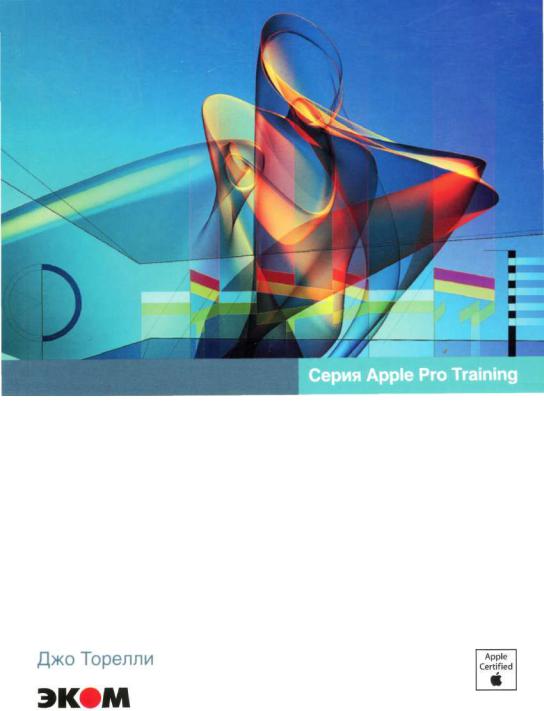
Final Cut Pro 6
для новостных и спортивных репортажей
Краткий справочник
Level 1 Certification
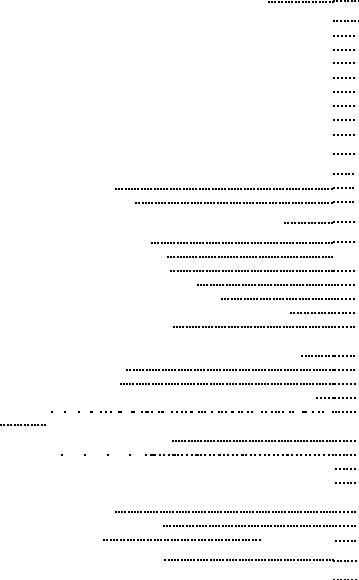
ББК 32.97 УДК 681.3
Т62
Торелли Джо
Т 62 Final Cut Pro 6 для новостных и спортивных репортажей. Краткий справочник. Серия «Обучение для профессионалов от Apple»/Торелли Д.; Пер. с англ. - М: ЭКОМ Паблишерз, 2008. - 192 с: ил.
Редакторы новостных и спортивных репортажей работают в условиях очень сжатых сроков выполнения, которые являются самыми жесткими в области видеомонтажа. Данный справочник рассматривает важнейшие методы работы в Final Cut Pro, необходимые для подготовки сюжета в кратчайшие сроки и с высочайшим качеством. В книге найдутся полезные советы для эффективной установки, настройки и использования всех шагов монтажа: от наложения голоса до выпуска готовых спортивных и новостных сюжетов в эфир. Вы познакомитесь с методами регулировки звука, использованием переходов и эффектов, соединением и обрезкой фрагментов, добавлением дикторского текста и подготовкой сюжета для доставки.
Учебный курс с сертификацией от Apple.
Выражаем благодарность компании iPro за помощь в подготовке этой книги.
ISBN: 978-5-9790-0051-0
ISBN: 978-0-321-51423-3 (англ.)
© ЭКОМ Паблишерз, 2008
Authorized translation from the English language edition, entitled Apple Pro Training Series: Final Cut Pro 6 for News and Sports Quick-Reference Guide, 1/e, ISBN 0-321-51423-3, by Joe Torelli, published by Peachpit Press.
All rights reserved. No part of this book may be reproduced or transmitted in any form by any means, electronic, mechanical, photocopying, recording, or otherwise, without the prior written permission of the publisher.
KCBS/KCAL images courtesy of KCBS-TV/KCAL9, Los Angeles. Used by permission. CBS, CBS2 KCBS/KCAL or the CBS Eye Design are registered trademarks of CBS Broadcasting, Inc. All rights reserved.
Copyright © 2007 by Joe Torelli
RUSSIAN language edition published by ECOM PUBLISHERS LTD., Copyright © 2008.
Оглавление
Глава 1. Краткий обзор пакета видеомонтажа Final Cut Pro |
|
8 |
||
Обзор интерфейса |
|
|
|
9 |
|
|
|
|
|
Окно Browser |
|
|
|
10 |
Вкладка Effects |
|
|
|
11 |
Параметры Browser |
|
|
|
12 |
Окно Viewer |
|
|
|
13 |
Окно Canvvas |
|
|
|
14 |
Окно TimeLine |
|
|
|
15 |
Панель инструментов |
|
|
|
16 |
Индикаторы аудиосигналов |
|
|
|
18 |
|
|
|
|
|
Глава 2. Начальная настройка |
|
|
|
19 |
|
|
|
|
|
|
|
|
|
|
Выбор формата |
|
|
|
22 |
|
|
|
|
|
Видео высокой четкости (HD) |
|
|
|
22 |
Видео стандартной четкости (SD) |
|
|
|
25 |
Глава 3. Разметка и запись видео с безленточного устройства |
|
27 |
||
Обзор безленточных устройств записи |
|
|
|
27 |
XDCAM и XDCAM HD компании Sony |
|
|
|
......28 |
Начальная настройка XDCAM SD и HD |
|
|
|
31 |
Установка программного обеспечения Sony |
|
|
31 |
|
Первоначальная настройка устройства XDCAM |
|
32 |
||
Настройка программного обеспечения для XDCAM Transfer |
|
33 |
||
Настройка программы для Final Cut Pro |
|
|
|
36 |
Соединение устройства XDCAM |
с |
компьютером |
Маc ......36 |
|
Обзор интерфейса пользователя программы XDCAM Transfer |
|
37 |
||
Прокси клипа XDCAM Transfer |
|
|
|
40 |
Монтирование диска XDCAM |
|
|
|
41 |
Использование программы Sony XDCAM Transfer в Final Cut Pro |
42 |
|||
Извлечение диска |
|
|
|
44 |
Panasonic P2 |
|
|
|
|
Импорт содержимого Р2 в Final Cut Pro |
|
|
|
46 |
Предпросмотр сцен |
|
|
|
47 |
Анатомия Р2 Viewer |
|
|
|
50 |
Извлечение карты Р2.. |
|
|
|
51 |
Ikegami Editcam. |
|
|
|
|
|
|
|
|
|
Извлечение Editcam FieldPak |
|
|
|
53 |
FireStore компании Focus Enchancements |
|
|
|
53 |
Извлечение диска FireStore |
|
, . |
|
54 |
|
|
|
|
|
Глава 4. Разметка и захват с видеоленты |
|
|
|
55 |
Разметка видеоленты перед захватом |
|
|
|
56 |
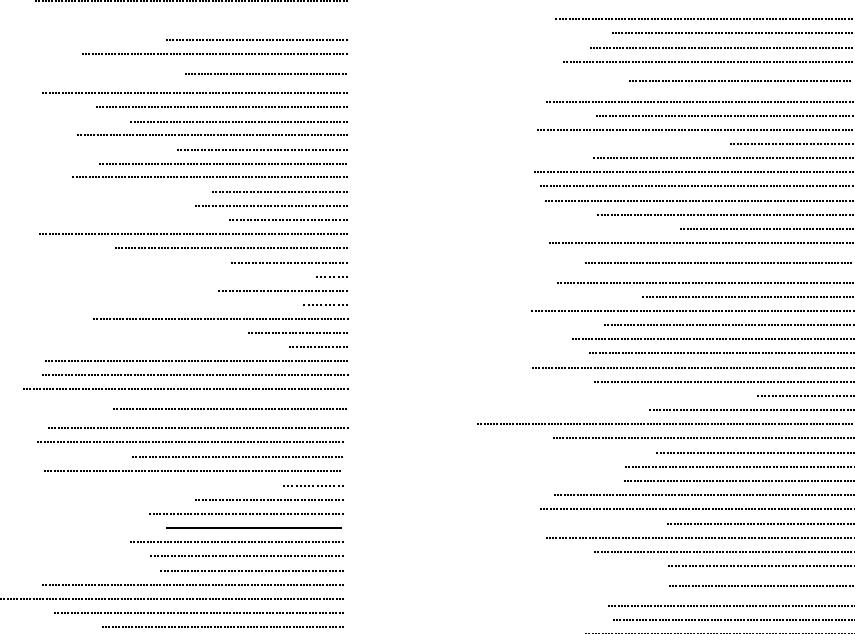
6 Final Cut Pro 6 для новостных и спортивных репортажей
Захват с видеоленты |
62 |
Глава 5. Просмотр информационной среды с помощью Final Cut Server... 65
Рабочий процесс режиссера или репортера |
66 |
|
Рабочий процесс монтажера |
|
70 |
Глава 6. Монтаж простого наложения голоса |
73 |
|
Монтаж раскадровки |
|
74 |
Реорганизация в окне Timeline |
|
77 |
Связанное выделение и привязка |
|
77 |
Перетаскивание клипов |
|
78 |
Просмотр клипов с видеоленты в окне Viewer |
80 |
|
Viewer для безленточной среды |
|
81 |
Начало и окончание клипа |
|
81 |
Клавиши быстрого доступа для срезки вершины |
82 |
|
Клавиши быстрого доступа для срезки хвоста |
83 |
|
Срезка вершины и хвоста в окнах Timeline и Viewer |
84 |
|
Условная обрезка |
|
86 |
Простая регулировка аудиозаписи |
|
87 |
Настройка уровня громкости клипа в окне Timeline |
87 |
|
Задание изменяющихся уровней громкости клипа в окне Timeline |
88 |
|
Настройка уровня громкости клипа в окне Viewer |
91 |
|
Задание изменяющихся уровней громкости клипа в окне Viewer |
92 |
|
Плавное микширование звука |
|
93 |
Применение плавного микширования в окне Timeline |
94 |
|
Позиционирование плавного микширования между клипами |
95 |
|
Добавление наплывов |
|
96 |
Удаление наплыва |
|
98 |
Правка материала |
|
98 |
Глава 7. Быстрый монтаж пакета |
|
99 |
Организация монтажа |
|
99 |
Компоновка сюжета |
|
100 |
Запись дикторского комментария |
|
101 |
Очистка Full Track |
|
ЮЗ |
Вставка звуковых фрагментов и оперативных комментариев |
105 |
|
Перетаскивание фрагментов в окно Timeline |
107 |
|
Обрезка до Tight Bites (радиомонтаж) |
110 |
|
Добавление |
B-roll |
111 |
Добавление заполнителя в начале |
|
113 |
Альтернативный метод первой сцены |
114 |
|
Добавление дополнительного В-ролика |
115 |
|
Проскальзывание |
|
115 |
Смещение |
|
116 |
Сдвиг назад во времени |
|
117 |
Заполнение окончания эпизода |
|
118 |
|
Оглавление |
7 |
Пробелы для NATSOT |
|
120 |
«Всплески» естественного звука |
|
123 |
Видеоэффекты и рендеринг |
|
127 |
Окончательная отделка |
|
127 |
Глава 8. Основные методы правки |
129 |
|
Эффекты движения |
|
129 |
Подгонка для заполнения |
|
129 |
Вкладка Motion |
|
131 |
Преобразование времени (переменная скорость) |
|
134 |
Исправление баланса белого |
|
135 |
Размытие объекта |
|
136 |
Выделение объекта |
|
141 |
Изменение размера |
|
142 |
Добавление других эффектов |
|
144 |
Стабилизация изображения — SmoothCam |
|
145 |
Выравнивание звука |
|
146 |
Глава 9. Доставка сюжета |
149 |
|
Подготовка для эфира |
|
149 |
Safe RT, Unlimited TF и рендеринг |
|
150 |
Оборудование |
|
150 |
Программное обеспечение |
|
150 |
Содержимое эпизода |
|
150 |
Живая трансляция в эфире |
|
155 |
Запись на ленту ..' |
|
155 |
Доставка удаленного сюжета |
|
156 |
Запись Timeline в спутниковой передвижной станции |
|
156 |
Широкополосная доставка сюжета |
|
163 |
DSL |
165 |
|
Кабельный модем |
|
165 |
Беспроводные платы EVDO и UMTS |
|
166 |
Служба 3G сотовых телефонов |
|
166 |
Широкополосная глобальная сеть |
|
167 |
Соединения Wi-Fi |
|
167 |
Сжатие сюжета |
|
168 |
Пример сжатия и скоростей передачи |
|
174 |
Доставка на сайт |
|
175 |
Поставка видео-подкаста |
|
175 |
Подготовка содержимого для Apple TV |
|
178 |
Глава 10. Обзор специальной настройки |
180 |
|
Создание комбинаций клавиш |
|
180 |
Конфигурация панелей кнопок |
|
183 |
Настройка раскладки окна |
|
186 |
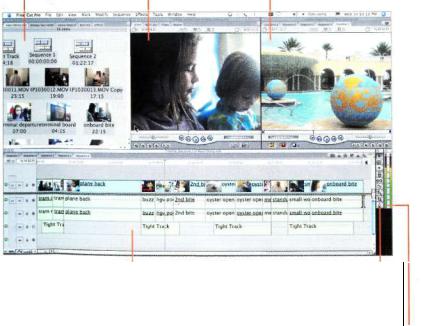
1
Краткий обзор пакета видеомонтажа Final Cut Pro
При подготовке новостных и спортивных видеоматериалов для теле вещания и веб-трансляции очень важно как можно быстрее загрузить отснятый материал в систему, смонтировать его и опубликовать. Сроки сдачи сюжета определяются минутами, а не днями или неделями. В данной книге рассматриваются только те команды клавиатуры и меню, которые существенно важны для максимально быстрой обработки сю жетов с помощью пакета Final Cut Pro. Методы из этой книги помогут быстро и с высоким качеством выполнить свою работу и профессио нальному репортеру с ноутбуком MacBook Pro, отправляющему мате риалы в студию через FTP, и журналисту при подготовке «горящего» сюжета по материалам из сетевого хранилища.
Вданной книге представлен обзор интерфейса Final Cut Pro, кнопок, клавиатуры и меню. Самыми значимыми являются глава 6, «Монтаж простого наложения голоса», и глава 7, «Быстрый пакетный монтаж», которые научат вас быстрому монтажу сюжетов этих типов. Для знаком ства с практическими требованиями при работе с новыми технологиями
вкниге рассказывается не только о работе с видеолентой, но также о технологиях Р2, XDCAM HD и других, которые не используют ленту. Вы узнаете, как переслать свой сюжет из производственного помещения или из удаленного места, используя такие средства, как спутниковый телефон. Чтобы получить общее руководство по всем функциям Final Cut Pro, обратитесь к книге Apple Pro Training Series: Final Cut Pro из дательства Peachpit Press. (На русском языке: «Обучение для профес сионалов от Apple: Final Cut Pro 6», Издательство «ЭКОМ», М., 2008)
Вэтой главе мы начнем с интерфейса программы Final Cut Pro.
Глава 1. Краткий обзор пакета видеомонтажа Final Cut Pro
Обзор интерфейса
Давайте познакомимся с общим видом и функциями интерфейса Final Cut Pro. Хорошее знание окон и кнопок поможет вам ускорить про цесс монтажа.
Интерфейс пользователя (UI) программы Final Cut Pro состоит из нескольких окон. Каждое из них можно поместить в произвольном месте, и размер большинства окон можно изменять.
Окно Browser содер жит проекты, клипы и эпизоды, которые бу дут комбинироваться и монтироваться для создания окончатель ного фрагмента
Окно Viewer (Просмотр) используется для предвари тельного просмотра отдель ных клипов в окне Browser или деталей монтируемого эпизода; для задания точек In и Out, маркеров и ключевых кадров; и для создания и на стройки эффектов движения
Окно Canvas (Дисплей) выводит кадр, который выбран или активен в окне Timeline, и позволяет точно настроить размещение монтажных операций и эффектов. Изменения, сделанные в окне Canvas, немед ленно отражаются в окне Timeline, и наоборот; закрытие любого окна закрывает также другое.
Окно Timeline (Временная линейка) |
Tool palette (панель инструментов) позволяет |
используется для упорядочивания ви |
выбрать один из нескольких инструментов, |
део и аудио клипов и для добавления |
которые можно использовать интерактивно для |
переходов, заголовков и эффектов |
монтажа и подгонки клипов в окне Timeline |
Индикаторы Audio Level (Уровень аудио) показывают в реальном времени визуальное представление аудио составляющей клипа или эпизода во время воспроизведения
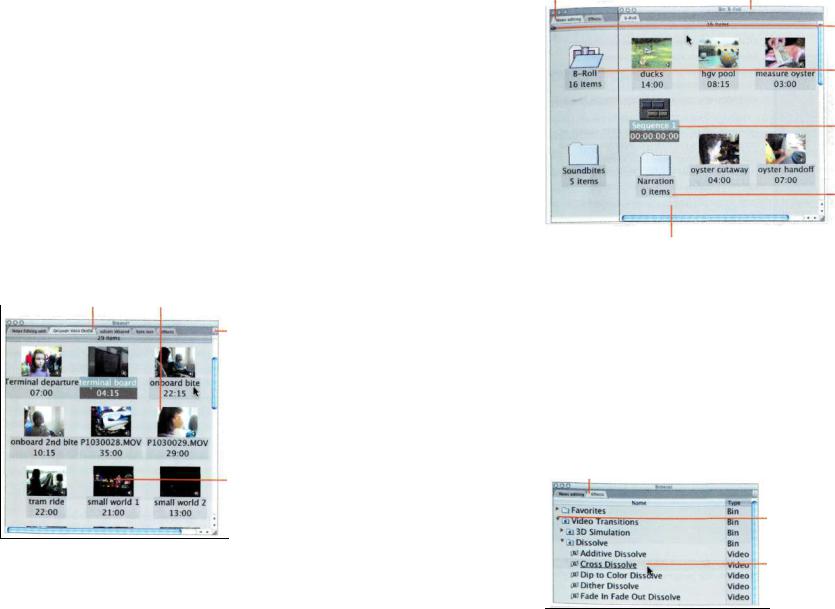
10 Final Cut Pro 6 для новостных и спортивных репортажей
Соглашения стандартного интерфейса Mac OS X применимы для Final Cut Pro:
•Чтобы переместить окно, щелкните мышью на панели заголовка окна и перетащите окно в новое место.
•Чтобы изменить размер окна, перетащите нижний правый угол окна.
Окно Browser
Окно Browser (Браузер) является основным местом организации клипов — отдельных видео и аудио фрагментов, и эпизодов — групп смонтированных клипов, упорядоченных таким образом, который требуется для представления. Окно Browser можно настраивать в зависимости от ваших потребностей, его можно легко переключать между представлениями List и Frame (аналогичных представлениям List и Icon в Mac OS X Finder).
Каждая вкладка содержит имя открытого (активного) проекта
Чтобы выбрать и использовать клип, который хранится
в Browser, перетащите его в окно Timeline. Чтобы скопировать клип или эпизод в другой активный проект, перетащите его на другую вкладку проекта в окне Browser
Если перетащить кнопки команд на панель кнопок (называемую также coffee bean - кофейное зерно), то она раскроется, чтобы стать конечными скобками специальной панели кнопок. Дополнительная информация о панели coffee bean, которая появляется также в окнах Viewer, Canvas и Timeline, находится в главе 10
. В представлении Frame эскизы выводят имя и продолжительность каждого клипа
Программа Final Cut Pro организует видеоэлементы в корзины (bins), которые аналогичны папкам Mac OS X (их значки выглядят как папки). Корзины позволяют организовать материал по сюжетам, темам или другим классификационным признакам.
Глава 1. Краткий обзор пакета видеомонтажа Final Cut Pro 11 |
|
Окно Browser выводит один открытый |
Корзина B-Roll открыта как отдельное окно, |
проект с именем «News editing» |
и выводится его содержимое |
i
Данный значок показывает, что это активная корзина Logging
Значок корзины с именем B-Roll указывает, что корзина содержит 16 объектов и открыта
Метка нулевой длительности значка Sequence 1 означает, что это новый эпизод, который не содержит клипов или монтажа
Значок корзины Narration указы вает, что корзина закрыта и пуста (не содержит объектов)
Открытое окно для корзины B-Roll выводит клипы и эпизоды, хранящиеся в корзине. Это окно в представлении Icon показывает 7 из 1 б объектов корзины; при прокрутке можно увидеть остальные
Вкладка Effects
Окно Browser содержит вкладку Effects. Щелкните на этой вкладке, чтобы увидеть корзины с имеющимися аудио- и видеоэффектами. Если вкладка Effects в окне Browser будет закрыта, то снова вызвать ее можно через меню Window или комбинацией клавиш 
При выборе вкладки Effects можно увидеть папки с доступными видео- и аудиоэффектами
и их содержимое. Здесь папки и эффекты показаны в представлении List
|
Как и в Mac OS X Finder, достаточно щелкнуть на раскрывающем треугольнике рядом с именем корзины, чтобы увидеть ее содержимое
Подчеркнутый эффект является эффектом по
"умолчанию. Чтобы применить его для видеопе рехода, нажмите 

12 Final Cut Pro б для новостных и спортивных репортажей
Параметры Browser
Программа Final Cut Pro, как и Finder, позволяет просматривать со держимое корзины несколькими способами.
Когда Browser находится в представлении List, щелчок на заголовке столбца сортирует список по содержимому этого столбца. При однократном щелчке на заголовке сортировка выполняется по возрастанию; при повторном щелчке - по убыванию
Многие параметры окна Browser можно изменить через контекстное меню. Чтобы увидеть параметры, щелкните в окне корзины при нажатой клавише  (или щелк ните в окне корзины правой кнопкой мыши)
(или щелк ните в окне корзины правой кнопкой мыши)
Команда Set Logging Bin позволяет задать ис пользуемое по умолчанию местоположение для клипов и эпизодов. При захвате мате риала программа Final Cut Pro помещает его в корзину Logging
Содержимое в окне Browser отображается значками маленького, среднего и большого размера или по именам в виде сортируемого списка
В представлении View можно видеть времен ной код, длительность, маркеры, дорожки и другую информацию, прокручивая или изменяя размер окна Browser
Глава 1. Краткий обзор пакета видеомонтажа Final Cut Pro |
13 |
В меню File можно создавать новые корзины и новые эпизоды, ис пользую следующие клавиши быстрого доступа к командам:
•Нажмите для создания новой корзины.
для создания новой корзины.
•Нажмите  для создания нового эпизода.
для создания нового эпизода.
Окно Viewer
В большинстве программ нелинейного монтажа (как и в традицион ном ленточном монтаже) слово «просмотр» подразумевает просмотр видеоматериала «источника». Возможности окна Viewer (Просмотр) намного шире. Его можно использовать для загрузки и просмотра кли пов, в нем можно выбрать часть клипа для монтажа, пометив точки In и Out; кроме того, в окне Viewer можно также загружать клипы в эпизод и монтировать их. Например, чтобы применить эффект замедленного движения или изменить размер изображения, достаточно сделать двой ной щелчок на элементе в окне Timeline или открыть вкладку Motion в окне Viewer.
Кнопка Playhead Sync позволяет соединить друг с другом источники Viewer и Canvas
Кнопка View Overlay позволяет выбрать временной код (timecode) или контуры (wireframes) в этом меню, как в окне Viewer, так и в окне Canvas
При желании некоторые столбцы можно объединить, чтобы облегчить просмотр. Перетащите заголовок столбца влево или вправо и отпустите в том месте, где он должен находиться
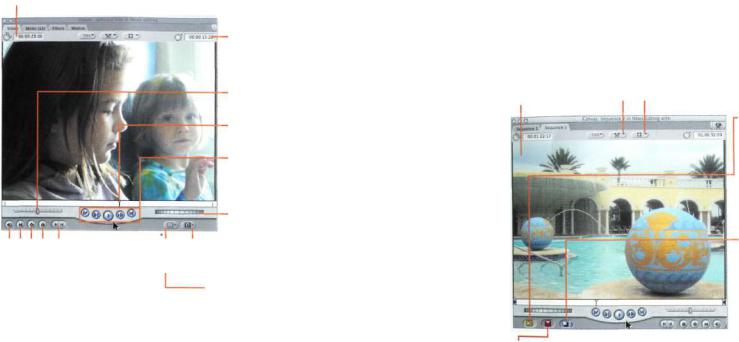
14 Final Cut Pro 6 для новостных и спортивных репортажей
Индикатор длительности части клипа, которая была помечена точками In и Out для захвата, за дания эпизода или другой манипуляции. Если ничего не помечено, выводится полная длитель ность текущего активного клипа. Если имеется Mark-In, то выводится длительность от маркера до последнего кадра. Если имеется Mark-Out, то выводится длительность от первого кадра до маркера
Mark In  и
и
[ Mark Out 
Add Marker  Добавить маркер
Добавить маркер
Add Keyframe 
Добавить ключевой кадр
Mark Clip  - Пометить клип
- Пометить клип
Show Match Frame  Показать кадр совмещения
Показать кадр совмещения
Окно Canvas
Этот индикатор показывает текущую позицию временного кода
Используйте этот элемент управления для ускоренного перемещения во время предпросмотра клипа
Головка воспроизведения показывает, в каком месте клипа или эпизода вы находитесь
Для перемещения в клипе при поиске подхо дящих точек In и Out можно использовать эти кнопки или клавиши быстрого вызова
Используйте этот элемент управления для покадрового перемещения в клипе
К файлам генератора можно легко получить доступ с помощью всплывающего меню Generator
Используйте меню Recent Clip для быстрого доступа к недавно просмотренным клипам. Число клипов можно задать в установках List recent clips окна User Preferences General
Окно Canvas (Дисплей) отображает на экране содержимое окна Timeline. Для предпросмотра эпизода можно перемещать головку воспроизведения либо на временной линейке, либо в области непо средственно под Canvas. При выполнении воспроизведения в окне Timeline эпизод будет воспроизводиться в окне Canvas.
Глава 1. Краткий обзор пакета видеомонтажа Final Cut Pro |
15 |
|
Окно Canvas вы |
|
|
глядит аналогично |
|
|
окну Viewer, но |
|
|
всегда выводит |
|
|
содержимое в месте |
|
|
нахождения головки |
|
|
воспроизведения. |
|
|
Имеется также |
Кнопка Playhead Sync работает так же, |
|
несколько кнопок |
как и в окне Viewer |
|
функций монтажа, |
|
|
которые отсутствуют |
Кнопка View overlay работает так же, |
|
в окне Viewer |
как и в окне Viewer |
|
Щелкните на кнопке Insert Edit, чтобы выпол нить вставку или монтаж склейки, разрезая клип в окне Canvas в выбранной точке и вставляя материал, выбранный в окне Viewer. Вставленное содержимое сместит остаток разрезанного эпизода вперед, тем самым удлиняя эпизод
Щелкните на кнопке Replace Edit после по зиционирования головки воспроизведения в окне Timeline или окне Canvas и выбора новой точки синхронизации в окне Viewer. Сцена (последовательность кадров) в окне Viewer автоматически заменит остаток по меченного эпизода Timeline или Canvas
Щелкните на кнопке Overwrite Edit, чтобы перекрыть часть помеченной области Canvas выбран ным в окне Viewer любым клипом. Если применить этот монтаж к существующей помеченной сцене, длительность этой сцены будет сохранена. Если помеченная область в исходном клипе короче помеченной области в окне Timeline или Canvas, появится предупреждение «недоста точная длительность». Затем можно снова пометить исходный клип или выполнить монтаж до заполнения
Окно Timeline
Окно Timeline (Временная линейка) является основным графическим представлением монтируемого эпизода. Оно располагается слева на право, начинаясь с первой сцены слева и продолжаясь до последней сцены справа.
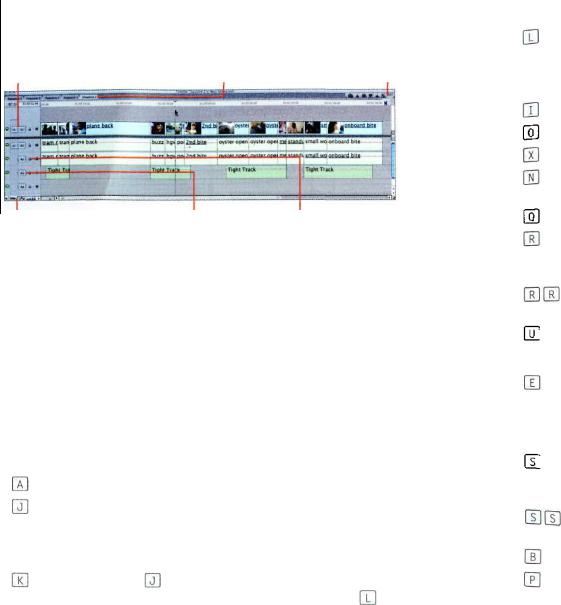
16 Final Cut Pro 6 для новостных и спортивных репортажей
|
Final Cut Pro позволяет |
Как и в окнах Browser, Viewer и |
|
Глава 1. Краткий обзор пакета видеомонтажа Final Cut Pro 17 |
|
|
|
|
|||
Щелкните на элементе управ |
открыть одновременно не |
Canvas, в окне Timeline имеется |
|
Нажмите один раз для воспроизведения с нормальной ско |
|
ления Source, чтобы напра |
сколько эпизодов, и все они |
настраиваемая панель кнопок |
|
||
|
ростью в прямом направлении. Нажмите еще раз, чтобы |
||||
вить входящую сцену (shot) |
выводятся на вкладках в окне |
для часто используемых ин |
|
||
|
удвоить скорость; еще раз, чтобы получить четырехкратную |
||||
на выбранную дорожку |
Timeline |
струментов и настроек |
|
||
|
i |
|
|
|
скорость. |
|
|
|
|
|
|
|
|
|
|
|
Ставит маркер точки In. |
|
|
|
|
|
Ставит маркер точки Out. |
|
|
|
|
|
Размещает маркеры первого и последнего кадра монтажа. |
|
|
|
|
|
Включает и выключает Snapping (привязку), даже во время |
|
|
|
|
|
перетаскивания. |
Эти кнопки включают и выклю |
Щелкните на элементе |
Можно заблокировать |
|
Переключает между окнами Viewer и Canvas/Timeline. |
|
|
|
||||
чают, слева направо, изменение |
управления места назна |
дорожки, чтобы избежать |
|
Roll Edit — при смещении точки перехода между клипами |
|
размера, форму отображения |
чения, чтобы направить |
случайного изменения |
|
вперед или назад сохраняется общая продолжительность |
|
сигнала и инструменты уровня |
входящий аудиосигнал |
|
|
|
эпизода. |
представления (эти параметры |
на выбранную дорожку |
|
|
|
|
|
|
|
|
||
будут подробно описаны далее) |
|
|
|
|
Ripple Edit — сокращает или удлиняет материал монтажа в |
Панель инструментов |
|
|
|
точке перехода. |
|
|
|
|
Циклически перебирает исходящие/центральные/входя |
||
|
|
|
|
|
|
Панель инструментов (Tool palette) позволяет быстро выбрать какую- |
|
щие точки перехода. |
|||
либо из часто используемых функций монтажа. Нажав кнопку с изо |
|
Расширяет до головки воспроизведения, если выделенный |
|||
бражением стрелки вверху справа, вы открываете дополнительные |
|
||||
|
переход расположен перед головкой воспроизведения. |
||||
кнопки, связанные с данной функцией. Для новостных и спортивных |
|
||||
|
«Смещает назад во времени» следующую точку перехода, |
||||
проектов некоторые из них будут использоваться редко. Более опытные |
|
||||
|
если головка воспроизведения позиционирована перед этим |
||||
пользователи Final Cut Pro вместо мыши обычно используют клавиату |
|
||||
|
переходом. |
||||
ру. Чаще всего используются следующие ключевые клавиши. |
|
||||
|
Slip Edit — изменяет первый и последний кадр монтируемого |
||||
|
|
|
|
|
|
Инструмент выделения |
|
|
|
материала и сохраняет продолжительность сцены, а также |
|
|
|
|
|
• |
ее положение в окне Timeline. |
Нажмите один раз для воспроизведения с нормальной ско |
|
||||
|
Slide Edit — перемещает выбранный клип в эпизоде назад |
||||
ростью в обратном направлении. Нажмите еще раз, чтобы |
|
||||
удвоить скорость; и еще раз, чтобы получить четырехкрат |
|
или вперед во времени. |
|||
ную скорость. |
|
|
|
Blade (лезвие) разрезает сцену на две части. |
|
С клавишей |
выполняется шаговое перемещение в обрат |
|
Инструмент Pen (перо) при щелчке на дорожке в окне |
||
ном направлении с 1/3 скорости. С клавишей |
выполня |
|
Timeline или Viewer добавляет на этой дорожке ключевой |
||
ется перемещение в прямом направлении с 1/3 скорости. |
|
кадр. |
|||
|
|
|
|
|
|
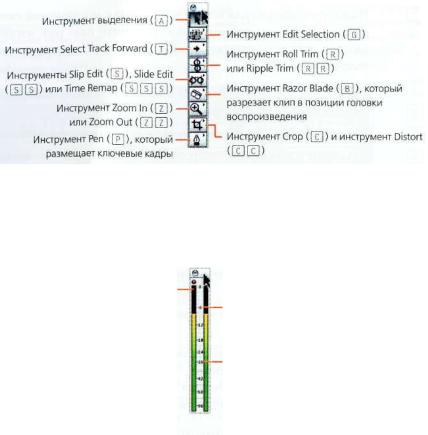
18 Final Cut Pro 6 для новостных и спортивных репортажей
Индикаторы аудиосигнала
Эти индикаторы выводят уровни аудиосигнала в реальном времени при воспроизведении материала в окне Timeline, Canvas или Viewer.
Здесь выводится цифровой аудиосиг нал. В отличие от аналогового аудио сигнала, необходимо избегать уро'вней сигнала, соответствующих красному цвету, так как аудиосигнал будет иска жаться, когда уровень достигает нуля
Максимум уровней дикторского коммен тария должен находиться в желтой области (около -б). Естественный звук будет ниже
Изображение показывает смешанный вывод каналов 1 и 2. Если используется более двух аудио каналов в Timeline, поведение по умолчанию Final Cut Pro состоит в централь ном панорамировании аудио для всех дорожек. Если требуется панорамировать дорожки слева направо, откройте Audio Mixer (клавиши  )
)
2 Начальная настройка
Чтобы воспользоваться всеми возможностями программы Final Cut Pro, необходимо выполнить перед началом работы некоторую предва рительную настройку. Если вы являетесь единственным пользователем компьютера Mac, то изменять или проверять какие-либо настройки вам, скорее всего, не понадобится. Если система используется совмест но с другими пользователями, то нужна уверенность, что настройки сжатия и формата сконфигурированы правильно. Поскольку вы жестко ограничены по времени, для вас неприемлема ситуация, когда сюжет после завершения монтажа невозможно сразу же воспроизвести.
Появившееся в Final Cut Pro 6 средство Open Format Timeline суще ственно упрощает процесс монтажа разных форматов, типов сжатия и частоты кадров в одном и том же эпизоде, позволяет смешивать матери ал стандартной четкости и высокой четкости в одном и том же эпизоде и воспроизводить его. С помощью Open Format Timeline вы буквально перетаскиваете или монтируете первую сцену в окно Timeline, и затем Timeline автоматически настраивается на формат, сжатие и частоту кадров сцены. Каждый дополнительный клип, добавляемый в Timeline, независимо от его собственного форматирования, автоматически на страивается на эти «мастер-настройки». Поддержка совокупности клипов с различными настройками формата и сжатия в одном и том же окне Timeline предоставляет возможность воспроизводить каждый монтаж, не требуя при этом подтверждения или воспроизведения этих сцен во время процесса создания.
Средство Open Format Timeline всегда включено. В зависимости от метода воспроизведения (непосредственно из окна Timeline или после экспорта в центр воспроизведения или на веб-сервер) при использова нии нескольких форматов удобнее всего начать новый эпизод со сцены в доминирующем формате будущего сюжета. Окно Timeline примет эти настройки и сократит время рендеринга эпизодов, которые используют другой формат. Если предполагается экспортировать сюжет на сервер воспроизведения, то вам, скорее всего, понадобится согласование с
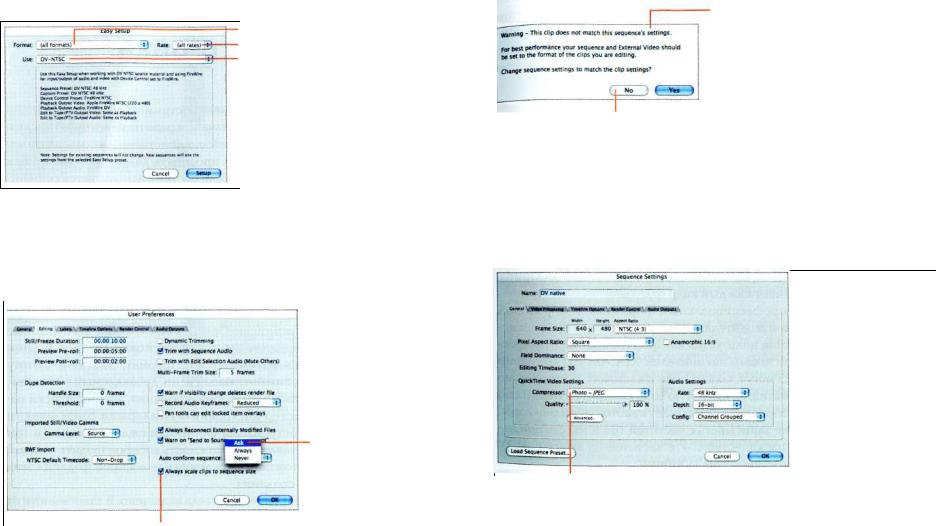
20 Final Cut Pro 6 для новостных и спортивных репортажей
форматом и методом сжатия сервера. Для этого откройте Easy Setup, выбрав Final Cut Pro > Easy Setup или нажав 
Выберите (all formats)
Выберите (all rates)
Можно «закрыть» или оставить эту настройку как есть
После выбора формата и метода сжатия целевого сервера нужно смонтировать первую сцену в окне Timeline с этими настройками. Теперь Open Timeline не будет преобразовывать эпизод в формат или тип сжатия, которые не соответствуют серверу воспроизведения, что могло бы задержать передачу сюжета в эфир.
Глава 2. Начальная настройка |
21 |
Если значение параметра «Auto conform sequence» задано как Ask, то это диалоговое окно появляется, когда в Timeline размещается сцена, которая не соответствует целевым значе ниям метода сжатия и частоты кадров. Нажмите Yes, чтобы настройки Timeline автоматически приводились в соответствие параметрам перво го монтируемого клипа
Если желательно сохранить настройки Timeline (например, в связи с сервером воспроизведе ния), нажмите No. Это позволит монтировать сцену, которая отличается форматом и сжатием от выбранных в Easy Setup
Это справедливо для распространенных форматов, а также для редко используемых форматов, таких как видеоклипы QuickTime, записанные на цифровых фотоаппаратах с использованием сжатия Photo-JPEG. Чтобы проверить тип материала источника после монтажа первой сцены, откройте Sequence Settings (нажмите  ).
).
Выберите «Ask» из всплыва ющего меню «Auto conform sequence» (Автоматическое подтверждение эпизода).
Final Cut Pro попросит подтвердить соответствие установок Timeline
с материалом источника
Выберите этот параметр, чтобы увеличить материал SD (стандартной четкости) для заполне ния при монтаже 4x3 пространства в кадре HD (высокой четкости). Материал HD также можно уменьшить в масштабе до размера кадра SD
Несмотря на использование нестандартного сжатия Photo-JPEG с разрешением 640x480, средство Open Format Timeline автоматически определяет материал источника и согласовывает с ним Timeline, позволяя избежать метода проб и ошибок при выполнении этого вручную
При работе в автономной монтажной рабочей среде, где отсутству ет соединение с общедоступным хранилищем, таким как Apple Xsan, или при использовании серверов воспроизведения таких произво дителей как Omneon, Grass Valley или Leitch, необходимо обеспечить согласованность стандартных настроек захвата и Timeline, чтобы гарантировать хорошее качество воспроизведения.
