
Torelli_-_FinalCut_Pro
.pdf
102 Final Cut Pro 6 для новостных и спортивных репортажей
Если вы видите «No Recording Range Set» в качестве цели (Target), необходимо задать длительность Timeline, чтобы продолжить
Чтобы задать длительность, щелкните в левом поле Timecode Duration в окне Canvas. Введите 50000 (5 минут) и нажмите
ЕСЛИ В окне Timeline уже имеется видеозапись, то запись будет производиться на следующей доступной звуковой дорожке. Если используется новое окно Timeline, необходимо задать длительность, чтобы использовать инструмент Voice Over. Проще поместить клип в окно Timeline, чтобы не вводить произвольную длительность.
Инструмент Voice Over будет по умолчанию использовать аудио дорожку 2, если в окне Viewer отсутствует клип источник. Так как мы будем использовать дорожки 1 и 2 из материала источника, можно легко перетащить всю запись на аудиодорожку 3, прежде чем удалять плохие кадры.
Можно также задать запись прямо на дорожку места назначения A3 в окне Timeline:
Элементы управления в этом столбце представляют каналы видео и аудио источника, связанные с клипом в окне Viewer. Каналы источника помечены с помощью букв нижнего регистра. Этот клип имеет дорожку видео источника v1 и дорожки аудиоисточника а1 и а2
Этот столбец содержит элементы управления места назначения для видео и аудио дорожек проекта, как показано в окнах Timeline и Canvas. Каналы места назначения помечены с помощью букв верхнего регистра. В этом примере канал источника v1 «накладывается» на канал места на значения V1; каналы источника а1 и а2 накладываются на каналы места назначения А1 и А2; а неиспользованные каналы места назначения АЗи А4 доступны для записи дикторского текста
Чтобы записывать прямо на дорожку A3, загрузите клип с двумя аудиодорожками в окно Viewer. Затем перетащите элемент управления источника а2 и наложите его на элемент управле ния места назначения A3. Инструмент Voice Over выведет новые настройки места назначения
Если требуется сохранить и переименовать эту запись, то лучше выполнить ее захват в окне Timeline и перетащить в корзину. Чтобы можно было найти ее позже для второй версии сюжета, необходимо переименовать различные элементы дикторского текста.
Глава 7. Быстрый монтаж пакета 103
Общая продолжительность этой записи равна 1:27 (минут: секунд). Это время включает плохие и хорошие кадры
Еще одно предостережение состоит в том, что во время записи до рожки можно щелкать мышью в других частях программы Final Cut Pro, но если сделать где-нибудь двойной щелчок или переключиться
вдругое приложение, запись остановится. В связи с этим, поскольку предупреждающие звуковые сигналы из фоновых программ могут ис портить запись, лучше закрыть все приложения, кроме FCP, во время записи дикторского текста или захвата видео с ленты.
Взависимости от того, какой выбран способ контроля продвижения репортера, предлагается помечать хорошие кинокадры.
Рекомендуется также прочитать сценарий и пометить номера ки нокадров, чтобы можно было перейти к нужному кадру при очистке. Репортер должен определить список кандидатов видеокадров, которые сопровождают словесный обратный отсчет три-два-один, встроенный
вдорожку, чтобы можно было легко их найти (например, «дорожка 2 видеокадр 4»). В этом случае после окончания очистки дорожки 1, можно пропустить первые три видеокадра дорожки 2.
Очистка Full Track
Во время записи дикторского текста нельзя пометить хорошие видео кадры, поэтому очистку дорожки невозможно сделать автоматически. Однако ручная процедура тоже достаточно быстрая.
При активации графика звукового сигнала в дорожке при небольшом воображении можно видеть, где находятся облегчающие навигацию слова «три-два-один»
Выберите Show Audio Waveforms из всплывающего меню Track Layout или нажмите

104 Final Cut Pro 6 для новостных и спортивных репортажей
1.Установите дорожку в начало.
2.Проиграйте или перемотайте к началу первого хорошего видеока дра и остановитесь.
3.Используя последовательность клавиш быстрого доступа для об
резки начала (нажмите 
 и
и  ), обрежьте левую сторону дорожки в окне Timeline.
), обрежьте левую сторону дорожки в окне Timeline.
Это подтянет эпизод, так что первые кадры окажутся прямо в по зиции первого куска текста диктора.
Всегда необходимо слушать текст диктора в точках перехода, чтобы убедиться, что в сюжет попали нужные видеокадры.
Если репортер оставил пробел в секунду или две между видеока драми, создавая список отдельных видеокадров, а также предоставляет словесный обратный отсчет «три-два-один», будет значительно легче идентифицировать отдельные видеокадры с помощью графическо го изображения аудиосигнала. Делая аудиосигнал видимым в окне Timeline, можно быстро увидеть, где находятся хорошие и плохие видеокадры, подсчитывая пробелы в изображении аудиосигнала. Может понадобиться переместиться в точку после начала, чтобы про верить видеокадр, но в любом случае не требуется воспроизводить все видеокадры.
Точка In, поставленная в конце хорошего видеокадра
Точка Out, поставленная в конце выделения, и вербальный обратный от счет «три-два-один». Когда область помечена для удаления, команда  удаляет его и сдвигает эпизод
удаляет его и сдвигает эпизод
Форма аудиосигнала показывает «три-два-один»
Большой пробел показывает разрыв в дорожке
В результате получаем так называемый Tight Track с продолжи тельностью 0:42.
Глава 7. Быстрый монтаж пакета 105
Области пяти дорожек с четырьмя монтажными операциями
Другой способ очистить дорожки текстового комментария состо ит в использовании инструмента Razor Blade (нажмите клавишу  ), чтобы разделить трек на хорошие и плохие видеокадры.
), чтобы разделить трек на хорошие и плохие видеокадры.
Инструмент Razor Blade разрезает комментарий диктора на два клипа. Эта позиция находится точно в конце хорошего видеокадра, переходя в обратный отсчет «три-два-один» в реестре для плохого видеокадра
Переместите инструмент Razor Blade в точку сразу после следующего «три-два-один» для последующего хорошего видеокадра, а затем щелкните, чтобы отрезать клип от другого клипа
Переключитесь в инструмент Selection (нажмите клавишу  ) и выделите плохой видеокадр для удаления, щелкая на нем
) и выделите плохой видеокадр для удаления, щелкая на нем
Нажмите , чтобы удалить плохой клип. При этом оставшаяся часть дорожки комментария подтягивает ся, чтобы «заклеить» область, которую занимал удаленный клип. Всегда лучше проиграть переход, чтобы гарантировать правильное содержание
, чтобы удалить плохой клип. При этом оставшаяся часть дорожки комментария подтягивает ся, чтобы «заклеить» область, которую занимал удаленный клип. Всегда лучше проиграть переход, чтобы гарантировать правильное содержание
Вставка звуковых фрагментов и оперативных комментариев
Звуковые фрагменты и оперативные комментарии уже находятся в корзине, и теперь мы будем размещать их в окне Timeline в опреде ленных местах.

106 Final Cut Pro 6 для новостных и спортивных репортажей
Вам может понадобиться включить привязку в окне Timeline Клавиша  включает и выключает этот режим
включает и выключает этот режим
Одним из методов организации звуковых фрагментов, оперативны): комментариев и другого материала состоит в создании «подклипов, которые выделяют элементы в отделвные короткие клипы, готовые для исполвзования. Если имеется часовая запись, которая выводится как один клип, то можно извлечь определенные фрагменты из этого часа записи, создать подклипы и упростить формирование сюжета.
Когда в окне Viewer для клипа проставлены точки In и Out и он перетаскивается в корзину, то в корзину добавляется весь клип ис точника, а не только видимая помеченная часть. Несколько монтаж ных операций из одного клипа источника ведут к нескольким копиям этого клипа в корзине, что может без необходимости раздуть размер создаваемого проекта.
Можно избежать этого, разрезая длинный основной клип на более короткие сегменты, или подклипы, прежде чем размечать окончатель ные точки In и Out. Пометьте точки In и Out в окне Viewer и нажмите  , чтобы создать подклип и поместить его в корзину регистрации.
, чтобы создать подклип и поместить его в корзину регистрации.
При создании подклипов сосредоточьтесь на разбиении длинных клипов на некоторое число коротких подклипов, но не тратьте слиш ком много времени на точное размещение точек In и Out. Это можно сделать в окне Timeline.
При работе с Final Cut Server режиссер или сценарист может уже во время записи исходного материала разбить его на подклипы.
Глава 7. Быстрый монтаж пакета 107
Загрузите клип в окно Viewer, найдите один из звуковых фрагментов и щелкните на кнопках Mark In и Mark Out. Выберите Modify > Make Subclip (  ), чтобы поместить помеченную область в корзину
), чтобы поместить помеченную область в корзину
Выделите имя подклипа в корзине и переименуйте его в 1st bite, или Bite 1, или как-то иначе. Продолжайте обработку большого клипа, извлекая основные области последующих фрагментов и переимено вывая их, чтобы облегчить в дальнейшем поиск.
Совет. Добавление двух или трех первых слов каждого звукового фраг мента к имени клипа — удобный способ идентификации каждого клипа и обеспечение его правильного размещения, когда вы находитесь под прессом срока сдачи проекта.
Перетаскивание фрагментов в окно Timeline
Одним из множества удобных свойств Final Cut Pro является то, что головка воспроизведения не должна находиться точно в той точке перехода, где требуется склейка монтажа. Привязка позволяет вы брать место для вставки фрагмента между комментариями диктора. Но будьте внимательны, когда вставляете клип. Прежде чем выполнять перетаскивание, найдите на видеодорожке тонкую серую линию около двух третей вверх от низа дорожки. При перетаскивании клип должен пройти выше этой линии, тогда вы увидите значок вставки (направлен ную вправо стрелку).

108 Final Cut Pro 6 для новостных и спортивных репортажей
Неправильно:
Это линия 2/3 в каждой из до рожек. Размещение выше или ниже этой линии определяет тип монтажа, перезапись находится ниже линии, вставка выше
Получающийся монтаж заменяет речь диктора.
Если это происходит, выполните отмену операции
Проверьте, что привязка включена, и затем перетащите оперативный комментарий в требуемую точку перехода. Направленная вниз стрелка указывает, что это будет монтаж перезаписи, а не требуемый монтаж
П р а в и л ь н о :
Вместо этого подтяните клип немного выше в окне Timeline, чтобы стрелка указывала не вниз, а вправо
В этом случае оперативный комментарий вставлен в эпизод и сместит все дорожки удлиняя эпизод
Глава 7. Быстрый монтаж пакета 109
При вставке сцены окно Timeline расширяется и может сместить остальные элементы эпизода из вида. Нажмите Shift + Z , чтобы разместить всю композицию на линейке
Всегда лучше воспроизвести последнюю секунду или две дорожки и еще раз проверить согласносценарию, что звуковые фрагменты находятся в нужном месте
Продолжайте вдоль всего эпизода размещая последующие звуковые фрагменты и оперативные комментарии в соответствующие места
После завершения вставки этих элементов в окно Timeline вы оказываетесь на шаге Fat Bites. Этот пакет все еще требует некоторой обрезки до реальной продолжительности звуковых фрагментов и опе ративных комментариев.
Taк как каждый исходный клип содержит видеодорожку и две аудиодорожки, вставка клипов наложения голоса в дорожку дикторского текста создает последовательность пробелов, трехкачальное «безмолвие», которое необходимо заполнить с помощью B-roll, чтобы завершить пакет
Мы поместили дикторский текст на дорожку A3, поэтому можно регулировать границы клипа

110 Final Cut Pro 6 для новостных и спортивных репортажей
Обрезка до Tight Bites (радиомонтаж)
Мы теперь вернемся к методам срезки вершины и хвоста из главы 6. В этом случае срезается несколько первых и последних кадров или секунд компонентов звуковых фрагментов и оперативных коммента риев сюжета. Это значительно быстрее выполняется в окне Timeline чем тщательный поиск точки In в окне Viewer.
Совет. Метод срезки вершины и хвоста требует, чтобы были активны элементы управления Auto Select в окне Timeline. По умолчанию они будут активны, но если они выключены, срезка вершины и хвоста может приводить к потере синхронизации.
Первой выполняем операцию срезки вершины.
1.Перейдите в точку сразу перед первым звуковым фрагментом.
2.Нажмите кнопку Play.
3.Нажмите клавишу пробела, чтобы остановиться точно в той точке где должно находиться начало звукового фрагмента.
4.Просмотрите клип кадр за кадром, если пропустили точку In.
5.Нажмите клавиши  ,
,  , затем
, затем 
Элементы звукового фрагмента будут выделены и удалены, а эпи зод подтянется. Это монтаж сдвигом (ripple), который изменяет про должительность эпизода. Теперь выполним операцию срезки хвоста.
1.Перейдите в точку перед концом звукового фрагмента.
2.Нажмите Play.
3.Остановитесь точно в конце фрагмента. Если вы его пропустили то найдите его, просматривая кадр за кадром в обе стороны.
4.Нажмите клавиши  ,
,  , затем
, затем  Конец фрагмента будет помечен и удален, а эпизод уменьшится
Конец фрагмента будет помечен и удален, а эпизод уменьшится
Глава 7. Быстрый монтаж пакета 111
Проделайте эту операцию со всеми звуковыми фрагментами и комментариями репортера. Завершив операцию, вы создали радио монтаж и выполнили этап Tight Bites. Можно передать общее время продюсеру или добавить некоторые естественные звуки (как описано далее в этой главе), а затем передать продюсеру общее время прогона. Эпизод на этапе Fat Bites имел TRT (общее время прогона), равное 2:32. Теперь на этапе Tight Bites оно составляет 1:22.
Добавление B-roll
Теперь мы имеет смонтированный сюжет, содержащий дикторский текст и звуковые фрагменты со временем прогона 1:22. Далее необхо димо добавить видео для сопровождения дикторского текста. Это легко выполнить, немного изменив методы срезки вершины и хвоста.
1.Проиграйте эпизод от начала и остановите там, где требуется за кончить первый клип.
2.Пометьте клип, нажимая клавишу  и обновите точку Out, нажав клавишу
и обновите точку Out, нажав клавишу 
Перейдите в окне Timeline/ Canvas в то ме сто, где должен заканчиваться первый клип
Нажмите клавишу  , чтобы пометить точки In и Out для свободной области, ина че придется переходить к
, чтобы пометить точки In и Out для свободной области, ина че придется переходить к
первому кадру и помечать его вручную
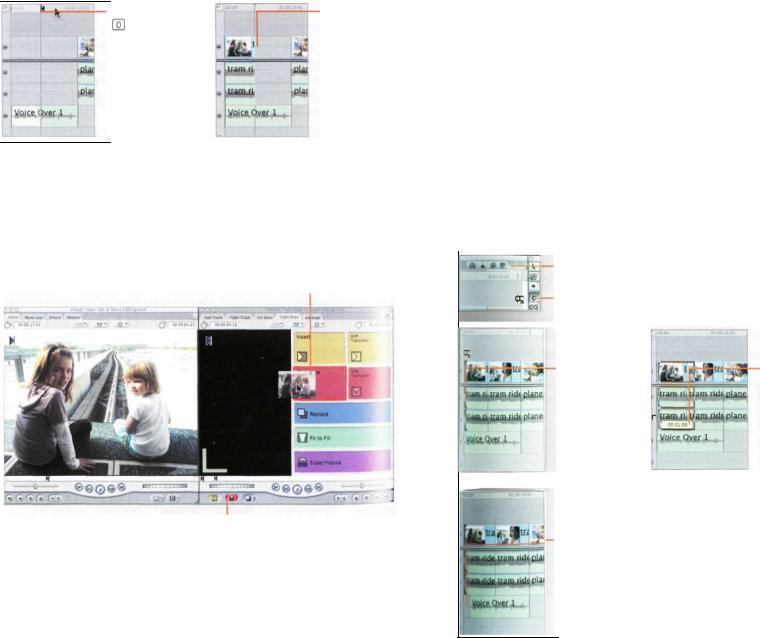
112 Final Cut Pro 6 для новостных и спортивных репортажей
Нажмите клавишу |
Перетащите клип в окне |
, чтобы пере |
Canvas и поместите его |
местить точку Out |
в то место, где увидите |
в местоположение |
стрелку вниз в области |
головки воспроиз |
перезаписи. Этот клип |
ведения, изолируя |
соответствует помеченнс |
тем самым область, |
области в окне Timeline |
где должен быть |
|
сделан монтаж |
|
К сожалению, его нельзя поместить в окно Timeline, как мы делали со звуковыми фрагментами. Весь клип накроет звуковой фрагмент, даже если в окне Timeline помечена точка Out. В данной ситуации можно использовать клавишу  , щелкнуть на кнопке Overwrite или перетащить клип в раздел Overwrite в окне Canvas Edit Overlay.
, щелкнуть на кнопке Overwrite или перетащить клип в раздел Overwrite в окне Canvas Edit Overlay.
Перетащите клип в раздел Overwrite окна Canvas Edit Overlay. Этот клип соответствует помеченной области в окне Timeline
Или щелкните на кнопке Overwrite (клавиша  )
)
Помните о том, что если вы не пометили точку In, клип будет смон тирован с первого кадра. Можно, тем не менее «сместить» монтаж, как описано далее, но желательно пометить точку In в окне Viewer, чтобы попасть в диапазон.
Глава 7. Быстрый монтаж пакета 113
Добавление заполнителя в начале
Так как это первая сцена в сюжете, то скорее всего понадобится се кундный заполнитель в начале перед дикторским текстом. Видеолента требует по крайней мере секунду, чтобы набрать скорость, прежде чем она «схватится». Серверы работают значительно быстрее, но время человеческой реакции остается таким же, поэтому привычка сохраняется.
Заполнение помогает обойтись без добавления «черного» или неподвижного кадра сюжета, когда он оказывается в эфире. Она по зволяет управлять пространством для развертывания сюжета и предо ставляет «видеокадр», когда воспроизводится видео. Если дикторский текст начинается без какого-либо заполнителя, то первое слово или два могут быть обрезаны.
Включите связанное выделение  )
)
Выберите инструмент Ripple  )
)
Щелчок в начале эпизода должен подсветить все три перехода до рожки и исклю чить текстовый комментарий, так как он не связан
Щелкните на одном из переходов и перетащи те его влево, наблюдая за счетчиком. Когда он окажется вблизи -1:00, остановите и отпустите кнопку мыши
Весь эпизод был смещен на более раннее время в окне Timeline, чтобы учесть время, которое было добавлено в качестве заполнителя

114 Final Cut Pro 6 для новостных и спортивных репортажей Альтернативный метод первой сцены
Вам всегда будет нужно около одной секунды заполнителя в начале сюжета, даже просто для компенсации возможной замедленной ре акции на пульте управления. В некоторых ситуациях может также понадобиться сделать так называемый «холодный запуск». При нем подходящий естественный звук воспроизводится на полную громкость перед началом дикторского текста.
1.Найдите клип, который будет использоваться, и загрузите его в окно Viewer.
2.Поставьте точку Out в конце области, где требуется включенный звук.
3.Переместитесь на 1 секунду раньше реального звука, с которого должен начинаться сюжет, и поставьте точку In.
4.Вставьте этот монтаж в окно Timeline, сдвигая остаток эпизода вправо, включая дикторский текст.
Вэтой точке может понадобиться расширить клип за пределы дик торского текста и приглушить звук. Для этого проиграйте окно Timeline
кточке, где требуется закончить первый клип, и сделайте паузу.
Вы присоединили звуковое холодное начало с продолжитель ностью звука. Остальная часть пакета сдвинулась вправо в окне Timeline
Проиграйте до того места, где должен закончится первый клип. Щелкните в точке перехода и при включенной привязке (клави ша  ) перетащите ее к головке воспроизведения
) перетащите ее к головке воспроизведения
Расширьте входящую сцену до головки воспроизведения, или перетащите точку перехода в позицию головки воспроизведе ния
Воспользуйтесь инструментом Pen (клавиша  ), чтобы раз местить ключевые кадры на сегменте уровня громкости аудио. Перетащите последние два на более низкий уровень, чтобы компенсировать для дорожки дикторского текста
), чтобы раз местить ключевые кадры на сегменте уровня громкости аудио. Перетащите последние два на более низкий уровень, чтобы компенсировать для дорожки дикторского текста
Глава 7. Быстрый монтаж пакета 115
Это хороший и быстрый альтернативный метод размещения перво го клипа в пакете.
Совет. Когда вы заполняете область В-ролика до звукового фрагмента или оперативного комментария, сразу же настраивайте уровни громко сти с помощью методов, описанных в главе 6. Рассмотрите возможность нормализации звука как первый шаг настройки уровней громкости. Микширование по мере выстраивания сюжета предотвратит нехватку времени для настройки уровней громкости. Если вы работаете с уров нями звука последовательно по мере добавления каждого звукового фрагмента, то не составит труда добавить одну 17-секундную сцену, на пример, в качестве замыкающей сцены при приближении срока сдачи. Лучше иметь хорошо смикшированный звук и длинную замыкающую сцену, чем плохо смикшированный звук и множество сцен в конце.
Добавление дополнительного В-ролика
Продолжим заполнение области В-ролика, нажимая клавишу  , чтобы пометить клип, затем клавишу
, чтобы пометить клип, затем клавишу  , и затем перетаскивая клип в раздел перезаписи (Overwrite) в окне Canvas Edit Overlay (или
, и затем перетаскивая клип в раздел перезаписи (Overwrite) в окне Canvas Edit Overlay (или  ).
).
Когда вы продвигаетесь по звуковому фрагменту и хотите вставить одну сцену, чтобы заполнить пробел, необходимо только переместить головку воспроизведения в этот пробел и затем нажать клавишу [У], чтобы пометить точки In и Out для этой области. Это можно сделать во время воспроизведе ния эпизода, или перетаскиванием в точках перехода, или щелкнуть в области, которую надо пометить
Проскальзывание
Проскальзывание (slipping) сдвигает все кадры клипа вперед или на зад, не изменяя продолжительность клипа или его позицию в эпизоде. Проскальзывание может, например, переместить начало клипа вперед на 12 кадров и также сдвинуть его конечный кадр (и каждый кадр
между ними) вперед на 12 кадров. Метод монтажа проскальзыванием требует чтобы имелось достаточно захлестов на каждом конце клипа для
размещения любого сдвига. Он не будет смещать дальше доступных

116 Final Cut Pro 6 для новостных и спортивных репортажей
кадров. Проскальзывание является прекрасным способом пошевелить содержимое в окне Timeline, не изменяя общую продолжительность эпизода.
Чтобы выполнить монтаж проскальзыванием, выделите клип. Поскольку связанное выделение включено, необходимо щел кнуть только на одном компоненте клипа. Нажмите клавишу  , чтобы выбрать инструмент Slip, а затем перетащите клип влево, чтобы начать клип с более раннего начального кадра, или вправо, чтобы сместить к более позднему начальному кадру. Счетчик обновляется при перетаскивании кадров назад (отрицательные числа) или вперед (положительные числа)
, чтобы выбрать инструмент Slip, а затем перетащите клип влево, чтобы начать клип с более раннего начального кадра, или вправо, чтобы сместить к более позднему начальному кадру. Счетчик обновляется при перетаскивании кадров назад (отрицательные числа) или вперед (положительные числа)
При перетаскивании в окне Timeline первый кадр клипа обновляется
Последний кадр клипа также обновляется во время пере таскивания в окне Timeline
Смещение
Метод монтажа смещением (sliding) смещает позицию определенного клипа относительно предшествующего и следующего за ним клипов, не изменяя его длительность или общее время прогона эпизода. Смеще ние включает выделение клипа и перетаскивание его вперед или назад в окне Timeline. Если, например, сместить клип на 17 кадров назадв окне Timeline, 17 кадров отрезается в конце предшествующего клипа, и 17 кадров добавляется в начале следующего за ним клипа. Смещение является прекрасным средством перемещения сцены в определенную точку текстового комментария или музыки.
Чтобы применить метод монтажа перемещением, щелкните на клипе (с включенным связанным выделением). Нажмите  , чтобы выбрать инструмент Slide, и перетащите впра во или влево. Вокруг клипа появится жирный контур, чтобы выделить перемещение. Всплывающий счетчик будет показы вать время и количество кадров, на которое сдвигается клип. Отрицательные числа указывают на движение в направлении начала эпизода; положительные числа указывают на движение в сторону конца эпизода
, чтобы выбрать инструмент Slide, и перетащите впра во или влево. Вокруг клипа появится жирный контур, чтобы выделить перемещение. Всплывающий счетчик будет показы вать время и количество кадров, на которое сдвигается клип. Отрицательные числа указывают на движение в направлении начала эпизода; положительные числа указывают на движение в сторону конца эпизода
Глава 7. Быстрый монтаж пакета 117
При перетаскивании клипа влево дисплей обновляется, чтобы показать последний кадр клипа, который ему предшествует
Первый кадр клипа, который следует за смещаемым кли пом, появляется в этом месте во время перетаскивания в окне Timeline
Сдвиг назад во времени
В качестве способа введения темы звукового фрагмента или для ком пенсации ситуации, когда клип В-ролика оказывается короче диктор ского текста, и в дорожках видео и звука появляются пробелы, можно расширить эпизод или сдвинуть его назад во времени на несколько секунд. В этом случае в звуковой фрагмент добавляются кадры, которые заполняют пробел, так что аудиосигнал звукового фрагмента постепен но усиливается и перекрывает дорожку дикторского текста.
Проверьте, что включено связанное выделение, и на жмите клавишу  , чтобы выбрать инструмент Selection. Перетащите головку вос произведения в позицию, где должно начинаться видео изо бражение. В данном случае это конец клипа В-ролика, предшествующий пробелу в окне Timeline
, чтобы выбрать инструмент Selection. Перетащите головку вос произведения в позицию, где должно начинаться видео изо бражение. В данном случае это конец клипа В-ролика, предшествующий пробелу в окне Timeline
Щелкните на клипе, которые надо сместить назад во времени, в данном случае клип следую щий за пробелом, и затем нажмите клавишу  , чтобы
, чтобы
растянуть клип назад до головки воспро изведения
После того как вы сдвинули по времени клип звукового фрагмента, так что он перекрыл дорожку дикторского текста, может понадобиться настроить клип звукового фрагмента, чтобы его уровень громкости постепенно усиливался, а не начинался на полной громкости при окон чании дикторского текста.
Увеличьте масштаб дорожки, нажимая  (знак плюс).
(знак плюс).

118Final Cut Pro 6 для новостных и спортивных репортажей
2.Щелкните на кнопке Clip Overlays для вывода сегментов, нажмите клавишу  , чтобы выбрать инструмент Pen, и щелкните на сегмен те уровня звука, чтобы вставить два ключевых кадра аудио сразу перед началом фрагмента.
, чтобы выбрать инструмент Pen, и щелкните на сегмен те уровня звука, чтобы вставить два ключевых кадра аудио сразу перед началом фрагмента.
3.Перетащите левый ключевой кадр немного вниз. Если звук име ется на обеих дорожках, посмотрите какая из них доминирует и настройте только ее.
Добавьте ключевые кадры с помощью инструмента Pen (клавиша  )
)
Перетащите входящий сдвинутый назад по времени аудиосигнал вниз, так чтобы уровень громкости был ниже при входе во фрагмент
Другим способом приглушить звук является использование ин струмента Razor Blade для разрыва сцены на две части. Это описано в главе 6.
Заполнение окончания эпизода
Всегда имеется вероятность, что пульт управления переключится с вашего сюжета немного позже. Чтобы избежать ухода сюжета в чер ную картинку, нужно оставить некое «заполнение», которое удлиняет эпизод на насколько секунд за пределы дорожки текста диктора.
Переместите дорожку воспроизведения в пробел, где требуется вставить В-ролик для замыкающего клипа, и нажмите клавишу  , что-
, что-
Глава 7. Быстрый монтаж пакета 119
былометить оставшееся время дорожки дикторского текста. Откройте клип, который будет использоваться в качестве финальной сцены в окне Viewer и поставьте только точку Out, выбирая момент, который предоставляет убедительный «финал», чтобы завершить сюжет. На жмите клавишу  , чтобы перезаписать монтаж, и FCP выполнит вычисления, чтобы найти правильную точку In для размещения клипа в пробеле окна Timeline. Проиграйте клип и посмотрите, нравится ли он вам, и подправьте точки In и Out или сдвиньте сцену как нужно.
, чтобы перезаписать монтаж, и FCP выполнит вычисления, чтобы найти правильную точку In для размещения клипа в пробеле окна Timeline. Проиграйте клип и посмотрите, нравится ли он вам, и подправьте точки In и Out или сдвиньте сцену как нужно.
Когда финальный клип подогнан по времени к дикторскому тексту, необходимо удлинить его немного за пределы дикторского текста, что бы создать заполнение, которое не позволит плохому видеоматериалу (или отсутствию видеоматериала) выйти в эфир, если пульт управления переключится слишком поздно.
Простейший метод состоит в продолжении монтажа в черный фон. Чтобы сделать это с помощью активного инструмента Selection (нажмите клавишу  ), щелкните в точке перехода (при включенном связанном выделении), чтобы выделить дорожки V1, А1 и А2. Щелкните точке на две секунды позже в окне Timeline и затем нажмите клавишу , чтобы удлинить клип.
), щелкните в точке перехода (при включенном связанном выделении), чтобы выделить дорожки V1, А1 и А2. Щелкните точке на две секунды позже в окне Timeline и затем нажмите клавишу , чтобы удлинить клип.
Щелкните в точке |
Затем щелкните |
перехода сцены |
в окне Timeline |
В-ролика. При |
дальше через |
включенном |
пару секунд или |
связанном вы |
проиграйте две |
делении должны |
секунды и остано |
выделиться все |
витесь |
три дорожки |
|
Нажмите клавишу  , чтобы расширить выделение до позиции головки воспроизведения
, чтобы расширить выделение до позиции головки воспроизведения
При желании можно использовать инструмент Pen (нажмите клавишу  ), чтобы добавить звуковые ключевые кадры, чтобы снизить уровень громкости к концу эпизода
), чтобы добавить звуковые ключевые кадры, чтобы снизить уровень громкости к концу эпизода

120 Final Cut Pro 6 для новостных и спортивных репортажей
Другой метод состоит в нажатии клавиши  , чтобы выбрать ин струмент Roll, а затем щелкнуть в монтажной точке в конце финального клипа и перетащить ее вправо.
, чтобы выбрать ин струмент Roll, а затем щелкнуть в монтажной точке в конце финального клипа и перетащить ее вправо.
Нажмите клавишу  чтобы выбрать клип, нажмите клавишу
чтобы выбрать клип, нажмите клавишу  чтобы пометить точку Out, и затем нажмите клавишу
чтобы пометить точку Out, и затем нажмите клавишу  , чтобы выполнить монтаж перезаписи. Картинка закончится в то же самое время, что и дикторский текст
, чтобы выполнить монтаж перезаписи. Картинка закончится в то же самое время, что и дикторский текст
Нажмите клавишу  чтобы выбрать инструмент Roll. Щелкните в точке финального монтажа и затем перетащите вправо, чтобы расширить клип, пока счетчик не покажет расширение в 2 секунды
чтобы выбрать инструмент Roll. Щелкните в точке финального монтажа и затем перетащите вправо, чтобы расширить клип, пока счетчик не покажет расширение в 2 секунды
Глава 7. Быстрый монтаж пакета 121
Здесь мы используем инструмент Roll для смещения начала клипа В-ролика, вставляя начало аудио и видео NATSAT (три первых ис точника) между клипом звукового фрагмента и началом текстового комментария.
1. Перейдите к началу текстового комментария, который надо от крыть для NATSOT.
В этом примере, то есть в конце звукового фрагмента и начале В-ролика, мы хотим расширить интервал клипа В-ролика и использо вать его естественный звук для перехода в текстовый комментарий.
Эпизод теперь имеет в конце 2 секундное заполнение
Пробелы для NATSOT
Пробелы для NATSOT, или добавление естественного звука на ленту, является приемом монтажа, который создает разрыв в дорожке тек стового комментария для выделения естественного звука. Этот прием позволяет придать сюжету живость и ритм. Это можно сделать либо во время монтажа, после завершения раздела, или в конце процесса монтажа.
Существует пара способов добавить естественный звук, и оба основаны на монтаже сдвигом (ripple).
Начать NATSOT можно в любом месте сюжета. В этом случае мы переходим в монтажную точку между звуковым фрагментом и клипом В-ролика, в котором кто-то стучит по раковине устрицы, чтобы она открылась.
2.Нажмите  , чтобы выбрать инструмент Ripple. Щелкните в монтажной точке между клипом звукового фрагмента и В-роликом.
, чтобы выбрать инструмент Ripple. Щелкните в монтажной точке между клипом звукового фрагмента и В-роликом.
Нажмите клавишу  , чтобы циклически пройти выборку из точки Out первого клипа (которая выделяет левую сторону монтажной точки, как показано), точки In второго клипа (выделяет правую сторону монтажной точки), и обеих. Мы собираемся сместить назад точку In второго клипа, поэтому проверьте, что правая сто рона монтажной точки выделена. Также проверьте, что дорожка текстового комментария в канале A3 не выделена.
, чтобы циклически пройти выборку из точки Out первого клипа (которая выделяет левую сторону монтажной точки, как показано), точки In второго клипа (выделяет правую сторону монтажной точки), и обеих. Мы собираемся сместить назад точку In второго клипа, поэтому проверьте, что правая сто рона монтажной точки выделена. Также проверьте, что дорожка текстового комментария в канале A3 не выделена.
